Nota
O acesso a esta página requer autorização. Pode tentar iniciar sessão ou alterar os diretórios.
O acesso a esta página requer autorização. Pode tentar alterar os diretórios.
Serviços de DevOps do Azure | Azure DevOps Server 2022 - Azure DevOps Server 2019
Pode aceder a dados através do Excel, gerar relatórios e, em seguida, publicar os gráficos no Power BI ou utilizar o ficheiro do Excel como base para relatórios do Power BI. No momento, você precisa de credenciais alternativas habilitadas para acessar o Data Analytics via Excel.
Pré-requisitos
| Categoria | Requerimentos |
|---|---|
| Níveis de acesso |
-
Membro do projeto. - Pelo menos acesso básico . |
| Permissões | Por padrão, os membros do projeto têm permissão para consultar o Google Analytics e criar modos de exibição. Para obter mais informações sobre outros pré-requisitos relacionados à ativação de serviços e recursos e atividades gerais de controle de dados, consulte Permissões e pré-requisitos para acessar o Google Analytics. |
Observação
O serviço Analytics é automaticamente habilitado e suportado na produção para todos os serviços nos Serviços de DevOps do Azure. A integração do Power BI e o acesso ao feed OData do serviço Analytics estão geralmente disponíveis. Você é incentivado a usar o feed OData do Google Analytics e fornecer feedback.
Os dados disponíveis dependem da versão. A última versão suportada da API OData é v2.0, e a versão de visualização mais recente é v4.0-preview. Para mais informações, veja versionamento da API OData.
Observação
O serviço Analytics é instalado automaticamente e tem suporte na produção para todas as novas coleções de projetos para o Azure DevOps Server 2020 e versões posteriores. A integração do Power BI e o acesso ao feed OData do serviço Analytics estão geralmente disponíveis. Você é incentivado a usar o feed OData do Google Analytics e fornecer feedback. Se você atualizar do Azure DevOps Server 2019, poderá instalar o serviço Analytics durante a atualização.
Os dados disponíveis dependem da versão. A última versão suportada da API OData é v2.0, e a versão de visualização mais recente é v4.0-preview. Para mais informações, veja versionamento da API OData.
Abra o Excel 2016 ou posterior, incluindo o Excel para Microsoft 365.
Se estiver a utilizar uma versão anterior do Excel, instale o complemento Power Query do Microsoft Power Query para Excel.
Crie uma pasta de trabalho em branco.
Na guia Dados, selecione Nova Consulta>De Outras Fontes>De Feed OData.

Digite o URL no seguinte formato e selecione OK:
https://analytics.dev.azure.com/{Organization_Name}/_odata/{version}/Se a organização OrganizationName for fabrikam e a versão for v1.0, então a URL será
https://analytics.dev.azure.com/fabrikam/_odata/v1.0/.
Observação
Como alternativa, pode-se inserir a URL com o nome do projeto ProjectName especificado, o que reduz os resultados ao projeto especificado em todas as entidades relacionadas a esse projeto.
https://analytics.dev.azure.com/{OrganizationName}/{ProjectName}/_odata/{version}/https://{ServerName}:{Port}/tfs/{CollectionName}/_odata/{version}/Se o CollectionName for fabrikam e a versão for v1.0, a URL será
https://{ServerName}:{Port}/tfs/fabrikam/_odata/{v1.0}/.
Observação
Como alternativa, pode-se inserir a URL com o nome do projeto ProjectName especificado, o que reduz os resultados ao projeto especificado em todas as entidades relacionadas a esse projeto.
https://{ServerName}:{Port}/tfs/{CollectionName}/{ProjectName}/_odata/{version}/Você será solicitado a autenticar-se no serviço. Se ainda não o fez, consulte Opções de autenticação de cliente.
Selecione uma única entidade para recuperar os dados ou marque Selecionar vários itens e escolha os dados a serem retornados.

Neste ponto, se selecionar Carregar, o Excel carrega todos os dados de cada entidade no Power Query. Mas, pode ser mais dados do que você precisa ou mais do que o Excel pode lidar.
Execute as seguintes etapas para filtrar os dados:
- Selecione a entidade que deseja filtrar e escolha Editar para abrir o Editor de Consultas.
- Para cada coluna que você deseja filtrar, selecione a coluna e defina seus critérios de filtro.
- Depois de aplicar todos os filtros necessários, selecione Fechar & Aplicar no canto superior esquerdo.
Esta ação carrega apenas os dados filtrados no Power Query, tornando-os mais gerenciáveis e relevantes para as suas necessidades.
Importante
Não selecione nenhuma entidade com o nome Snapshot. Essas entidades contêm o estado de cada item de trabalho para cada dia desde que cada item de trabalho foi criado. Para repositórios de qualquer tamanho, isso leva a dezenas ou centenas de milhões de itens de trabalho, que não são carregados corretamente. Para executar a análise de tendências, restrinja o escopo dos dados que estão sendo recuperados para itens e períodos específicos e obtenha essas informações com uma consulta OData separada.
Como alternativa ao carregamento dos dados no Power Query, pode escolher a seta pendente junto a Carregar e selecionar Carregar para. Esta ação fornece as seguintes opções:
- Carregar os dados para uma tabela no Power Query
- Crie uma conexão sem carregar os dados, adiando a carga de dados para mais tarde
- Carregue os dados em uma planilha, que carrega uma entidade por planilha
- Carregue os dados em um modelo, que você pode selecionar com as outras opções, para carregar os dados no PowerPivot
Para obter mais informações, consulte a documentação do Excel .
Gerir relacionamentos
Por padrão, quando dados básicos são retornados do Analytics, os dados são relacionados conforme mostrado na figura a seguir:
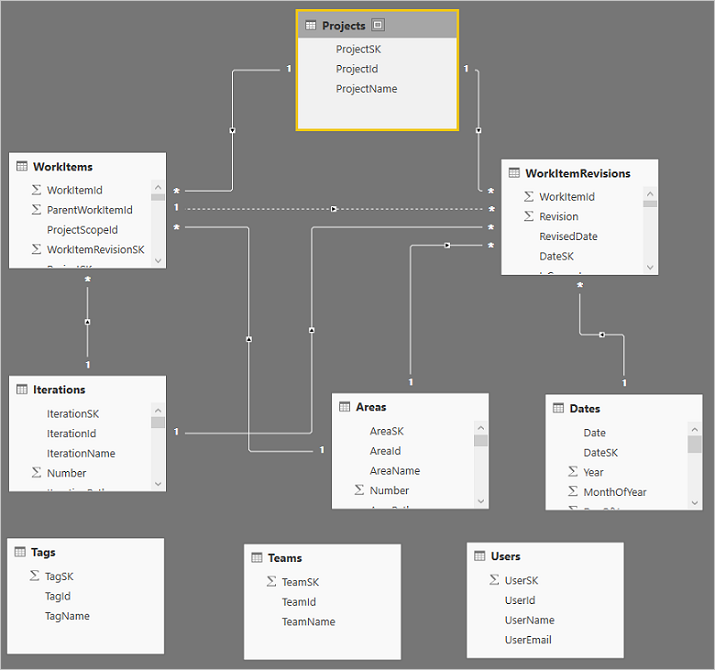
As Tags, Equipes e Usuários não estão relacionados a nenhum dos outros dados devido à natureza de seus relacionamentos. Essas entidades estão conectadas por relações muitos-para-muitos, que são difíceis de gerir nesses modelos, ou por múltiplas relações entre entidades. Por exemplo, usuários e itens de trabalho são relacionados por meio de campos como Atribuído a, Criado por e Alterado por.
Lidar com vários relacionamentos pode ser feito de forma bastante simples. Por exemplo, no modelo padrão, você pode editar a consulta, selecionar a coluna AssignedTo da tabela WorkItems e expandir a coluna para incluir todos os dados da tabela Users. Repita esse processo para as colunas CreatedBy e ChangedBy também. Essa abordagem evita ter vários links de uma tabela para outra, o que não é permitido.