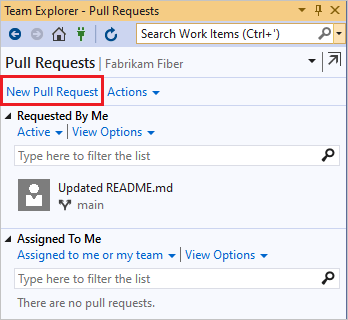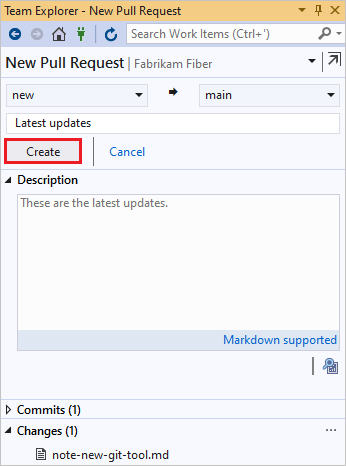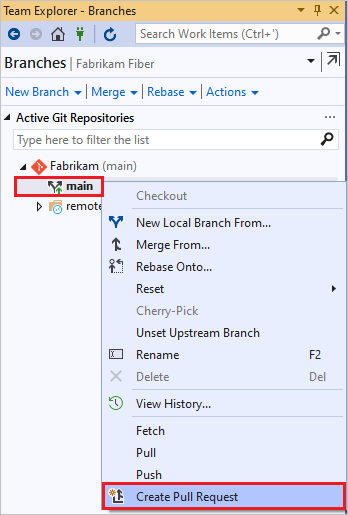Criar solicitações pull
Azure DevOps Services | Azure DevOps Server 2022 - Azure DevOps Server 2019
Visual Studio 2019 | Visual Studio 2022
Crie solicitações pull (PRs) para alterar, revisar e mesclar código em um repositório Git. Você pode criar RPs a partir de ramificações no repositório upstream ou de ramificações em sua bifurcação do repositório. A sua equipa pode rever os PRs e dar feedback sobre as alterações. Os revisores podem analisar as alterações propostas, deixar comentários e votar para aprovar ou rejeitar as RPs. Dependendo das políticas da filial e de outros requisitos, sua RP pode precisar atender a vários critérios antes de concluir a RP e mesclar as alterações na ramificação de destino.
Para obter diretrizes de RP e considerações de gerenciamento, consulte Sobre solicitações pull.
Pré-requisitos
- Acesso:
- Acesso básico: para exibir ou revisar RPs, você deve ser membro de um projeto de DevOps do Azure com pelo menos acesso Básico.
- Acesso de partes interessadas: para projetos públicos, os usuários com acesso de partes interessadas têm acesso total aos repositórios do Azure.
- Permissões:
- Repositórios habilitados: os repositórios devem estar habilitados em seu projeto. Se o hub Repos e as páginas associadas não forem exibidos, consulte Ativar ou desativar um serviço de DevOps do Azure para reativar Repos.
- Participação no projeto:
- Se não tiver um projeto, crie um ou inscreva-se gratuitamente.
- Se você não for um membro do projeto, seja adicionado.
- Grupo de segurança Leitores: Para contribuir com uma RP, você deve ser membro do grupo de segurança Leitores ou ter as permissões correspondentes.
- Grupo de segurança Colaboradores: Para criar e concluir uma RP, tem de ser membro do grupo de segurança Colaboradores ou ter as permissões correspondentes.
- Ferramentas:
- CLI do Azure DevOps: você pode criar e gerenciar PRs a partir da interface de linha de comando (CLI) do Azure com a
azure-devopsextensão. Para obter mais informações, consulte Introdução à CLI do Azure DevOps.- Os comandos da CLI do Azure Repos para RPs usam
az repos pro .
- Os comandos da CLI do Azure Repos para RPs usam
- CLI do Azure DevOps: você pode criar e gerenciar PRs a partir da interface de linha de comando (CLI) do Azure com a
- Acesso:
- Acesso básico: para exibir ou revisar RPs, você deve ser membro de um projeto de DevOps do Azure com pelo menos acesso Básico. Se você não for um membro do projeto, seja adicionado.
- Permissões:
- Repositórios habilitados: os repositórios devem estar habilitados em seu projeto. Se o hub Repos e as páginas associadas não forem exibidos, consulte Ativar ou desativar um serviço de DevOps do Azure para reativar Repos.
- Grupo de segurança Leitores: Para contribuir com uma RP, você deve ser membro do grupo de segurança Leitores ou ter as permissões correspondentes.
- Grupo de segurança Colaboradores: Para criar e concluir uma RP, tem de ser membro do grupo de segurança Colaboradores ou ter as permissões correspondentes.
Para obter mais informações sobre permissões e acesso, consulte Permissões padrão de repositório Git e ramificações e Sobre níveis de acesso.
Criar um pedido Pull
Você pode criar uma nova RP a partir do site do projeto Azure DevOps, do Visual Studio ou da CLI do Azure DevOps.
No site do projeto Azure DevOps, você pode criar uma nova RP de:
- A página Pull requests.
- Uma ramificação de recurso empurrada para o seu repositório.
- Um PR existente, usando cherry-pick.
- O controle de Desenvolvimento em um item de trabalho vinculado do Azure Boards.
Criar uma RP a partir da página Solicitações pull
Você pode criar PRs para qualquer ramificação a partir da página Solicitações pull do seu projeto na Web.
Na página Pedidos de pull de repos>, selecione Novo pedido pull no canto superior direito.

Selecione a ramificação com as alterações e a ramificação na qual você deseja mesclar as alterações, como a ramificação principal.
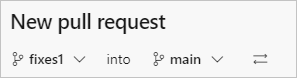
Introduza os seus dados de RP e crie o PR.
Criar uma RP a partir de uma ramificação empurrada
Depois de enviar por push ou atualizar uma ramificação de recurso, o Azure Repos exibe um prompt para criar uma RP.
Na página Pull requests:
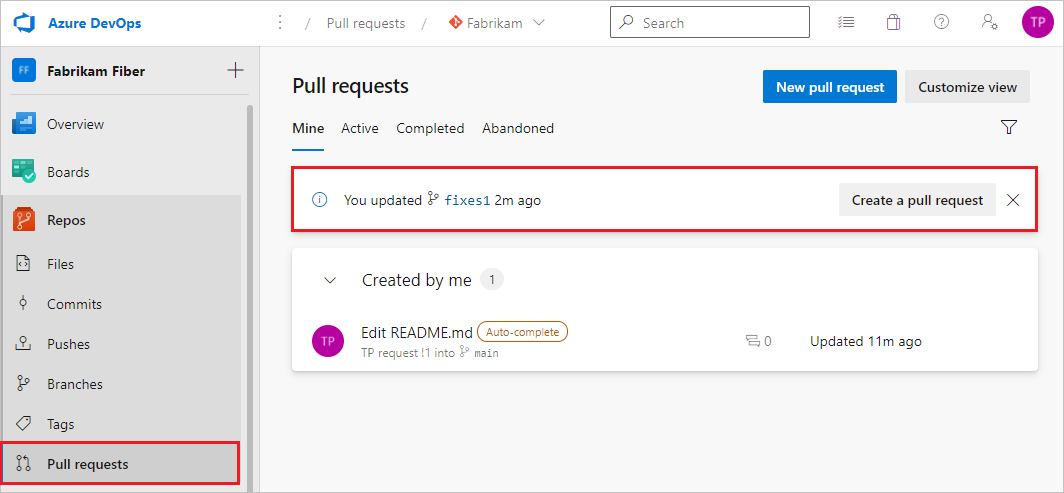
Na página Ficheiros:
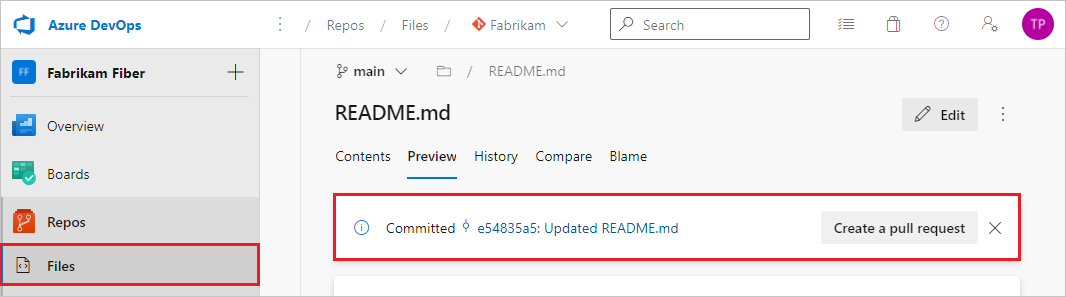
Selecione Criar um pull request para ir para uma página onde você pode inserir seus detalhes de RP e criar o PR.
Criar uma RP a partir de um item de trabalho vinculado
Você pode criar uma RP diretamente de um item de trabalho do Azure Boards vinculado à ramificação.
Em Painéis do Azure, em Listas de pendências ou Consultas no modo de exibição Trabalho, abra um item de trabalho vinculado à ramificação.
Na área Desenvolvimento do item de trabalho, selecione Criar uma solicitação pull.
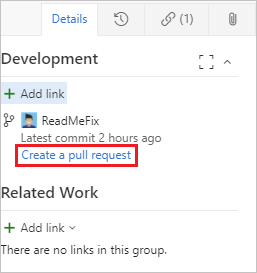
O link leva-o a uma página onde pode introduzir os seus dados de RP e criar o PR.
Adicionar atualizações com cherry-pick
Você pode copiar confirmações de uma ramificação para outra usando o cherry-pick. Ao contrário de uma mesclagem ou rebase, o cherry-pick traz apenas as alterações das confirmações selecionadas, em vez de todas as alterações em uma ramificação.
Para selecionar as alterações de um PR concluído, selecione Cherry-pick na página Visão geral do PR. Para copiar as alterações de uma RP ativa, selecione Cherry-pick no menu Mais opções da RP. Esta ação cria uma nova ramificação com as alterações copiadas. Em seguida, você pode criar um novo RP a partir da nova filial. Para obter instruções detalhadas, consulte Copiar alterações com escolha seletiva.
Alternar ramificações de origem e destino de sua solicitação pull
Antes da primeira vez que você salva uma RP, você pode alternar as ramificações de origem e de destino da RP selecionando o ícone Alternar ramificações de origem e destino ao lado dos nomes das filiais. Uma vez que o PR está ativo, esse ícone desaparece, mas você ainda pode alterar o ramo de destino do PR.
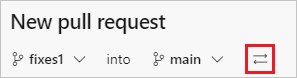
Usar modelos de solicitação pull
Um modelo de solicitação pull é um arquivo que contém texto Markdown que preenche a descrição PR quando você cria uma RP. Boas descrições de RP dizem aos revisores de RP o que esperar e podem ajudar a controlar tarefas como adicionar testes de unidade e atualizar a documentação. Sua equipe pode criar um modelo de RP padrão que adiciona texto a todas as novas descrições de RP no repositório. Além disso, você pode selecionar entre modelos específicos de ramificação ou outros modelos definidos por sua equipe. Para obter mais informações sobre como criar e usar modelos de RP, consulte Melhorar descrições de solicitação pull usando modelos.
Se o repositório tiver um modelo padrão, todos os RPs no repositório terão o texto de descrição do modelo padrão na criação. Para adicionar outros modelos, selecione Adicionar um modelo e, em seguida, escolha um modelo na lista suspensa. Você pode editar o texto do modelo em sua descrição, removê-lo ou adicionar outro texto.
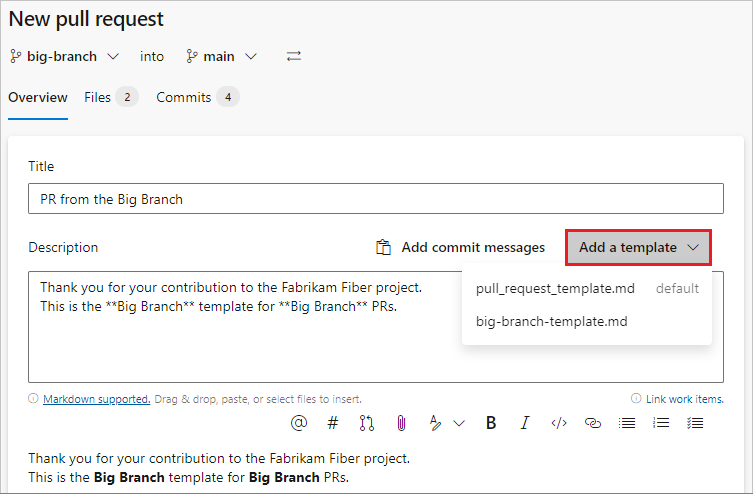
Criar rascunhos de RPs
Se o seu RP não estiver pronto para revisão, você pode criar um rascunho de RP para indicar o trabalho em andamento. Quando o PR estiver pronto para revisão, você poderá publicá-lo e iniciar ou retomar o processo de revisão completo.
Os projetos de RP apresentam as seguintes diferenças em relação aos RP publicados:
As políticas de validação de compilação não são executadas automaticamente. Você pode enfileirar validações de compilação manualmente selecionando o menu mais opções no PR.
A votação é desativada durante o modo de rascunho.
Os revisores necessários não são adicionados automaticamente. As notificações são enviadas apenas aos revisores que você adiciona explicitamente ao rascunho de RP.
As RPs de rascunho são exibidas na lista de RP com um selo de rascunho .
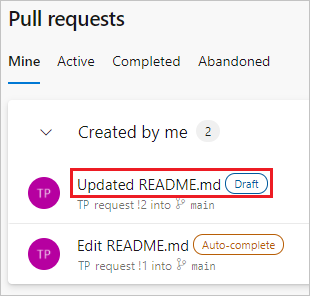
Nota
A criação de PRs de rascunho requer a atualização do Azure DevOps Server 2019.1 ou versão posterior.
Para criar uma RP de rascunho, selecione a seta ao lado de Criar e selecione Criar como rascunho ao criar a RP. Você não precisa usar prefixos de título, como WIP ou NÃO MESCLAR.
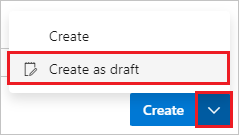
Quando estiver pronto para ter a RP revisada e concluída, selecione Publicar no canto superior direito da RP. A publicação de um RP atribui os revisores necessários, avalia as políticas e dá início à votação.
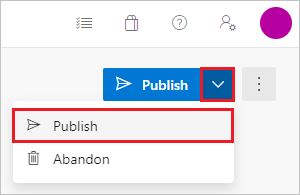
Para alterar uma RP publicada existente para um rascunho, escolha Marcar como rascunho. A marcação de um PR como projeto elimina todos os votos existentes.
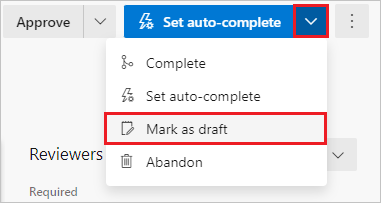
Adicionar ou editar o título e a descrição do pull request
Na página Novo pull request, insira um Título e uma Descrição detalhada de suas alterações, para que outras pessoas possam ver quais problemas as alterações resolvem. Em um novo PR como em PRs existentes, você pode ver os Arquivos e Confirmações em seu PR em guias separadas. Você pode adicionar revisores, vincular itens de trabalho e adicionar tags à RP.
Quando estiver pronto para rever as alterações, selecione Criar para criar a RP.
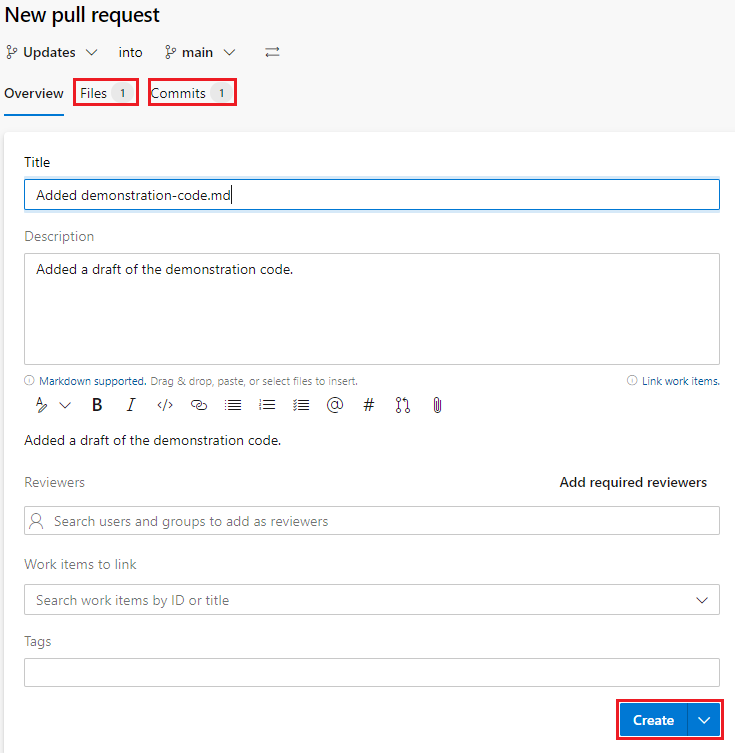
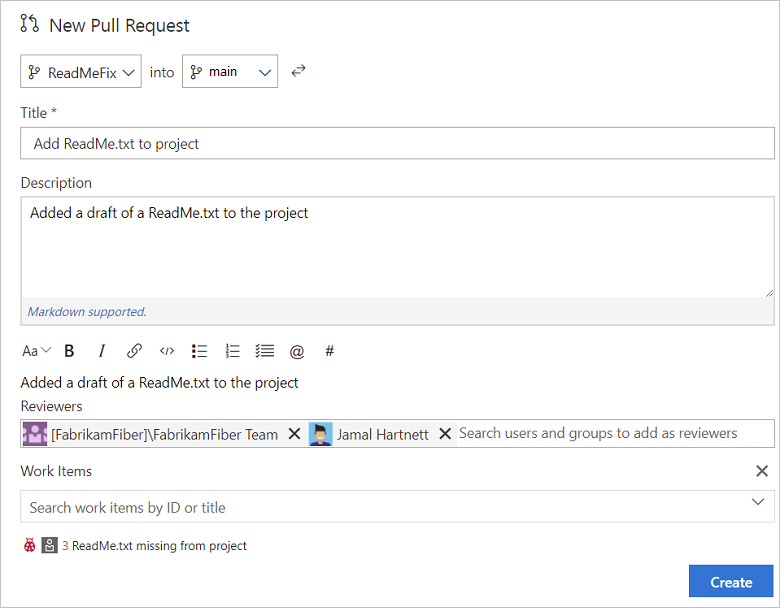
Não se preocupe se você não tiver todos os itens de trabalho, revisores ou detalhes prontos quando criar seu RP. Você pode adicionar ou atualizar esses itens depois de criar o PR.
Editar título e descrição de RP
Mantenha o título e a descrição de RP atualizados para que os revisores possam entender as mudanças no RP.
Você pode atualizar o título de uma RP existente selecionando o título atual e atualizando o texto. Selecione o ícone Salvar para salvar as alterações ou selecione o ícone Desfazer para descartar as alterações.
Edite a descrição de RP selecionando o ícone Editar na seção Descrição.
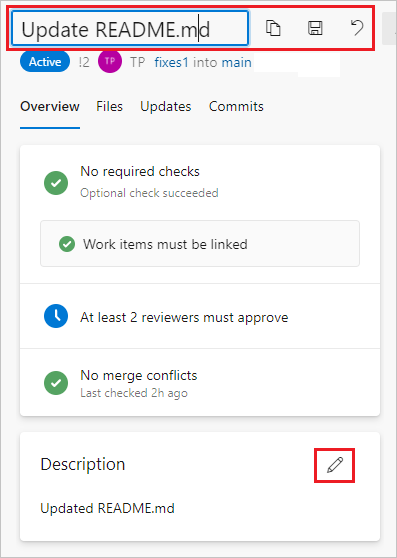
Adicionar revisores a uma solicitação pull
Você pode adicionar revisores na seção Revisores de uma RP nova ou existente. Você também pode tornar os revisores opcionais existentes necessários, alterar os revisores obrigatórios para opcionais ou removê-los, a menos que sejam exigidos pela política.
As políticas de filiais podem exigir um número mínimo de revisores ou incluir automaticamente determinados revisores opcionais ou obrigatórios em RPs. Não é possível remover revisores exigidos pela política de filial. Você pode alterar os revisores opcionais da política de filial para serem necessários ou removê-los.
Para ver a política de ramificação que adicionou automaticamente um revisor, na seção Revisores da página Visão geral de RP, clique com o botão direito do mouse em Mais opções ao lado do revisor.
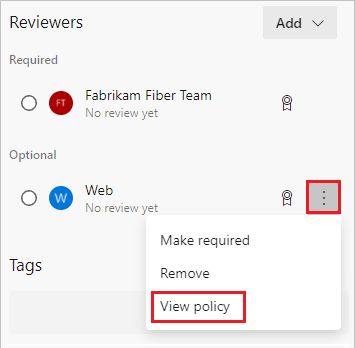
Se o usuário ou grupo que você deseja revisar sua RP não for um membro do seu projeto, você precisará adicioná-los ao projeto antes de adicioná-los como revisores.
Para adicionar revisores a um novo RP:
- Na página Nova solicitação pull, em Revisores, selecione Pesquisar usuários e grupos para adicionar como revisores.
- À medida que você insere um nome ou endereço de e-mail, uma lista suspensa mostra uma lista de usuários e grupos correspondentes. Selecione nomes na lista para adicionar como revisores opcionais.
- Para adicionar revisores necessários, selecione Adicionar revisores necessários e, em seguida, selecione Pesquisar para adicionar revisores necessários para pesquisar e selecionar os nomes.
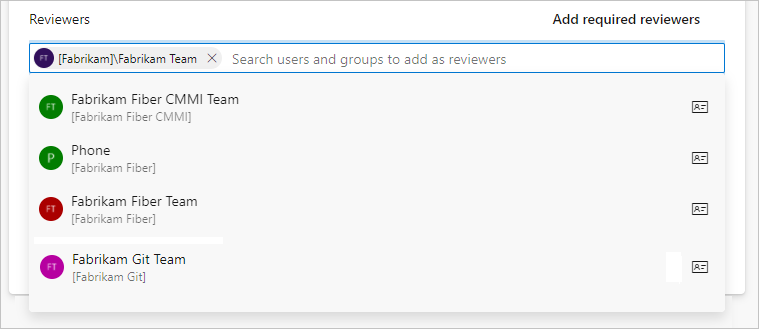
Para adicionar revisores a uma RP existente:
Na seção Revisores da página Visão geral, selecione Adicionar e, em seguida, selecione Revisor obrigatório ou Revisor opcional.
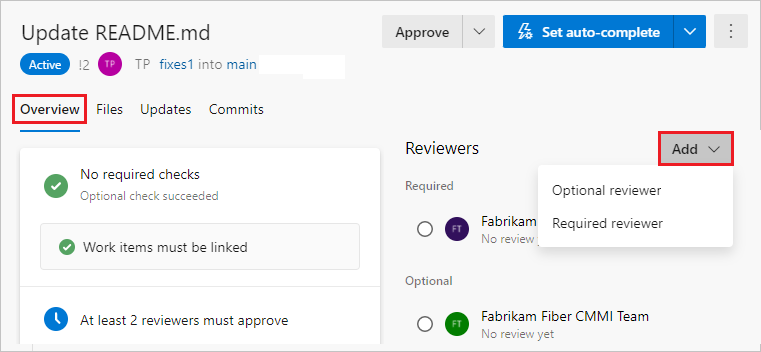
À medida que você insere um nome ou endereço de e-mail, uma lista de usuários ou grupos correspondentes é exibida. Selecione os nomes a serem adicionados como revisores.
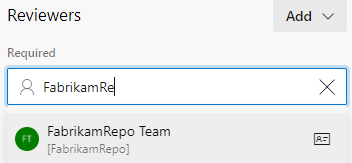
Para alterar um revisor entre obrigatório e opcional ou remover um revisor, selecione Mais opções à direita do nome do avaliador. Para ver a associação de um grupo ou equipe designada como revisor, selecione o ícone do grupo.
Vincular itens de trabalho a uma solicitação pull
Para vincular itens de trabalho a uma nova RP:
- Na página Nova solicitação pull, em Itens de trabalho a serem vinculados, selecione Pesquisar itens de trabalho por ID ou título.
- Comece a inserir um ID ou título de item de trabalho e selecione o item de trabalho a ser vinculado na lista suspensa exibida. A pesquisa por título retorna itens de trabalho filtrados por estado; todos os itens de trabalho com estados com categorias de estado Concluído e Removido são excluídos. Esses itens de trabalho também são filtrados por data e usuário, com apenas os itens criados ou atualizados nos últimos 30 dias mostrados, e devem ser criados, atribuídos ou autorizados como o usuário atual.
Para vincular itens de trabalho a uma RP existente:
Na guia Visão Geral de Relações Públicas, na área Itens de trabalho, selecione +.
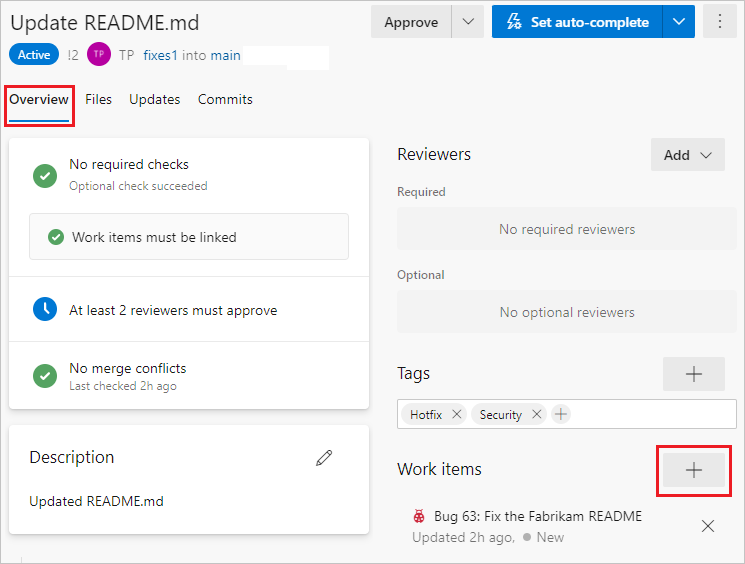
Insira a ID do item de trabalho ou procure o título do item de trabalho. Selecione o item de trabalho na lista exibida.
Remova um link de item de trabalho selecionando o ícone x ao lado do item de trabalho. A remoção de um link remove apenas o link entre o item de trabalho e o PR. Os links criados na ramificação ou a partir de confirmações permanecem no item de trabalho.
Para vincular itens de trabalho ao seu RP:
Selecione a guia Visão geral na RP.
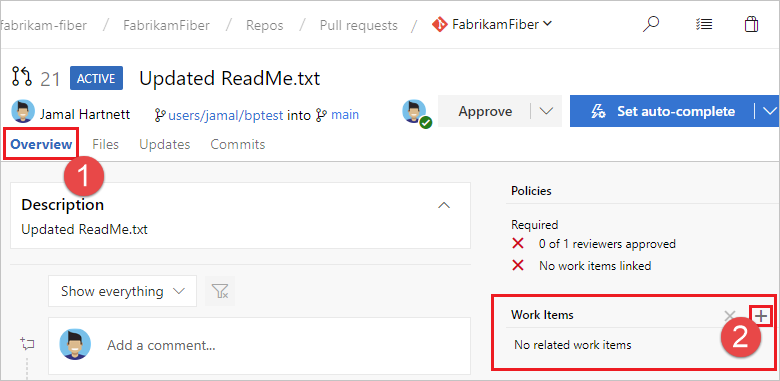
Selecione o botão Adicionar na área Itens de Trabalho .

Insira a ID do item de trabalho ou procure itens de trabalho com títulos que correspondam ao seu texto. Selecione o item de trabalho na lista exibida. A pesquisa por título retorna itens de trabalho filtrados por estado; todos os itens de trabalho com estados com categorias de estado Concluído e Removido são excluídos. Esses itens de trabalho também são filtrados por data e usuário, com apenas os itens criados ou atualizados nos últimos 30 dias mostrados, e devem ser criados, atribuídos ou autorizados como o usuário atual.
Remova os links de item de trabalho selecionando o botão Remover que aparece quando você passa o mouse sobre o item de trabalho. ![]() A remoção de um link remove apenas o link entre um item de trabalho e uma RP. Os links criados na ramificação ou a partir de confirmações permanecem no item de trabalho.
A remoção de um link remove apenas o link entre um item de trabalho e uma RP. Os links criados na ramificação ou a partir de confirmações permanecem no item de trabalho.
Adicionar tags a uma solicitação pull
Use tags para mostrar detalhes importantes e ajudar a organizar RPs. As tags podem comunicar informações extras aos revisores, como que o PR ainda é um trabalho em andamento ou é um hotfix para uma versão futura.
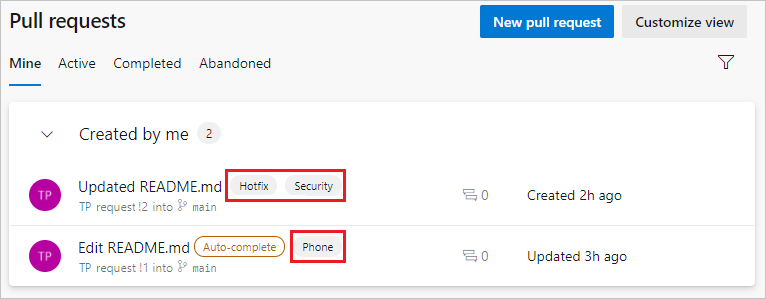
Para adicionar uma tag ao criar uma RP, digite um nome de tag na seção Tags . Depois de criar o PR, você pode gerenciar tags na seção Tags .
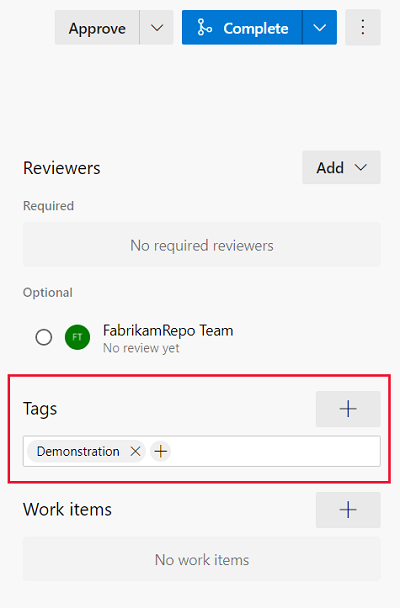
Adicionar anexos para receber solicitações
Pode anexar ficheiros, incluindo imagens, ao seu PR durante ou após a criação. Selecione o ícone de clipe de papel abaixo do campo Descrição ou arraste e solte os arquivos diretamente no campo Descrição do PR.
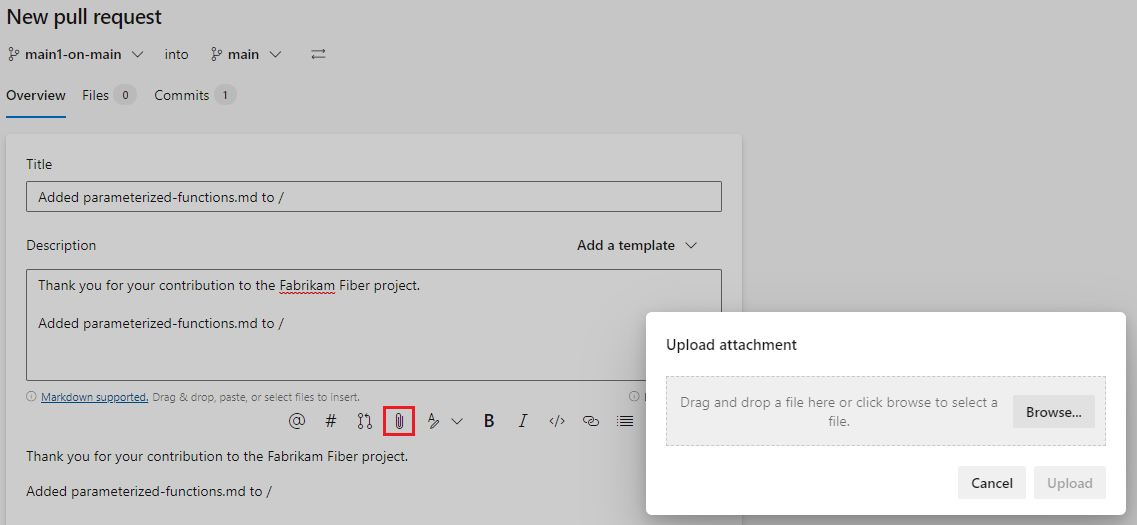
Alterar a ramificação de destino de uma solicitação pull ativa
Para a maioria das equipes, quase todos os RPs têm como alvo uma ramificação padrão, como main ou develop. Se às vezes você precisa segmentar uma ramificação diferente, é fácil esquecer de alterar a ramificação de destino quando você cria o PR. Se isso acontecer, você pode alterar a ramificação de destino de um RP ativo:
- Selecione Mais ações no canto superior direito na página Visão geral de RP e, em seguida, selecione Alterar ramificação de destino no menu suspenso.
- No painel Alterar ramificação de destino, selecione Escolher uma ramificação de destino, selecione a nova ramificação e, em seguida, selecione Alterar.
Notificações de solicitação pull por e-mail para as partes interessadas
Você pode compartilhar uma solicitação pull por e-mail para notificar os revisores e se comunicar com os membros da equipe. Para partilhar um RP:
Selecione Mais opções na página Visão geral de RP e, em seguida, selecione Compartilhar solicitação pull.
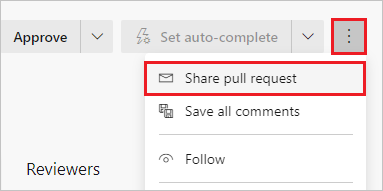
Na tela Compartilhar solicitação pull, adicione destinatários digitando seus nomes no campo Para: e selecionando entre os nomes de usuário exibidos. Você também pode remover destinatários.
Adicione uma mensagem opcional no campo Nota (Opcional) e, em seguida, selecione Enviar. Os destinatários recebem um e-mail solicitando sua atenção e ligando para o PR.
Nota
Se você usar o recurso de e-mail integrado, só poderá enviar o e-mail para os endereços individuais dos membros do projeto. Não há suporte para adicionar um grupo de equipe ou grupo de segurança à linha Para: . Se adicionar uma conta de e-mail que o sistema não reconhece, receberá uma mensagem a informar que um ou mais destinatários do seu e-mail não têm permissões para ler o pedido pull enviado por correio.
Para que o recurso de email funcione, o administrador do Azure DevOps Server deve configurar um servidor SMTP.