Nota
O acesso a esta página requer autorização. Pode tentar iniciar sessão ou alterar os diretórios.
O acesso a esta página requer autorização. Pode tentar alterar os diretórios.
Azure DevOps Services | Azure DevOps Server 2022 - Azure DevOps Server 2019
Várias ferramentas suportam operações de cópia, clonagem ou importação de itens de teste, como planos de teste, conjuntos de testes e casos de teste. Os casos de teste descrevem as etapas a serem executadas para executar um teste e validar uma implementação de recurso ou correção de bug. Os conjuntos de testes agrupam casos de teste e, opcionalmente, outros conjuntos de testes, em uma ordem específica. Os planos de teste definem uma coleção de conjuntos de testes a serem executados para uma iteração ou versão específica.
Cada caso de teste é projetado para confirmar um comportamento específico. Os casos de teste podem pertencer a um ou mais conjuntos de testes, no entanto, os conjuntos de testes podem pertencer a um e apenas um plano de teste.
Em geral, você deve criar um plano de teste para cada etapa importante do projeto. As operações de cópia, clonagem ou importação de itens de teste oferecem suporte aos seguintes cenários.
- Definir um plano de teste para um novo sprint ou liberação com base em um plano de teste existente
- Importar conjuntos de testes de um plano de teste para outro plano de teste dentro do mesmo projeto ou de projeto diferente
- Copiar casos de teste para uso em diferentes conjuntos de testes e planos de teste
- Compartilhar objetos de teste entre projetos
- Mover objetos de teste de um projeto para outro, possivelmente para dar suporte à consolidação de projetos em um único projeto
Para obter mais informações, consulte Visão geral de objetos e termos de teste.
Pré-requisitos
| Categoria | Requerimentos |
|---|---|
| Níveis de acesso | - Pelo menos acesso ao Básico, com permissões para visualizar itens de trabalho no caminho de área correspondente. - Para adicionar planos de teste e suítes de teste, eliminar artefatos de teste e definir configurações de teste: acesso Basic + Test Plans. Ou, uma das seguintes assinaturas do Visual Studio: - Empresa - Teste Profissional - Plataformas MSDN |
| Permissões | - Para adicionar ou modificar planos de teste, conjuntos de testes, casos de teste ou outros tipos de itens de trabalho baseados em teste: Editar itens de trabalho neste nó com a permissão definida para Permitir no Caminho da Área correspondente . - Para modificar as propriedades do plano de teste, como configurações de compilação e teste: Gerir planos de teste com a permissão definida para Permitir no Caminho de Área correspondente . - para criar e eliminar conjuntos de teste, adicionar e remover casos de teste de conjuntos de teste, alterar configurações de teste associadas aos mesmos, e modificar uma hierarquia de conjuntos de teste (mover um conjunto de testes): permissão Gerenciar conjuntos de testes definida como Permitir no Caminho de Área correspondente. |
Para obter mais informações, consulte Acesso e permissões de teste manual.
Pré-requisitos para a ferramenta de linha de comando TCM
| Categoria | Requerimentos |
|---|---|
| Ferramentas | Visual Studio 2017 Professional ou versão anterior. Acesse o TCM a partir do prompt de comando e dos seguintes diretórios: - %programfiles(x86)%\Microsoft Visual Studio\2017\Professional\Common7\IDE - %programfiles(x86)%\Microsoft Visual Studio\2017\Enterprise\Common7\IDE- %programfiles(x86)%\Microsoft Visual Studio 14.0\Common7\IDE- Para executar um comando TCM, especifique os parâmetros /collection e /teamproject e /login conforme necessário. Consulte também a tabela a seguir de parâmetros obrigatórios e opcionais. |
| Níveis de acesso | - Associação válida a um ou mais projetos que se pretende aceder e as permissões necessárias com base nos comandos que se executa. Para obter mais informações, consulte Acesso e permissões de teste manual. - Mesmos níveis de acesso para adicionar planos de teste e suítes de teste para clonar ou importar objetos de teste. |
| Parâmetro | Descrição |
|---|---|
/coleção:CollectionURL |
Obrigatório. Especifica o URI da coleção de projetos de equipa. O formato do URI é o seguinte: - Para Serviços de DevOps do Azure: http://dev.azure.com/OrganizationName- Para o Azure DevOps Server: http://ServerName:Port/VirtualDirectoryName/CollectionName. Se nenhum diretório virtual for usado, o formato do URI será o seguinte:http://ServerName:Port/CollectionName. |
/projeto de equipa:project |
Obrigatório. O nome do projeto que contém os objetos de teste para os quais você deseja clonar ou importar testes automatizados. |
/login:username,[password] |
Opcional. Especifica o nome e a senha de um usuário válido do Azure DevOps e quem tem permissões para executar o comando. Utilize esta opção se as suas credenciais do Windows não tiverem as permissões adequadas, se estiver a utilizar a autenticação básica ou se não estiver ligado a um domínio. |
Ferramentas de cópia, clonagem e importação suportadas
Dependendo da versão do Azure DevOps que você usa, você pode usar os clientes ou ferramentas listados na tabela a seguir para copiar, clonar ou importar planos de teste, pacotes de teste ou casos de teste.
Cliente/ferramenta
Planos de Teste
Suítes de teste
Casos de teste
Portal Web1
✔️ Copiar
✔️ Importação
Portal da Web (Grid)
Formulário de item de trabalho
✔️ Copiar
TCM CLI2
✔️ Clone
✔️ Clone
Nota
- Com o lançamento do Azure DevOps Server 2020, o portal da Web para Planos de Teste do Azure foi significativamente atualizado. Muitos novos recursos foram adicionados para suportar cópia, clonagem, importação e exportação. Para obter uma visão geral, consulte Navegar em Planos de Teste.
- A ferramenta de linha de comando Test Case Management (TCM) é instalada quando você instala o Visual Studio 2017 ou versões anteriores. Os exemplos fornecidos neste artigo refletem as opções disponíveis com a versão do Visual Studio 2017. As versões anteriores podem suportar menos opções. Para obter detalhes, consulte Trabalhar com a ferramenta de linha de comando TCM.
- Os comandos da API REST para dar suporte à clonagem de planos de teste e suítes de teste foram adicionados com a versão 5.0, correspondente ao Azure DevOps 2019.
Listar planos de teste ou suítes de teste
Quando você executa operações de cópia, clonagem ou importação relacionadas a planos de teste ou conjuntos de testes, é essencial ter acesso ao ID exclusivo deles. Esse identificador permite que você direcione com precisão o plano ou pacote específico com o qual deseja trabalhar. Ao conhecer a ID atribuída, você pode simplificar seus processos de teste e garantir a replicação ou transferência precisa de dados relacionados ao teste.
Execute as etapas a seguir para gerar uma lista de planos de teste, conjuntos de testes ou outros objetos de teste.
- Selecione Painéis>Consultas a partir do seu projeto.
- Insira o parâmetro
Work Item Type=Test Planno Editor de Consulta. Você pode listar todos os planos de teste definidos para o projeto de equipe. - Marque a caixa de seleção Consulta entre projetos. A consulta lista todos os planos de teste definidos para todos os projetos. Para obter mais informações, consulte Definir uma consulta de item de trabalho.
- Executar a consulta.
Gorjeta
Embora os planos de teste, conjuntos de testes e casos de teste estejam relacionados entre si, você não pode exibir as relações por meio de uma consulta de item de trabalho. Os tipos de link não vinculam planos de teste, conjuntos de testes e casos de teste. Somente etapas compartilhadas e parâmetros compartilhados são vinculados a casos de teste. Além disso, os casos de teste vinculam-se a histórias de usuários ou outros itens de trabalho que eles testam.
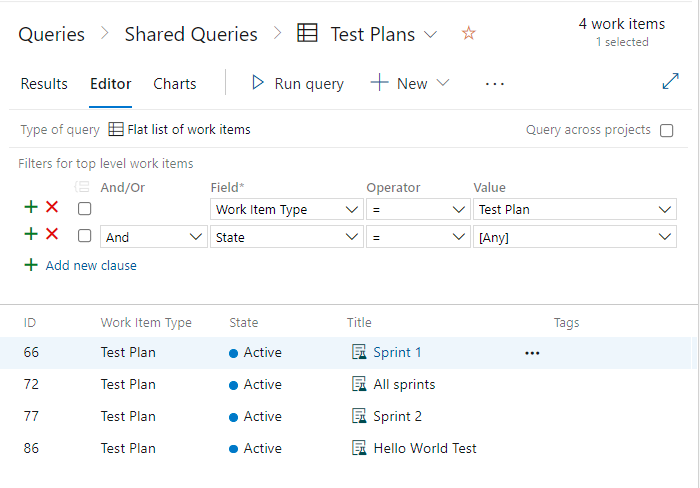
Copiar ou clonar planos de teste
Quando você cria um novo plano de teste por sprint ou versão, uma abordagem útil é clonar o plano de teste do ciclo anterior. Com ajustes mínimos, o plano de teste copiado torna-se adequado para o novo ciclo. Essa prática simplifica o processo de planejamento e garante a consistência entre as iterações.
A clonagem se mostra especialmente útil quando você precisa ramificar seu aplicativo em duas versões. Após a clonagem, você pode modificar os testes independentemente para cada versão sem afetar a outra. É uma maneira eficiente de gerenciar os esforços de teste, mantendo a separação entre diferentes variantes de aplicativos.

Selecione Planos de teste>Planos de teste, a partir do seu projeto.
Escolha o plano de teste que deseja copiar na página Mina ou Todos.
Selecione
 Mais ações>Copiar plano de teste. Esta opção permite copiar ou clonar planos de teste dentro de um projeto.
Mais ações>Copiar plano de teste. Esta opção permite copiar ou clonar planos de teste dentro de um projeto.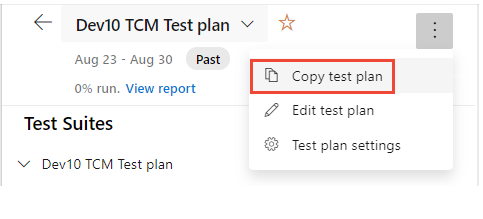
Especifique o nome do novo plano de teste e selecione um Caminho de Área e um Caminho de Iteração para o plano.
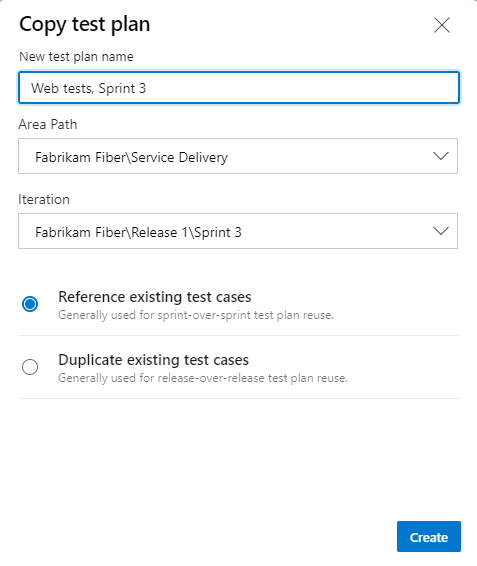
- Escolha um ou outro botão de rádio, com base nas orientações seguintes.
- Fazer referência a casos de teste existentes: escolha esta opção quando você planeja mesclar as duas ramificações eventualmente. Nesse caso, mantenha os mesmos requisitos para a funcionalidade que já foi implementada e testada.
- Duplicar casos de teste existentes: escolha esta opção quando quiser fazer com que os novos casos de teste sejam mantidos separadamente, observe que os novos casos de teste serão vinculados aos requisitos existentes.
Se os casos de teste existentes forem duplicados, os casos de teste copiados recebem o Caminho de Área e o Caminho de Iteração especificados para o plano de teste clonado.
Para obter mais informações, consulte Sobre caminhos de área e iteração (sprint).
A página é atualizada para exibir o plano de teste recém-copiado.
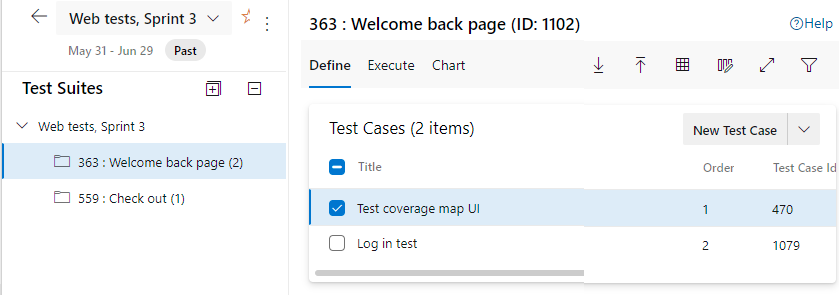
- Escolha um ou outro botão de rádio, com base nas orientações seguintes.
Atualize todos os pacotes baseados em consulta copiados para usar a nova área e os caminhos de iteração.
Especifique uma compilação no plano de teste de destino se você clonou casos de teste automatizados.
Importar ou clonar conjuntos de testes
Ao criar o plano de teste para um novo sprint, muitas vezes você deseja repetir alguns dos testes dos sprints anteriores, para garantir que a funcionalidade já implementada ainda funcione.
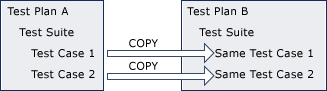
Nota
- Quando você importa (Web) ou clona (TCM) um conjunto de testes para um novo projeto, o novo pacote contém cópias de todos os casos de teste no pacote de código-fonte. No entanto, ele não retém nenhum dado histórico, como as execuções de teste anteriores, bugs relacionados, resultados antigos.
- As etapas compartilhadas referenciadas pelos casos de teste também são clonadas e criadas no projeto de destino.
- Você não pode clonar casos de teste de e para o mesmo plano de teste, mesmo em um pacote diferente. Para realizar esse cenário, você deve primeiro mover os casos de teste para um plano de teste diferente e temporário. Em seguida, use o plano de teste temporário como o plano de origem e clone os casos de teste de volta para o plano de teste de origem colocando a ID no local do plano de teste de destino. As etapas compartilhadas presentes nos casos de teste também são duplicadas nesse processo.
Ao trabalhar com Planos de Teste do Azure, você pode importar um conjunto de testes de um plano de teste para outro plano de teste dentro do projeto atual. Não importa se os planos de teste estão dentro do mesmo projeto. Este processo envolve copiar ou clonar o conjunto de testes, resultando na criação de um novo conjunto de testes. Além disso, todos os pacotes de subteste também são duplicados. Os casos de teste referenciados pelas suítes de teste não se duplicam; em vez disso, eles são referenciados pelas suítes de teste clonadas.
Você pode usar tcm suites /list para listar todos os pacotes de teste definidos para um projeto.
Para usar os mesmos casos de teste em diferentes suites e planos, copie e cole usando a visualização em grelha.
Selecione Planos de teste>Planos de teste.
Escolha o plano de teste para o qual deseja importar um conjunto de testes da página Minhas ou Todos.
Selecione
 Mais ações>Copiar plano de teste. Esta opção permite copiar ou clonar planos de teste dentro de um projeto.
Mais ações>Copiar plano de teste. Esta opção permite copiar ou clonar planos de teste dentro de um projeto.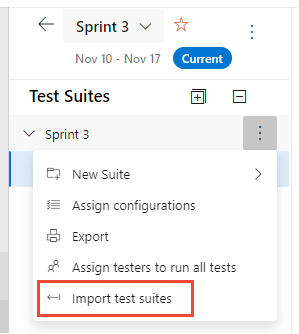
Na caixa de diálogo aberta, selecione o projeto se o plano de teste residir em um projeto diferente. Caso contrário, insira o Nome ou ID do Plano de Teste e o Nome ou ID do Test Suite. Você também pode selecionar o nome ou ID nos menus suspensos.
Crie a importação. Você só pode importar uma suíte de um plano de teste de uma só vez.
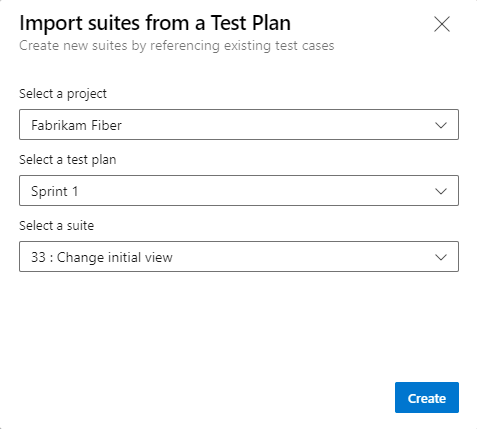
A seguinte mensagem é exibida:

Quando a operação de importação for concluída, a seguinte mensagem será exibida. Selecione Atualizar para atualizar o navegador.

O conjunto de testes recém-adicionado é exibido.
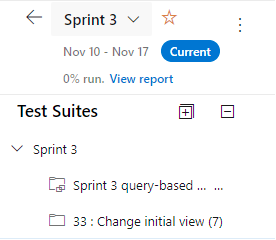
Copiar caso de teste
No portal da Web, você pode copiar casos de teste de dentro de um projeto ou outro projeto para um conjunto de testes, ou pode usar a visualização Grade para copiar e colar casos de teste de um conjunto para outro. Opcionalmente, pode importar e exportar casos de teste em volume.
Gorjeta
Não copie casos de teste quando quiser testar com configurações diferentes ou dados diferentes.
Você tem a flexibilidade de copiar casos de teste de dentro de um projeto ou de outro projeto dentro da organização ou coleção. Além disso, você pode optar por incluir todos os links e anexos durante o processo de cópia.
Selecione Planos de teste>Planos de teste.
Escolha o Plano de Teste que contém um ou mais casos de teste que deseja copiar da página Minhas ou Todos.
Selecione o Test Suite que contém um ou mais casos de teste que você deseja copiar.
Na página Definir, marque a caixa de seleção para todos os casos de teste que você deseja copiar.
Selecione
 Mais ações>Copiar caso de teste.
Mais ações>Copiar caso de teste.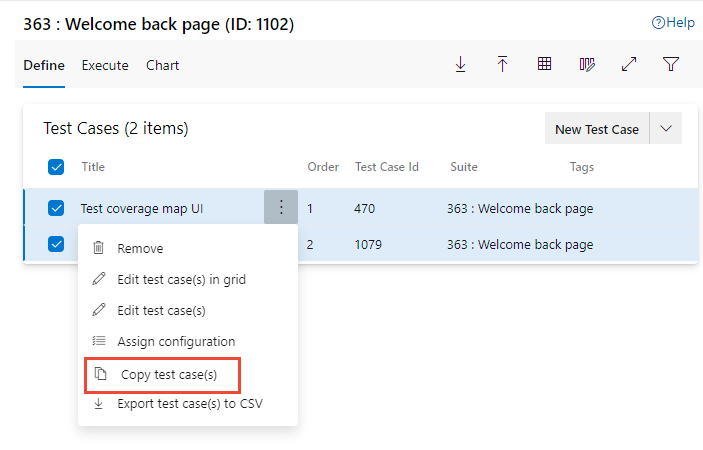
Escolha o Projeto no menu suspenso e insira o Nome ou ID do Plano de Teste e Nome ou ID do Test Suite. Você também pode selecionar o nome ou ID nos menus suspensos.
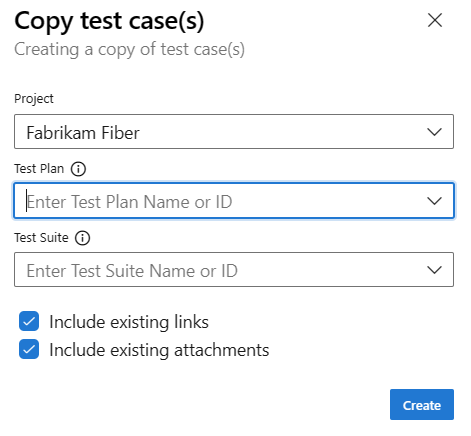
(Opcional) Marque as caixas de seleção Incluir links existentes e Incluir anexos existentes.
Faça a cópia.
A operação de cópia em segundo plano depende da quantidade e complexidade dos casos de teste selecionados. Após a conclusão, uma notificação é enviada para você confirmando o sucesso da operação e um link para o conjunto de testes onde os casos de teste copiados residem.
Copiar e colar caso de teste (vista em grade)
Quando você está gerenciando casos de teste, copiar e colar servem como uma técnica valiosa para reutilizar os mesmos testes em vários pacotes e planos. Por exemplo, considere um cenário em que você tenha um conjunto de testes abrangente e queira criar um subconjunto de testes mais focado em outro conjunto. O Definir>Grade fornece suporte para editar casos de teste e copiá-los para diferentes suites de teste. Para obter mais informações, consulte Criar casos de teste, Usar o modo de exibição Grade para editar casos de teste.
Gorjeta
Não copie casos de teste quando quiser testar com configurações diferentes ou dados diferentes.
A partir dos navegadores Internet Explorer, Microsoft Edge ou Chrome, pode copiar casos de teste da vista em Grelha de um plano de teste e conjunto de testes para outro plano de teste e conjunto de testes.
Na página Planos de teste>Planos de teste, escolha o conjunto de testes que contém um ou mais casos de teste que você deseja copiar. No separador Definir, selecione
 Vista de Grelha.
Vista de Grelha.Realce as linhas que pretende copiar e, em seguida, introduza CTRL+C.
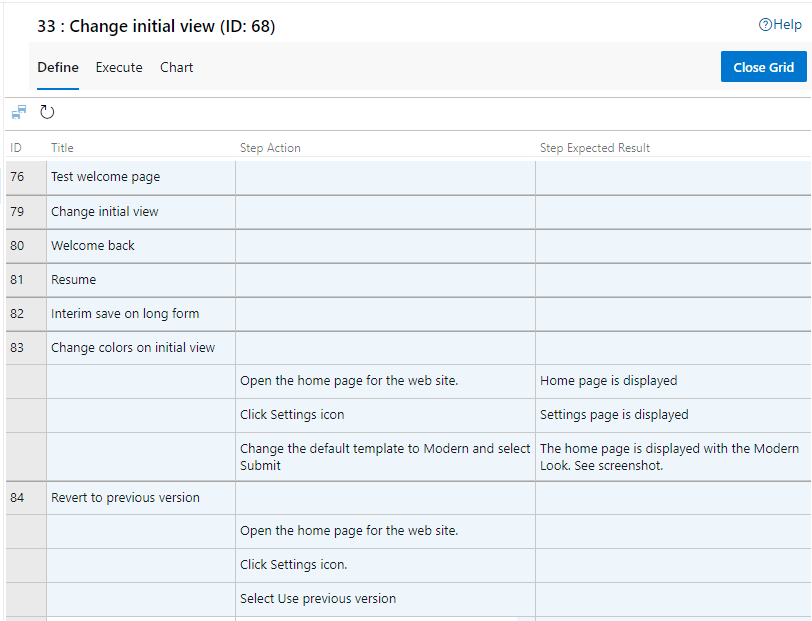
Selecione um conjunto de testes diferente de um plano igual ou diferente e cole usando CTRL+V. Se você não selecionar uma suíte diferente, nada acontece quando você cola, porque cada suíte só pode ter uma referência para qualquer caso de teste.
Escolha
 Guardar casos de teste.
Guardar casos de teste.Os novos casos de teste são salvos com novas IDs atribuídas.
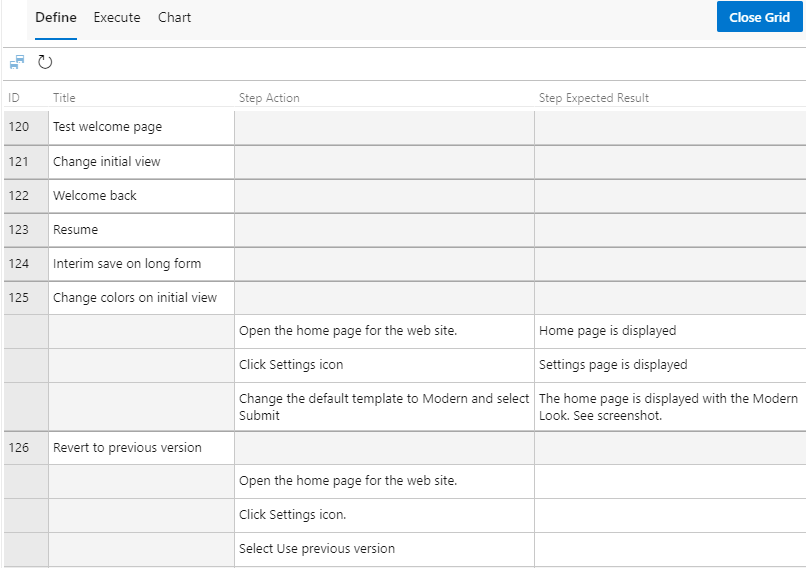
Casos de teste de importação ou exportação em massa
No portal web, pode realizar uma importação ou exportação massiva de casos de teste de/para uma suíte de testes. Os casos de teste são definidos em um arquivo CSV (valores separados por vírgula).
Exportar casos de teste
Na página Planos de teste>Planos de teste, escolha o plano de teste com o conjunto de testes contendo os casos de teste que você deseja exportar.
Opcional. Escolha
 Opções de coluna para adicionar campos a serem incluídos no arquivo de download.
Opções de coluna para adicionar campos a serem incluídos no arquivo de download.Para exportar todos os casos de teste para o conjunto de testes, escolha Exportar casos de teste para CSV.
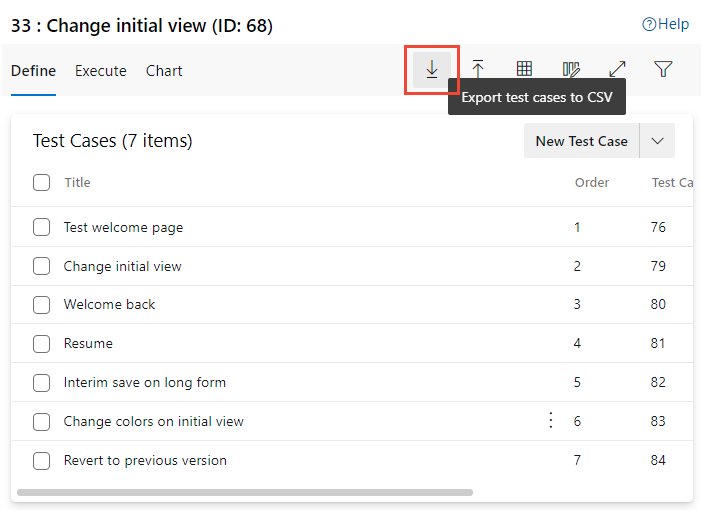
Para exportar um subconjunto de casos de teste para o conjunto de testes, selecione os casos de teste a serem exportados, escolha
 Mais opções e selecione Exportar caso(s) de teste para CSV.
Mais opções e selecione Exportar caso(s) de teste para CSV.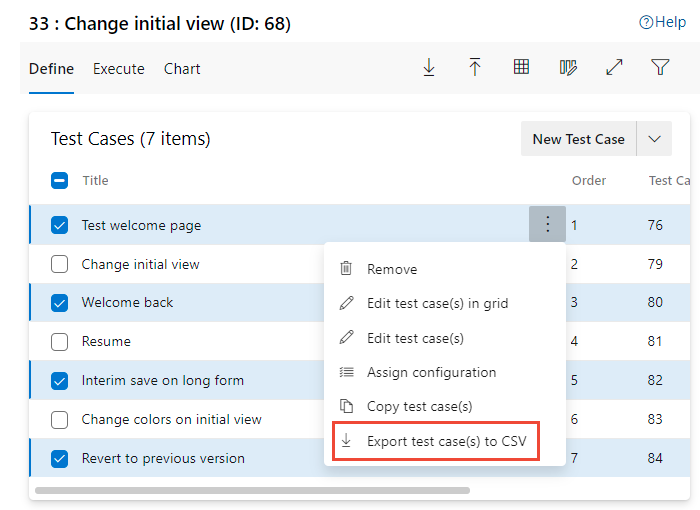
O arquivo CSV exportado aparece na pasta Downloads .
Importar casos de teste
Em Planos de teste>Planos de teste, escolha o plano de teste com o conjunto de testes para o qual pretende importar casos de teste.

Escolha o arquivo a ser importado na caixa de diálogo aberta e selecione Importar.

Selecione Confirmar. Se especificar casos de teste que já estão definidos no conjunto de testes, alguns elementos poderão ser sobrescritos durante a importação.
Importar casos de teste automatizados (TCM)
Para importar casos de teste automatizados para um conjunto de testes, use tcm testcase /import. Você deve especificar um ficheiro .dll para o assembly de teste que contém os seus testes.
tcm testcase /import /collection:teamprojectcollectionurl /teamproject:project
/storage:path
[/maxpriority:priority]
[/minpriority:priority]
[/category:filter]
[/syncsuite:id [/include]]
[/login:username,[password]]
| Parâmetro | Descrição |
|---|---|
/armazenamento:path |
Especifica o caminho e o nome do assembly de teste que contém os testes automatizados que você deseja importar. |
/maxpriority:priority |
Opcional. Especifica quais testes importar com base na prioridade máxima do método de teste. Por exemplo, se o parâmetro for /maxpriority:1, somente testes com um atributo de prioridade para o método de teste menor ou igual a 1 serão importados como casos de teste do assembly. |
/minprioridade:priority |
Opcional. Especifica quais testes importar com base na prioridade mínima do método de teste. Por exemplo, se o parâmetro for /minpriority:2, somente testes com um atributo de prioridade para o método de teste igual ou maior que 2 serão importados como casos de teste do assembly. |
/categoria:filter |
Opcional. Especifica quais testes importar com base na categoria de cada método de teste no conjunto de teste. Você pode usar esse parâmetro junto com /syncsuite para importar testes com uma determinada categoria para um conjunto de testes específico.Para obter mais informações sobre categorias de teste, consulte Executar testes de unidade com o Gerenciador de Testes. |
/syncsuite:id |
Opcional. Especifica o ID do conjunto de testes em seu plano de teste ao qual você deseja adicionar os casos de teste importados. Este pacote não pode ser um pacote dinâmico ou um pacote baseado em consultas. Se você especificar um conjunto de testes para sincronizar para atualizar os testes adicionados, os testes que não são importados serão removidos do conjunto de testes, mas não do plano de teste em si. |
Para obter descrições dos parâmetros /collection, /teamproject e /login, consulte Trabalhar com a ferramenta de linha de comandos TCM.
Limitações
- A coluna de estado do caso de teste deve estar no estado de Design.
- O comprimento do título do caso de teste não deve exceder 128 caracteres.
- Há um limite de 20 MB em objetos JSON criados durante a importação e exportação. Se a importação falhar, tente a operação com um pequeno subconjunto dos casos de teste.
- O usuário que executa a importação deve ter permissões na área e nos caminhos de iteração para o plano de teste e o conjunto de testes que planeja importar ou exportar.
- As operações de cópia e importação falham se a contagem de links relacionados exceder 1000 para o caso de teste.
APIs REST
Você pode copiar e clonar planos de teste e conjuntos de testes usando as seguintes APIs REST.
Próximos passos
Artigos relacionados
- Criar planos de teste e conjuntos de testes
- Criar casos de teste
- Partilhar passos entre casos de teste
- Testar diferentes configurações
- Repetir um teste com dados diferentes
- Objetos e termos de teste
- Criar uma consulta com base nos campos de integração de build e teste
- Personalizar e gerenciar a experiência de teste