Nota
O acesso a esta página requer autorização. Pode tentar iniciar sessão ou alterar os diretórios.
O acesso a esta página requer autorização. Pode tentar alterar os diretórios.
Este guia de início rápido orienta você na criação de um laboratório no Azure DevTest Labs usando o portal do Azure. O Azure DevTest Labs é um serviço para criar, usar e gerenciar facilmente máquinas virtuais (VMs) e ambientes de plataforma como serviço (PaaS) de infraestrutura como serviço (IaaS) em um contexto de laboratório.
Pré-requisito
- Pelo menos acesso de colaborador a uma subscrição do Azure. Se você não tiver uma conta do Azure, crie uma gratuitamente.
Criar um laboratório
No portal do Azure, procure e selecione DevTest Labs.
Na página DevTest Labs, selecione Criar. A página Create DevTest Lab é exibida.
Na guia Configurações básicas, forneça as seguintes informações:
- Assinatura: altere a assinatura se quiser usar uma assinatura diferente para o laboratório.
- Grupo de recursos: selecione um grupo de recursos existente na lista suspensa ou selecione Criar novo para criar um novo grupo de recursos para que seja fácil excluí-lo mais tarde.
- #B0 Nome do laboratório#A1: Insira um nome para o laboratório.
- Localização: Altere a localização se quiser usar uma região diferente do Azure para o lab.
- Acesso à conta de armazenamento de artefactos: pode escolher se o laboratório utiliza uma identidade gerida atribuída pelo utilizador ou uma chave partilhada para aceder à conta de armazenamento do laboratório. Para usar uma identidade gerenciada atribuída pelo usuário, selecione-a na lista suspensa. Caso contrário, mantenha a opção definida como Chave Partilhada da Conta de Armazenamento.
- Ambientes públicos: Deixe Ligado para aceder ao repositório público de ambiente do DevTest Labs, ou defina como Desligado para desativar o acesso. Para obter mais informações, consulte Habilitar ambientes públicos ao criar um laboratório.
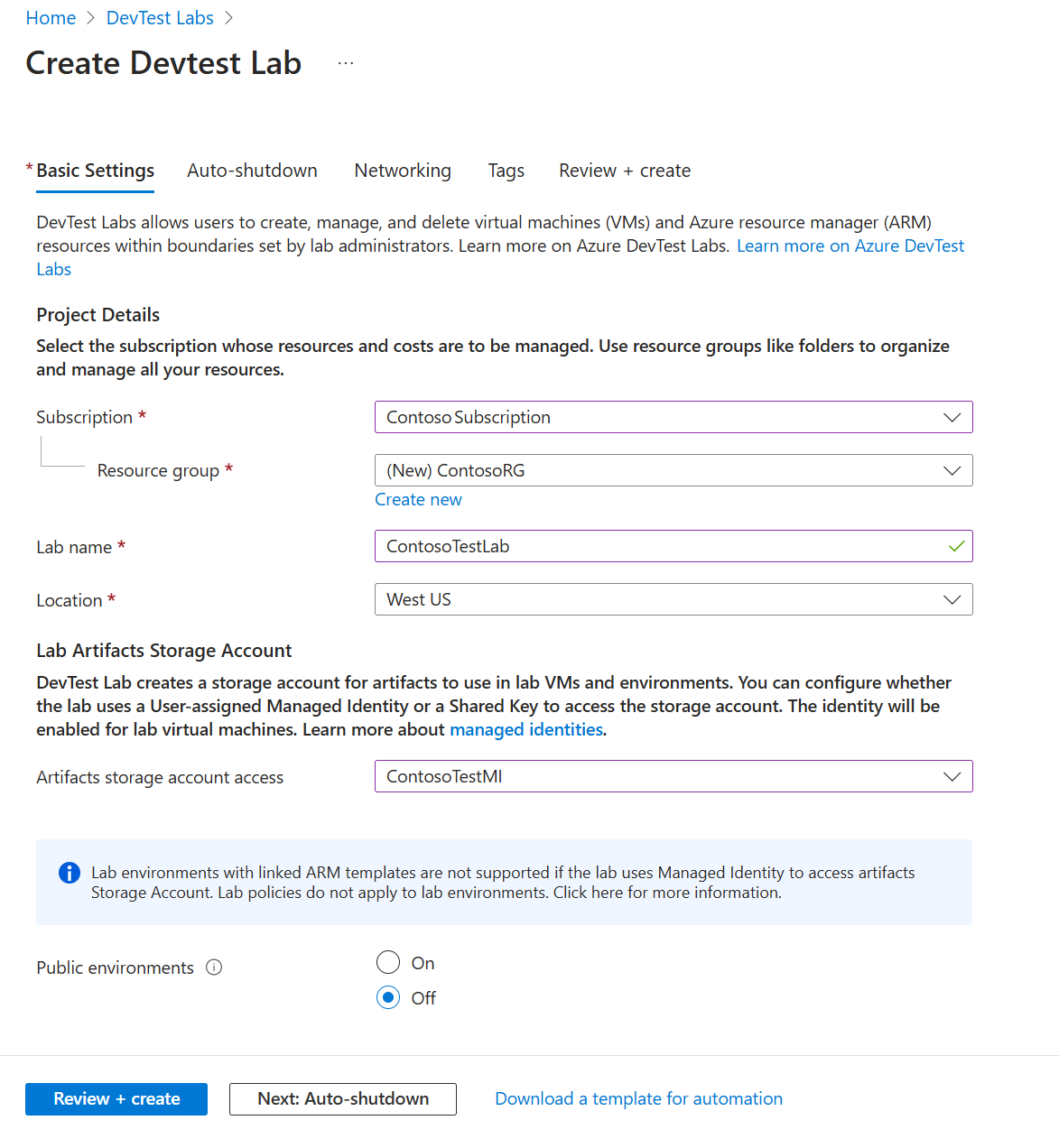
Opcionalmente, selecione Avançar ou selecione as outras guias na parte superior da página para personalizar as seguintes configurações:
Você também pode aplicar ou alterar a maioria dessas configurações após a criação do laboratório.
Depois de concluir todas as configurações, selecione Revisar + criar na parte superior ou inferior da página.
Quando Êxito aparecer na parte superior da página Rever + criar , reveja as definições e, em seguida, selecione Criar.
Gorjeta
Selecione Baixar um modelo para automação na parte inferior da página para exibir e baixar a configuração de laboratório como um modelo do Azure Resource Manager (ARM). Você pode usar o modelo ARM para criar mais laboratórios. Para obter mais informações, consulte Criar VMs usando modelos ARM.
Guia Desligamento automático
O desligamento automático ajuda a economizar custos de laboratório, desligando todas as VMs de laboratório em um determinado horário do dia. Para configurar o desligamento automático:
Na página Create DevTest Lab, selecione o separador Auto-shutdown.
Preencha as seguintes informações:
- Ativado: Selecione Ativado para ativar o desligamento automático.
- Desligamento agendado e fuso horário: especifique a hora diária e o fuso horário para desligar todas as VMs de laboratório.
- Enviar notificação antes do desligamento automático: selecione Sim ou Não para a opção de postar ou enviar uma notificação 30 minutos antes do horário de desligamento automático.
- URL e endereço de e-mail do Webhook: Se você optar por enviar notificações, insira um ponto de extremidade de URL do webhook ou uma lista separada por ponto-e-vírgula de endereços de e-mail para onde você deseja que a notificação seja postada ou enviada. Para obter mais informações, consulte Configurar o desligamento automático para laboratórios e VMs.

Aba de Rede
O Azure DevTest Labs cria uma nova rede virtual padrão para cada laboratório. Você pode optar por usar outra rede virtual para o novo laboratório em vez do padrão. Para obter mais informações, consulte Adicionar uma rede virtual no Azure DevTest Labs.
Para configurar a rede:
- Na página Create DevTest Lab, selecione o separador Rede.
- Para Rede Virtual, selecione uma rede virtual diferente na lista suspensa. Para Sub-rede, se necessário, selecione uma sub-rede na lista suspensa.
- Em Isolar recursos de laboratório, selecione Sim para isolar completamente os recursos de laboratório na rede selecionada. Para obter mais informações, consulte Isolamento de rede no DevTest Labs.

Separador Etiquetas
Você pode atribuir tags que se aplicam a todos os recursos do laboratório. As tags podem ajudá-lo a gerenciar e rastrear recursos. Para obter mais informações, consulte Adicionar tags a um laboratório.
Para adicionar tags:
- Na página Create DevTest Lab, selecione a guia Tags.
- Em Nome e Valor, selecione ou insira um ou mais pares nome-valor sensíveis a maiúsculas e minúsculas para ajudar na identificação dos recursos.
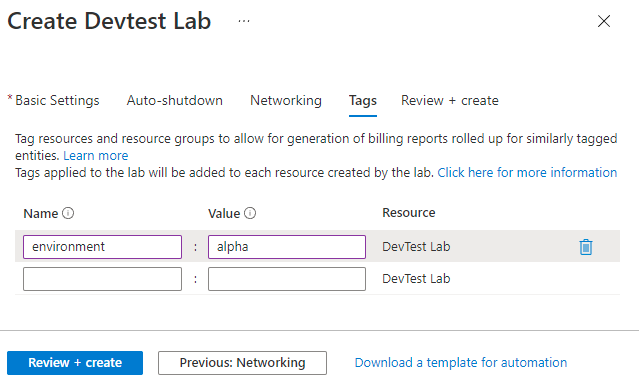
Verificar criação de laboratório
Depois de selecionar Criar, você pode monitorar o processo de criação do laboratório em Notificações , no canto superior direito do portal.

Quando a implementação estiver concluída, selecione Ir para recurso. A página Visão geral do laboratório é exibida.
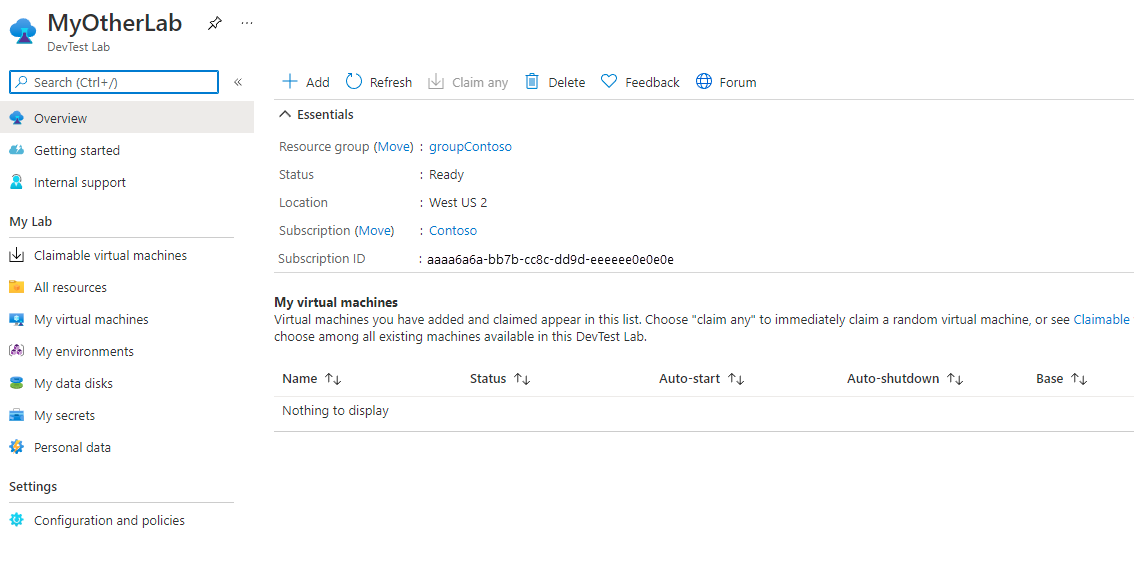
Agora você pode adicionar e configurar VMs, ambientes, usuários e políticas para o laboratório.
Limpar recursos
Quando terminar de usar o laboratório, exclua-o e seus recursos para evitar cobranças adicionais.
Na página Visão geral do laboratório, selecione Excluir no menu superior.

Na página Tem certeza de que deseja excluí-lo, digite o nome do laboratório e selecione Excluir.
Durante o processo de exclusão, você pode selecionar Notificações na parte superior da tela para ver o progresso. Excluir um laboratório pode demorar algum tempo.
Se você criou um grupo de recursos para o laboratório, agora pode excluir o grupo de recursos. Não é possível excluir um grupo de recursos que tenha um laboratório. A eliminação do grupo de recursos que continha o laboratório apaga todos os recursos do grupo de recursos.
- Selecione o grupo de recursos que continha o laboratório na lista de Grupos de recursos da sua assinatura.
- Na parte superior da página, selecione Excluir grupo de recursos.
- Na página Tem certeza de que deseja excluir "nome do < digite o nome do grupo de recursos e selecione >.
Conteúdo relacionado
Para saber como adicionar VMs ao seu laboratório, vá para o próximo artigo: