Configurar pontos de extremidade privados para a Atualização de Dispositivo para contas do Hub IoT
Pode utilizar terminais privados para permitir o tráfego diretamente da sua rede virtual para a sua conta de forma segura através de uma ligação privada sem passar pela Internet pública. O ponto de extremidade privado usa um endereço IP do espaço de endereço VNet da sua conta. Para obter mais informações conceituais, consulte Segurança de rede.
Este artigo descreve como configurar pontos de extremidade privados para contas.
Você pode usar o portal do Azure ou a CLI do Azure para criar um ponto de extremidade privado para uma conta.
Pré-requisitos
Não há pré-requisitos para o portal do Azure.
Configurar pontos de extremidade privados a partir da conta de Atualização de Dispositivo
No portal do Azure, você pode criar um novo ponto de extremidade privado de dentro da conta de Atualização de Dispositivo. Essas conexões de ponto de extremidade privadas são aprovadas automaticamente e não precisam das etapas extras de revisão e aprovação descritas no restante deste artigo.
Entre no portal do Azure e navegue até sua conta ou domínio.
Mude para o separador Rede da página da sua conta. Se você quiser limitar o acesso apenas ao ponto de extremidade privado, desative o Acesso à Rede Pública.
Mude para o separador Acesso Privado e, em seguida, selecione + Adicionar na barra de ferramentas.
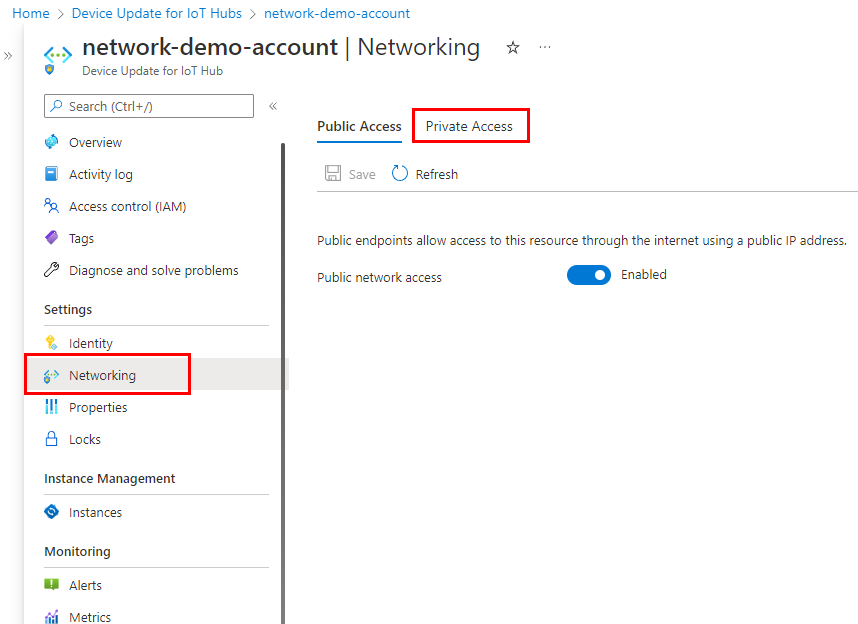
Na página Noções básicas, forneça as seguintes informações para seu ponto de extremidade privado:
Assinatura: a assinatura do Azure na qual você deseja criar o ponto de extremidade privado.
Grupo de recursos: um grupo de recursos novo ou existente para o ponto de extremidade privado.
Nome: um nome para o ponto de extremidade. Esse valor é usado para gerar automaticamente o nome da interface de rede.
Região: uma região do Azure para o ponto de extremidade. Seu ponto de extremidade privado deve estar na mesma região que sua rede virtual, mas pode estar em uma região diferente da conta de Atualização de Dispositivo.
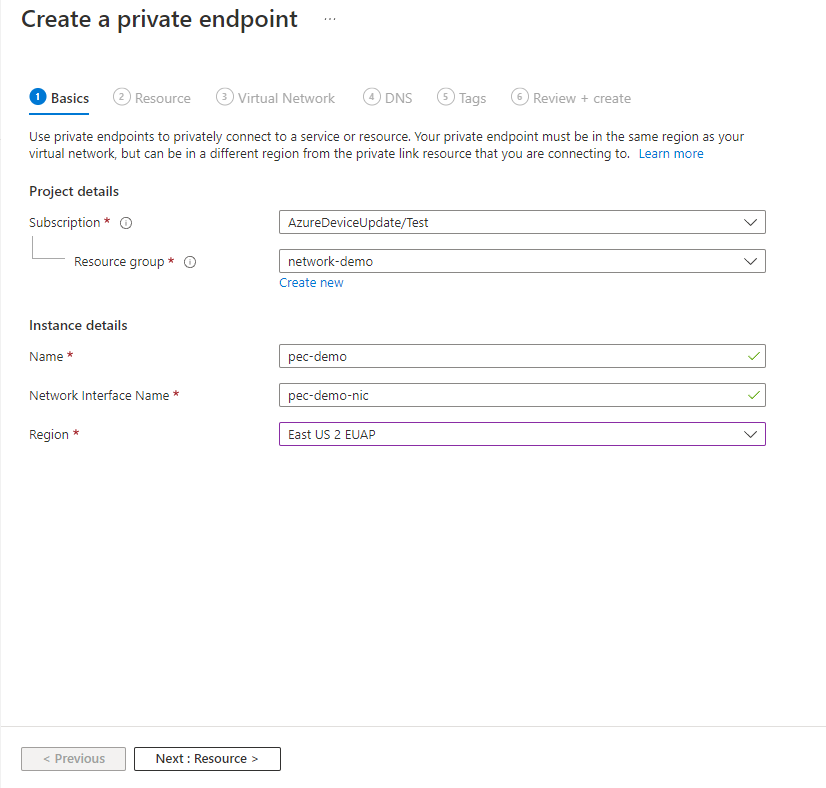
A página Recurso é preenchida automaticamente
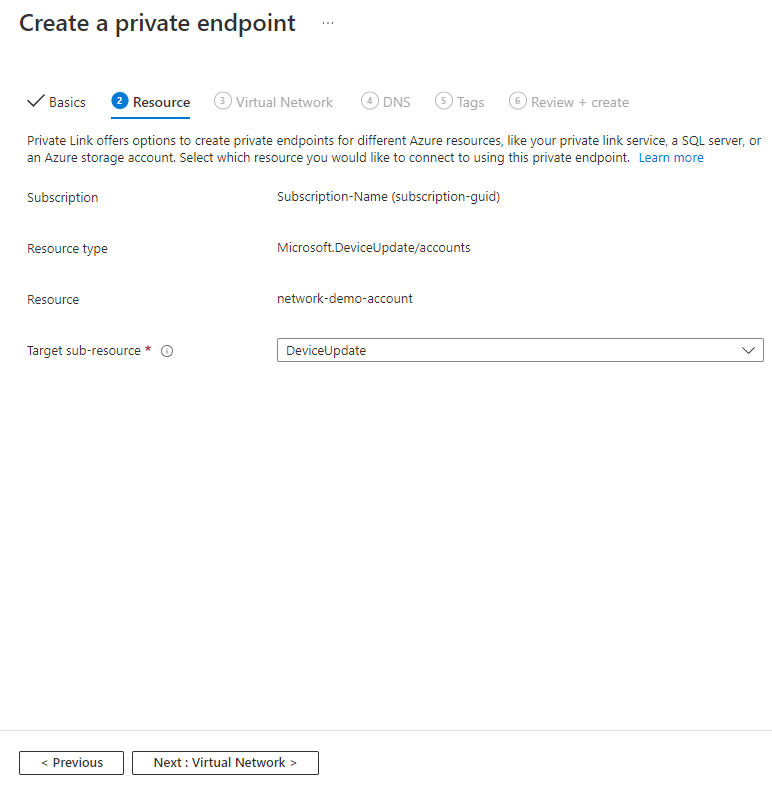
Na página Rede Virtual, selecione a sub-rede e a rede virtual onde deseja implantar o ponto de extremidade privado.
Rede virtual: apenas as redes virtuais na subscrição e localização atualmente selecionadas estão listadas na lista pendente.
Sub-rede: Selecione uma sub-rede na rede virtual selecionada.
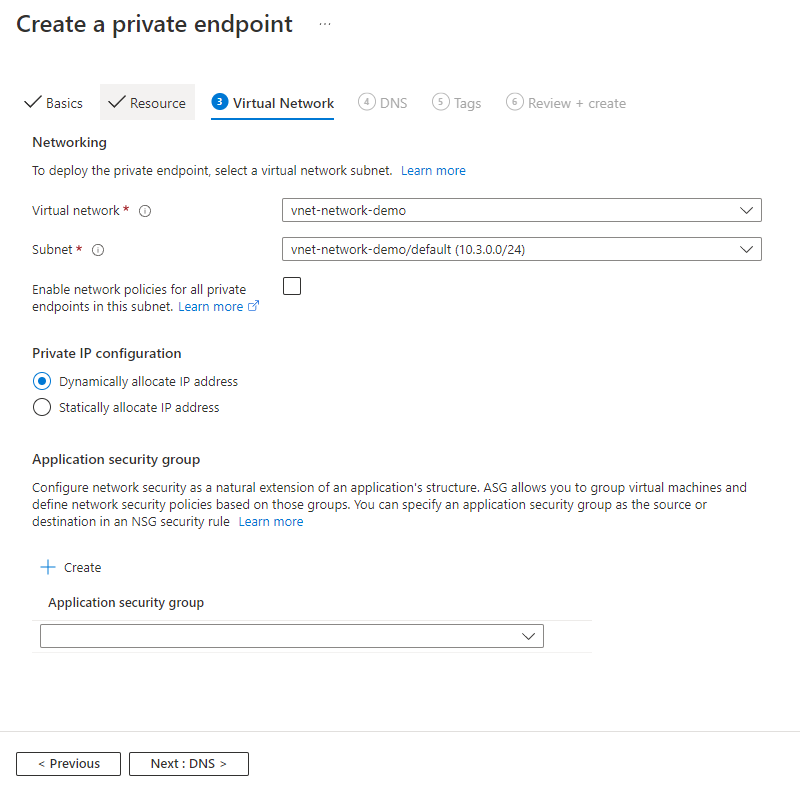
Na página DNS, use os valores pré-preenchidos, a menos que você esteja usando seu próprio DNS personalizado.
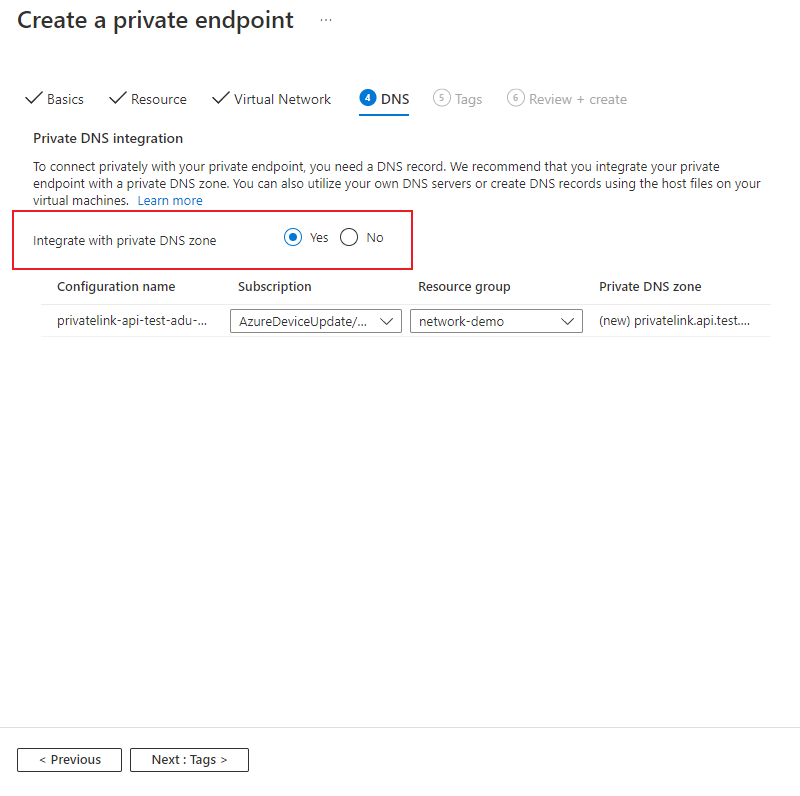
Na página Etiquetas, crie quaisquer etiquetas (nomes e valores) que pretenda associar ao recurso de ponto de extremidade privado.
Na página Rever + criar, reveja todas as definições e selecione Criar para criar o ponto de extremidade privado.
Configurar pontos de extremidade privados a partir do Private Link Center
Se não tiver acesso à conta de Atualização de Dispositivo, pode criar pontos de extremidade privados a partir do Centro de Ligações Privadas. Caso o usuário que está criando a conexão não tenha o poder de também aprová-la, a conexão será criada no estado pendente.
Você pode usar o portal do Azure ou a CLI do Azure para criar pontos de extremidade privados.
No portal do Azure, navegue até Pontos de extremidade privados do Private Link Center>e selecione +Criar.
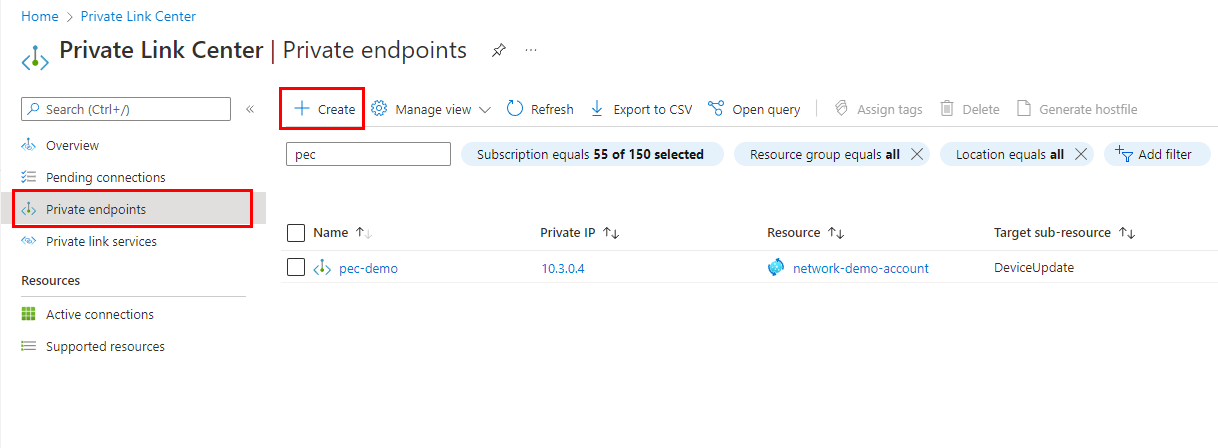
Na página Noções básicas, forneça as seguintes informações para seu ponto de extremidade privado:
- Assinatura: a assinatura do Azure na qual você deseja criar o ponto de extremidade privado.
- Grupo de recursos: um grupo de recursos novo ou existente para o ponto de extremidade privado.
- Nome: um nome para o ponto de extremidade. Esse valor é usado para gerar automaticamente o nome da interface de rede.
- Região: uma região do Azure para o ponto de extremidade. Seu ponto de extremidade privado deve estar na mesma região que sua rede virtual, mas pode estar em uma região diferente da conta de Atualização de Dispositivo.
Preencha todos os campos obrigatórios na guia Recurso
- Método de conexão: selecione Conectar a um recurso do Azure por ID de recurso ou alias.
- ID ou alias do recurso: insira o ID do recurso da conta de Atualização de Dispositivo. Você pode recuperar a ID de recurso de uma conta de Atualização de Dispositivo no portal do Azure selecionando Exibição JSON na página Visão geral . Ou, você pode recuperá-lo usando o comando az iot du account show e consultando o valor de ID:
az iot du account show -n <account_name> --query id. - Subrecurso de destino: O valor deve ser DeviceUpdate
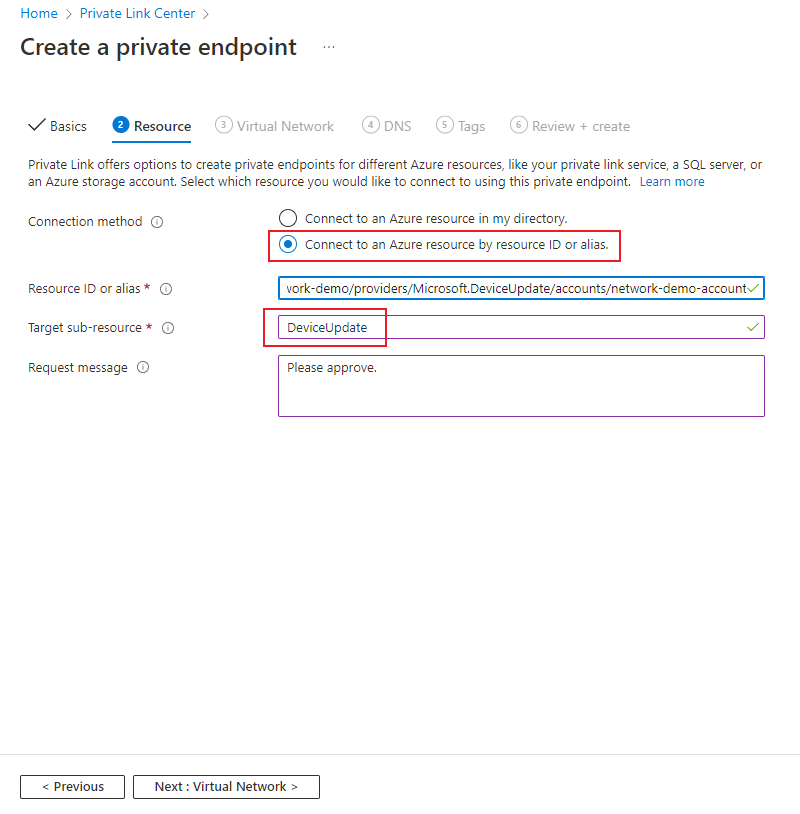
Na página Rede Virtual, selecione a sub-rede e a rede virtual onde deseja implantar o ponto de extremidade privado.
- Rede virtual: apenas as redes virtuais na subscrição e localização atualmente selecionadas estão listadas na lista pendente.
- Sub-rede: Selecione uma sub-rede na rede virtual selecionada.
Na página DNS, use os valores pré-preenchidos, a menos que você esteja usando seu próprio DNS personalizado.
Na página Etiquetas, crie quaisquer etiquetas (nomes e valores) que pretenda associar ao recurso de ponto de extremidade privado.
Na página Rever + criar, reveja todas as definições e selecione Criar para criar o ponto de extremidade privado.
Gerenciar conexões de link privado
Quando você cria um ponto de extremidade privado aguardando a aprovação manual, a conexão deve ser aprovada antes de poder ser usada. Se o recurso para o qual você está criando um ponto de extremidade privado estiver em seu diretório, você poderá aprovar a solicitação de conexão desde que tenha permissões suficientes. Se você estiver se conectando a um recurso do Azure em outro diretório, deverá aguardar que o proprietário desse recurso aprove sua solicitação de conexão.
Há quatro estados de provisionamento:
| Ação do serviço | Estado do ponto de extremidade privado do consumidor do serviço | Description |
|---|---|---|
| None | Pendente | A conexão é criada manualmente e está pendente de aprovação do proprietário do recurso Link privado. |
| Aprovar | Aprovado | A conexão foi aprovada automática ou manualmente e está pronta para ser usada. |
| Rejeitar | Rejeitado | A conexão foi rejeitada pelo proprietário do recurso de link privado. |
| Remover | Desligado | A conexão foi removida pelo proprietário do recurso de link privado, o ponto de extremidade privado torna-se informativo e deve ser excluído para limpeza. |
Rever uma ligação pendente a partir da conta de Atualização de Dispositivo
No portal do Azure, navegue até a conta de Atualização de Dispositivo que você deseja gerenciar.
Selecione o separador Rede.
Se houver conexões pendentes, você verá uma conexão listada com Pendente no estado de provisionamento.
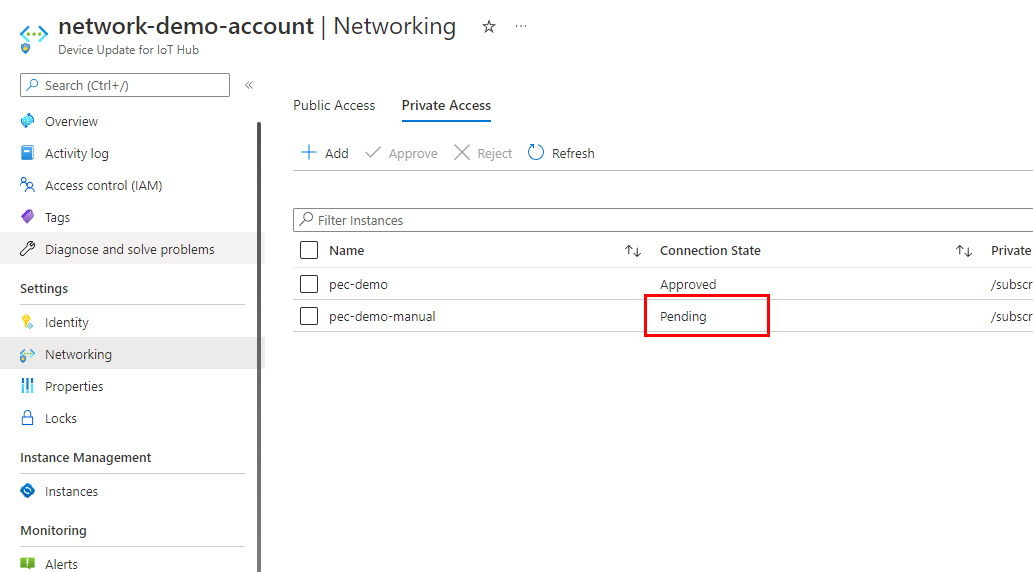
Use a caixa de seleção para selecionar a conexão pendente e, em seguida, selecione Aprovar ou Rejeitar.
Rever uma ligação pendente a partir do Private Link Center
No portal do Azure, navegue até Conexões pendentes do Private Link Center>.
Use a caixa de seleção para selecionar a conexão pendente e, em seguida, selecione Aprovar ou Rejeitar.
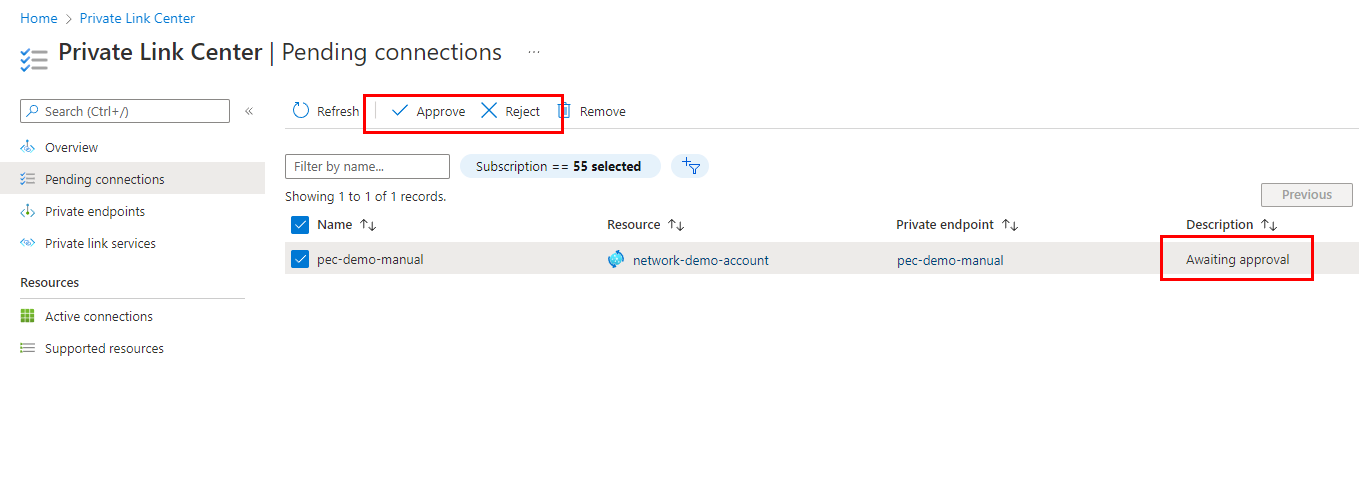
Próximos passos
Saiba mais sobre os conceitos de segurança de rede.
