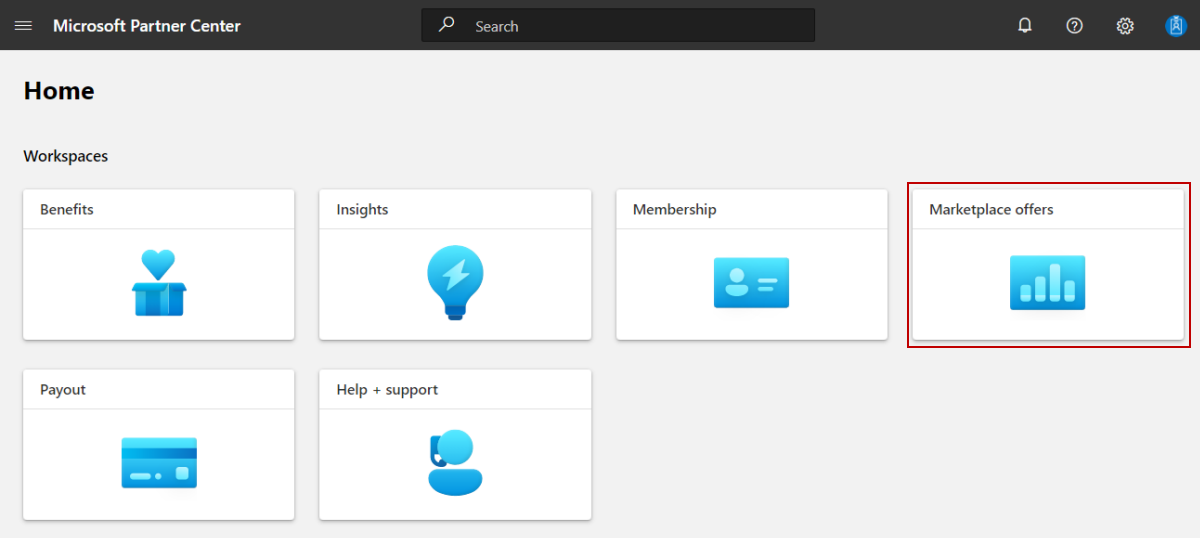Criar uma oferta de máquina virtual no Azure Marketplace
Este artigo descreve como criar uma oferta de máquina virtual do Azure para o Azure Marketplace. Ele aborda máquinas virtuais baseadas em Windows e Linux que contêm um sistema operacional, um disco rígido virtual (VHD) e até 16 discos de dados.
Antes de começar, crie uma conta de marketplace comercial no Partner Center. Certifique-se de que sua conta está inscrita no programa de mercado comercial.
Antes de começar
Antes de publicar uma oferta de Contêiner do Azure, você deve ter uma conta de mercado comercial no Partner Center e garantir que sua conta esteja inscrita no programa de mercado comercial. Consulte Criar uma conta de mercado comercial no Partner Center e Verificar as informações da sua conta quando se inscrever num novo programa do Partner Center.
Se ainda não o fez, consulte Planejar uma oferta de máquina virtual. Ele explicará os requisitos técnicos para sua máquina virtual e listará as informações e os ativos de que você precisará ao criar sua oferta.
Criar uma nova oferta
Inicie sessão no Centro de Parceiros.
Na página inicial, selecione o bloco Ofertas do Marketplace.
Na página Ofertas do Marketplace, selecione + Nova oferta>Máquina Virtual do Azure.
Nota
Depois que uma oferta é publicada, todas as edições feitas nela no Partner Center aparecem no Azure Marketplace somente depois que você republica a oferta. Certifique-se de sempre republicar uma oferta depois de fazer alterações nela.
Insira um ID da oferta. Este é um identificador exclusivo para cada oferta na sua conta.
- Essa ID é visível para os clientes no endereço da Web da oferta do Azure Marketplace e no Azure PowerShell e na CLI do Azure, se aplicável.
- Utilize apenas letras minúsculas e números. O ID pode incluir hífenes e sublinhados, mas sem espaços, e está limitado a 50 caracteres. Por exemplo, se você inserir test-offer-1, o endereço da Web da oferta será
https://azuremarketplace.microsoft.com/marketplace/../test-offer-1. - O ID da oferta não pode ser alterado depois de selecionar Criar.
Insira um alias de oferta. O alias da oferta é o nome usado para a oferta no Partner Center.
- Este nome não é utilizado no Azure Marketplace. É diferente do nome da oferta e de outros valores que são mostrados aos clientes.
Associe a nova oferta a um editor. Um editor representa uma conta para a sua organização. Você pode ter a necessidade de criar a oferta em um editor específico. Se não o fizer, pode simplesmente aceitar a conta de editor em que iniciou sessão.
Nota
O editor selecionado deve estar inscrito no programa Commercial Marketplace e não pode ser modificado após a criação da oferta.
Selecione Criar para gerar a oferta e continuar. O Partner Center abre a página Configuração da oferta .
Test drive (opcional)
Você pode habilitar um test drive que permite que os clientes experimentem sua oferta antes da compra, dando-lhes acesso a um ambiente pré-configurado por um número fixo de horas, resultando em leads altamente qualificados e uma taxa de conversão aumentada. Os test drives diferem consoante o tipo de oferta e o mercado. Para saber mais sobre os tipos de test drives e como funcionam, consulte O que é um test drive?. Para obter informações sobre como configurar diferentes tipos de test drives, consulte Configuração técnica do test drive.
Gorjeta
Um test drive é diferente de uma avaliação gratuita. Você pode oferecer um test drive, avaliação gratuita ou ambos. Ambos fornecem aos seus clientes a sua solução por um período de tempo fixo. Mas, um test drive também inclui um tour prático e autoguiado dos principais recursos e benefícios do seu produto que estão sendo demonstrados em um cenário de implementação do mundo real.
Para ofertas de VM, a implantação do Azure Resource Manager (ARM) é a única opção de test drive disponível. O modelo de implantação deve conter todos os recursos do Azure que compõem sua solução.
Para habilitar um test drive, marque a caixa de seleção Habilitar um test drive, isso habilitará uma guia Test drive no menu de navegação à esquerda. Você configurará e criará a listagem do seu test drive usando essa guia posteriormente em Configurar um test drive de VM.
Quando um cliente ativa um test drive, você recebe um lead no espaço de trabalho Referências no Partner Center.
Você também pode conectar a oferta ao seu sistema de gerenciamento de relacionamento com o cliente (CRM) para gerenciar leads lá.
Nota
A ligação a um sistema CRM é opcional.
Leads de clientes
Quando um cliente manifestar interesse ou implantar seu produto, você receberá um lead no espaço de trabalho Referências no Partner Center.
Você também pode conectar o produto ao seu sistema de gerenciamento de relacionamento com o cliente (CRM) para lidar com leads lá.
Nota
A ligação a um sistema CRM é opcional.
Para configurar o gerenciamento de leads no Partner Center:
Em Leads de clientes, selecione o link Conectar .
Na caixa de diálogo Detalhes da conexão, selecione um destino principal.
Preencha os campos que aparecem. Para obter etapas detalhadas, consulte os seguintes artigos:
- Configure sua oferta para enviar leads para a tabela do Azure
- Configurar sua oferta para enviar leads para o Dynamics 365 Customer Engagement (anteriormente Dynamics CRM Online)
- Configure sua oferta para enviar leads para o ponto de extremidade HTTPS
- Configure sua oferta para enviar leads para o Marketo
- Configure sua oferta para enviar leads para o Salesforce
Para validar a configuração fornecida, selecione o link Validar .
Selecione Ligar.
Para obter mais informações, consulte Leads de clientes da sua oferta de mercado comercial.
Selecione Salvar rascunho antes de continuar para a próxima guia no menu de navegação esquerdo, Propriedades.
Próximos passos
Comentários
Brevemente: Ao longo de 2024, vamos descontinuar progressivamente o GitHub Issues como mecanismo de feedback para conteúdos e substituí-lo por um novo sistema de feedback. Para obter mais informações, veja: https://aka.ms/ContentUserFeedback.
Submeter e ver comentários