Configurar um test drive de VM
Um test drive permite que os clientes experimentem sua oferta antes da compra, dando-lhes acesso a um ambiente pré-configurado por um número fixo de horas, resultando em leads altamente qualificados e uma maior taxa de conversão.
Para ofertas de VM, a implantação do Azure Resource Manager (ARM) é a única opção de test drive disponível. O modelo de implantação deve conter todos os recursos do Azure que compõem sua solução.
Para ver a guia Test drive no menu de navegação à esquerda, marque a caixa de seleção Test drive na página Configuração da oferta e conecte-se ao seu sistema CRM. Depois de selecionar Salvar, a guia Test drive aparece com duas subguias:
- Configuração técnica – Configure seu test drive e forneça seu modelo ARM.
- Listagem no Marketplace – Forneça detalhes do seu anúncio e recursos suplementares para os seus clientes, como manuais de utilizador e vídeos.
Configuração técnica
Regiões
Selecione Editar regiões e marque a caixa de seleção para cada região na qual você deseja que o test drive esteja disponível. Ou, no canto superior direito, use os links Selecionar tudo ou Desmarcar todos conforme apropriado. Para obter o melhor desempenho, escolha apenas as regiões onde você espera que o maior número de clientes esteja localizado e certifique-se de que sua assinatura tenha permissão para implantar todos os recursos necessários lá. Quando terminar de selecionar regiões, selecione Salvar.
Instâncias
Insira valores entre 0 e 99 nas caixas para indicar quantas instâncias Quente, Quente ou Frio você deseja disponibilizar por região. O número de cada tipo de instância especificado é multiplicado pelo número de regiões onde sua oferta está disponível.
- Hot – Instâncias pré-implantadas que estão sempre em execução e prontas para seus clientes acessarem instantaneamente (< tempo de aquisição de 10 segundos) em vez de ter que esperar por uma implantação. Como a maioria dos clientes não quer esperar por uma implantação completa, recomendamos ter pelo menos uma instância Hot, caso contrário, você pode experimentar um uso reduzido do cliente. Como as instâncias ativas estão sempre em execução em sua assinatura do Azure, elas incorrem em um custo de tempo de atividade maior.
- Warm – instâncias pré-implantadas que são colocadas em armazenamento. Menos dispendioso do que as instâncias quentes, ao mesmo tempo que a reinicialização rápida para seus clientes (tempo de aquisição de 3 a 10 minutos).
- Frio – Instâncias que exigem que o modelo ARM de test drive seja implantado quando solicitado por cada cliente. As instâncias frias são mais lentas para carregar em relação às instâncias quentes e quentes. O tempo de espera varia muito com base nos recursos necessários (até 1,5 horas). As instâncias frias são mais econômicas para você, já que o custo é apenas para a duração do test drive, em comparação com sempre em execução em sua assinatura do Azure, como em uma instância do Hot.
Configuração técnica do modelo ARM
O modelo ARM para seu test drive é um contêiner codificado de todos os recursos do Azure que compõem sua solução. Para criar o modelo de implantação ARM necessário para seu test drive, consulte Azure Resource Manager test drive. Quando o modelo estiver completo, volte aqui para saber como carregar o modelo ARM e concluir a configuração.
Para publicar com êxito, é importante validar a formatação do modelo ARM. Duas maneiras de fazer isso são usando uma ferramenta de API on-line ou com uma implantação de teste. Quando estiver pronto para carregar seu modelo, arraste .zip arquivo para a área indicada ou Procure o arquivo.
Insira a duração de um Test Drive em horas. Esta quantidade é o número de horas que o test drive permanecerá ativo. O test drive termina automaticamente após este período de tempo terminar.
Detalhes da assinatura de implantação
Para que a Microsoft implante o test drive em seu nome, conecte-se à sua Assinatura do Azure e à ID do Microsoft Entra concluindo as etapas a seguir e selecione Salvar rascunho.
ID de assinatura do Azure – Isso concede acesso aos serviços do Azure e ao portal do Azure. A assinatura é onde o uso de recursos é relatado e os serviços são cobrados. Considere criar uma assinatura separada do Azure para usar em test drives, se você ainda não tiver uma. Você pode encontrar sua ID de assinatura do Azure entrando no portal do Azure e pesquisando Assinaturas na barra de pesquisa.
ID do locatário do Microsoft Entra – Insira sua ID de locatário do Microsoft Entra acessando a ID do diretório de propriedades>do Microsoft Entra>ID no portal do Azure. Se você não tiver uma ID de locatário, crie uma nova na ID do Microsoft Entra. Para obter ajuda com a configuração de um locatário, consulte Guia de início rápido: configurar um locatário.
Antes de prosseguir com os outros campos, provisione o aplicativo Microsoft Test-Drive para seu locatário. Utilizamos esta aplicação para realizar operações nos seus recursos de test drive.
- Se você ainda não o tem, instale o módulo Azure Az PowerShell.
- Adicione a entidade de serviço para o aplicativo Microsoft Test-Drive.
- Execute
Connect-AzAccounte forneça credenciais para entrar em sua conta do Azure, que requer a função interna de AdministradorGlobal do Microsoft Entra ID. - Crie uma nova entidade de serviço:
New-AzADServicePrincipal -ApplicationId d7e39695-0b24-441c-a140-047800a05ede -DisplayName 'Microsoft TestDrive'. - Verifique se a entidade de serviço foi criada:
Get-AzADServicePrincipal -DisplayName 'Microsoft TestDrive'.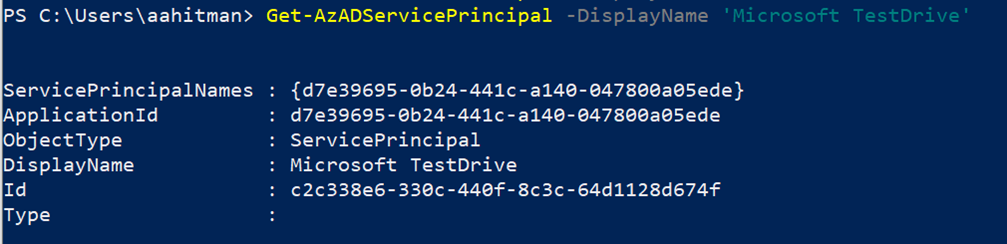
- Execute
ID do aplicativo Microsoft Entra - Depois de provisionar o aplicativo Microsoft Test-Drive para seu locatário, cole esta ID do aplicativo :
d7e39695-0b24-441c-a140-047800a05ede.Segredo do cliente do aplicativo Microsoft Entra – Nenhum segredo é necessário. Insira um segredo fictício, como "sem segredo".
Como estamos usando o aplicativo para implantar na assinatura, precisamos adicionar o aplicativo como um colaborador na assinatura. Faça isso usando o portal do Azure ou o PowerShell:
Método 1: Portal do Azure
- Selecione a Subscrição que está a ser utilizada para o test drive.
- Selecione Controlo de acesso (IAM) .
- Selecione a guia Atribuições de função na janela principal, +Adicionar e selecione + Adicionar atribuição de função no menu suspenso.
- Digite o nome do aplicativo Microsoft Entra:
Microsoft TestDrive. Selecione o aplicativo ao qual você deseja atribuir a função de Colaborador . - Selecione Guardar.
Método 2: PowerShell
- Execute isso para obter a ID do objeto ServicePrincipal:
(Get-AzADServicePrincipal -DisplayName 'Microsoft TestDrive').id. - Execute isso com o ObjectId e a ID da assinatura:
New-AzRoleAssignment -ObjectId <objectId> -RoleDefinitionName Contributor -Scope /subscriptions/<subscriptionId>.
Conclua sua solução de test drive continuando para a próxima guia Test drive no menu de navegação à esquerda, listagem do Marketplace.
Listagem no Marketplace
Forneça detalhes do seu anúncio e recursos para os seus clientes.
Descrição – Descreva seu test drive, demonstração, recursos a serem explorados, objetivos para o usuário experimentar e outras informações relevantes para ajudá-lo a determinar se sua oferta é adequada para ele (até 5.000 caracteres).
Informações de acesso – Percorra um cenário para saber exatamente o que o cliente precisa saber para acessar e usar os recursos durante todo o test drive (até 10.000 caracteres).
Manual do Utilizador – Descreva a sua experiência de test drive em pormenor. O manual deve abranger exatamente o que você quer que o cliente ganhe ao experimentar o test drive e servir de referência para perguntas. Deve estar em formato PDF com um nome com menos de 255 caracteres.
Vídeo de demonstração do test drive (opcional) – Faça referência a um vídeo hospedado em outro lugar com um link e uma imagem em miniatura. Os vídeos são uma ótima maneira de ajudar os clientes a entender melhor o test drive, incluindo como usar com sucesso os recursos da sua oferta e entender os cenários que destacam seus benefícios. Selecione Adicionar vídeo e inclua as seguintes informações:
- Nome
- URL – apenas YouTube ou Vimeo
- Miniatura – A imagem deve estar no formato PNG, 533x324 pixels.
Selecione Guardar rascunho.
Próximos passos
Comentários
Brevemente: Ao longo de 2024, vamos descontinuar progressivamente o GitHub Issues como mecanismo de feedback para conteúdos e substituí-lo por um novo sistema de feedback. Para obter mais informações, veja: https://aka.ms/ContentUserFeedback.
Submeter e ver comentários