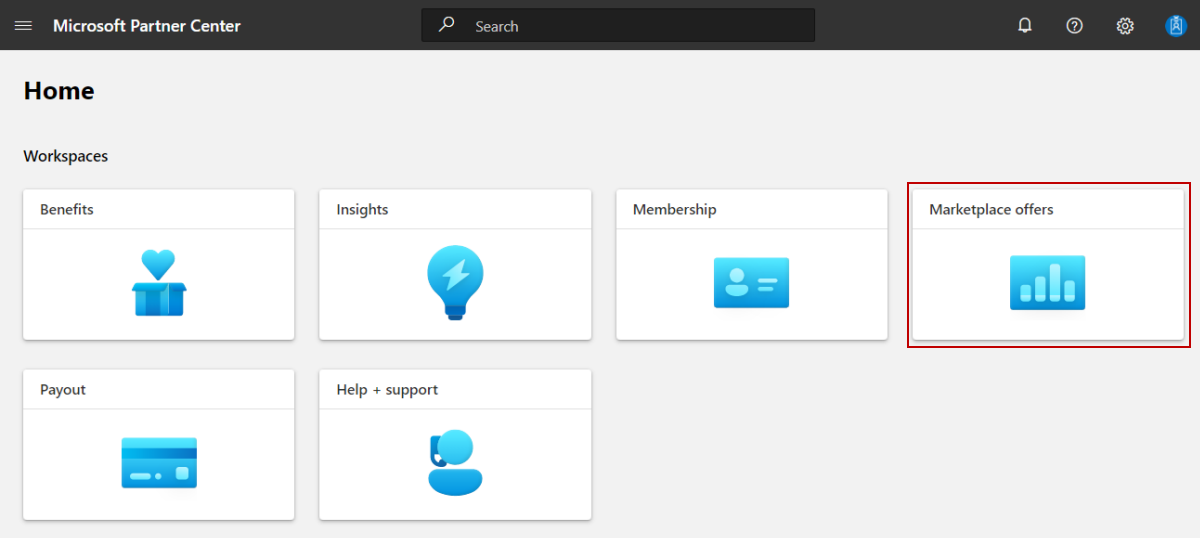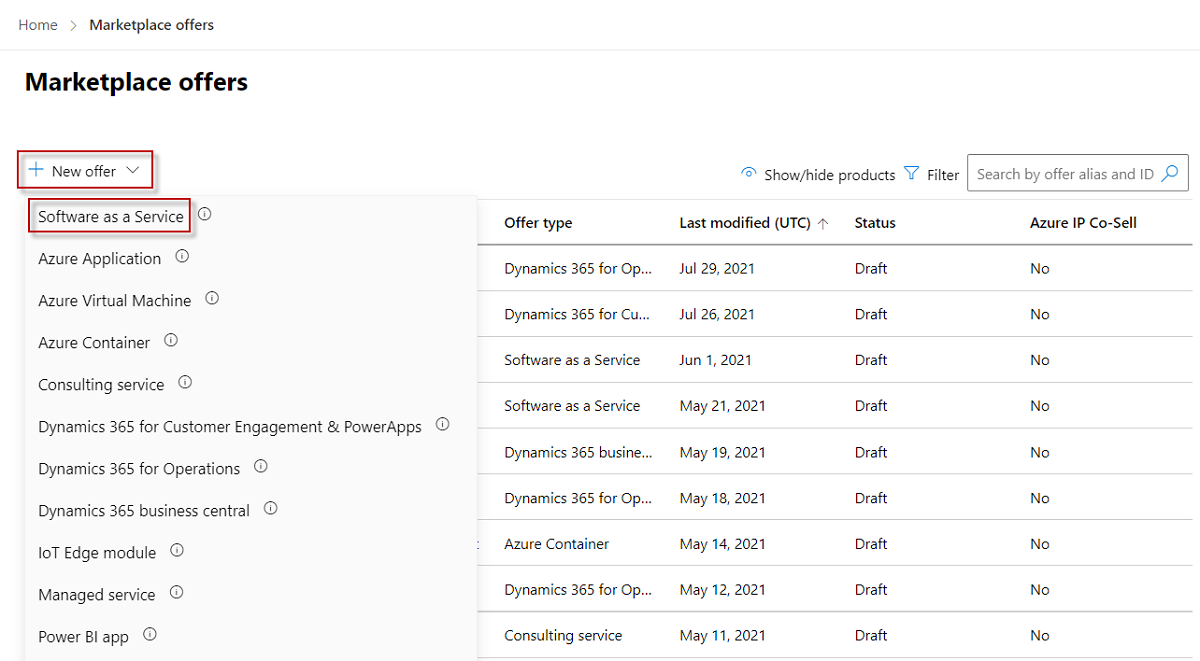Criar uma oferta SaaS
Como um editor de mercado comercial, você pode criar uma oferta de software como serviço (SaaS) para que os clientes em potencial possam comprar sua solução técnica baseada em SaaS. Este artigo explica o processo para criar uma oferta SaaS para o mercado comercial da Microsoft.
Antes de começar
Antes de publicar uma oferta SaaS, você deve ter uma conta de mercado comercial no Partner Center e garantir que sua conta esteja inscrita no programa de mercado comercial. Consulte Criar uma conta de mercado comercial no Partner Center e Verificar as informações da sua conta quando se inscrever num novo programa do Partner Center.
Se ainda não o fez, leia Planejar uma oferta de SaaS. Ele explicará os requisitos técnicos para seu aplicativo SaaS e as informações e ativos de que você precisará ao criar sua oferta. A menos que você planeje publicar uma listagem simples (opção de listagem Fale comigo ) no mercado comercial, seu aplicativo SaaS deve atender aos requisitos técnicos de autenticação.
Importante
Recomendamos que você crie uma oferta separada de desenvolvimento/teste (DEV) e uma oferta de produção separada (PROD). Este artigo descreve como criar uma oferta PROD. Para obter detalhes sobre como criar uma oferta de DEV, consulte Planejar uma oferta de SaaS de teste e desenvolvimento.
Criar uma oferta SaaS
Siga estas etapas para criar uma oferta SaaS:
Inicie sessão no Centro de Parceiros.
Na página inicial, selecione o bloco Ofertas do Marketplace.
Na página de ofertas do Marketplace, selecione + Nova oferta>de Software como Serviço.
Na caixa de diálogo Novo Software como Serviço, insira um valor de ID da oferta. Essa ID é visível na URL da listagem do mercado comercial e nos modelos do Azure Resource Manager, se aplicável. Por exemplo, se você inserir test-offer-1 nesta caixa, o endereço da Web da oferta será
https://azuremarketplace.microsoft.com/marketplace/../test-offer-1.- Cada oferta na sua conta deve ter um ID de oferta exclusivo.
- Limite o ID da oferta a 50 caracteres. Use apenas números e letras minúsculas. Você pode incluir hífenes e sublinhados, mas sem espaços.
- O ID da oferta não pode ser alterado depois de selecionar Criar.
Insira um valor de alias de oferta. O alias da oferta é o nome usado para a oferta no Partner Center.
- Este nome não é visível no mercado comercial e é diferente do nome da oferta e de outros valores mostrados aos clientes.
- O alias da oferta não pode ser alterado depois de selecionar Criar.
Associe a nova oferta a um editor. Um editor representa uma conta para a sua organização. Você pode ter a necessidade de criar a oferta em um editor específico. Se não o fizer, pode simplesmente aceitar a conta de editor em que iniciou sessão.
Nota
O editor selecionado deve estar inscrito no programa de mercado comercial e não pode ser modificado após a criação da oferta.
Para gerar a oferta e continuar, selecione Criar.
Configurar os detalhes da configuração da oferta SaaS
No separador Configuração da oferta, em Detalhes da configuração, escolha se pretende vender a sua oferta através da Microsoft ou gerir as suas transações de forma independente. As ofertas vendidas através da Microsoft são chamadas ofertas transacionáveis, o que significa que a Microsoft facilita a troca de dinheiro por uma licença de software em nome do editor. Para obter mais informações sobre essas opções, consulte Opções de listagem e Determinar sua opção de publicação.
Para vender através da Microsoft e fazer com que a Microsoft facilite as transações para você, selecione Sim.
- Se pretender que a Microsoft faça a gestão de licenças de clientes por si, selecione Sim. Se você selecionar sim, deverá integrar com as APIs do Microsoft Graph para verificar a elegibilidade do cliente. Para obter detalhes sobre como integrar, consulte Integrar sua oferta de SaaS com a Graph API for License Management
- Se você quiser gerenciar licenças de clientes por conta própria, selecione Não.
Continue para Ativar um test drive.
Para listar a sua oferta através do mercado comercial e processar transações de forma independente, selecione Não e, em seguida, efetue um dos seguintes procedimentos:
- Para fornecer uma assinatura gratuita para sua oferta, selecione Obter agora (Gratuito). Na caixa URL da oferta exibida, insira a URL (começando com http ou https) onde os clientes podem obter uma avaliação por meio da autenticação de um clique usando a ID do Microsoft Entra. Por exemplo: https://contoso.com/saas-app«.
- Para fornecer uma avaliação gratuita de 30 dias, selecione Avaliação gratuita. Na caixa URL de avaliação exibida, insira a URL (começando com http ou https) onde os clientes podem acessar sua avaliação gratuita por meio da autenticação de um clique usando a ID do Microsoft Entra. Por exemplo:
https://contoso.com/trial/saas-app. - Para que potenciais clientes o contactem para comprar a sua oferta, selecione Contacte-me.
Nota
- Pode converter uma oferta publicada apenas para anúncio para vender através da oferta do mercado comercial se as suas circunstâncias mudarem, mas não pode converter uma oferta transacionável publicada numa oferta apenas para listagem. Em vez disso, você deve criar uma nova oferta somente para listagem e interromper a distribuição da oferta transacionável publicada.
- Se escolher o Serviço de Gestão de Licenças da Microsoft, a oferta só estará disponível no AppSource. Não estará disponível no Azure Marketplace.
Ativar um test drive (opcional)
Um test drive é uma ótima maneira de mostrar sua oferta a clientes em potencial, dando-lhes acesso a um ambiente pré-configurado por um número fixo de horas. Oferecer um test drive resulta em uma maior taxa de conversão e gera leads altamente qualificados. Para saber mais sobre test drives, consulte O que é um test drive?.
Gorjeta
Um test drive é diferente de uma avaliação gratuita. Você pode oferecer um test drive, uma avaliação gratuita ou ambos. Ambos fornecem aos clientes sua solução por um período fixo, mas um test drive também inclui um tour prático e autoguiado dos principais recursos e benefícios do seu produto demonstrados em um cenário de implementação do mundo real.
Para ativar um test drive:
- Em Test drive, marque a caixa de seleção Habilitar um test drive.
- Selecione o tipo de test drive na lista.
Configurar a gestão de oportunidades potenciais
Conecte seu sistema de gerenciamento de relacionamento com o cliente (CRM) com sua oferta de mercado comercial para que você possa receber informações de contato do cliente quando um cliente manifestar interesse ou implantar seu produto. Você pode modificar essa conexão a qualquer momento durante ou após a criação da oferta.
Configurar os detalhes da conexão no Partner Center
Quando um cliente manifestar interesse ou implantar seu produto, você receberá um lead no espaço de trabalho Referências no Partner Center.
Você também pode conectar o produto ao seu sistema de CRM para lidar com leads lá.
Nota
A ligação a um sistema CRM é opcional.
Para configurar o gerenciamento de leads no Partner Center:
Vá para a guia Configuração da oferta .
Em Leads de clientes, selecione o link Conectar .
Na caixa de diálogo Detalhes da conexão, selecione um destino principal na lista.
Preencha os campos que aparecem. Para obter etapas detalhadas, consulte os seguintes artigos:
- Configure sua oferta para enviar leads para a tabela do Azure
- Configurar sua oferta para enviar leads para o Dynamics 365 Customer Engagement (anteriormente Dynamics CRM Online)
- Configure sua oferta para enviar leads para o ponto de extremidade HTTPS
- Configure sua oferta para enviar leads para o Marketo
- Configure sua oferta para enviar leads para o Salesforce
Para validar a configuração fornecida, selecione o link Validar .
Depois de configurar os detalhes da conexão, selecione Conectar.
Selecione Salvar rascunho antes de continuar para a próxima guia, Propriedades.
Configurar a integração de aplicativos do Microsoft 365
Você pode habilitar a descoberta e a entrega unificadas de sua oferta de SaaS e qualquer consumo relacionado de aplicativos do Microsoft 365 vinculando-os.
Integração com a API do Microsoft Graph
- Se a sua oferta de SaaS não se integrar com a API do Microsoft Graph, selecione Não. Continue a vincular clientes de consumo de aplicativos Microsoft 365 publicados.
- Se sua oferta de SaaS se integrar à API do Microsoft Graph, selecione Sim. Em seguida, forneça a ID do aplicativo Microsoft Entra que você criou e registrou para integrar com a API do Microsoft Graph.
Link publicado Clientes de consumo de aplicativos do Microsoft 365
Se você não tiver um suplemento do Office publicado, um aplicativo do Teams ou soluções da Estrutura do SharePoint que funcionem com sua oferta de SaaS, selecione Não.
Se você tiver um suplemento do Office publicado, um aplicativo do Teams ou soluções da Estrutura do SharePoint que funcionem com sua oferta de SaaS, selecione Sim. Em seguida, você pode selecionar +Adicionar outro link AppSource para adicionar novos links.
Forneça um link AppSource válido.
Continue adicionando todos os links selecionando +Adicionar outro link AppSource.
O valor Rank na página de listagem da oferta SaaS indica a ordem dos produtos vinculados. Para alterar a ordem, selecione, segure e mova o = ícone para cima e para baixo na lista.
Para excluir um produto vinculado, selecione Excluir na linha do produto.
Importante
Se você parar de vender um produto vinculado, ele não será automaticamente desvinculado na oferta de SaaS. Você deve excluí-lo da lista de produtos vinculados e reenviar a oferta de SaaS.
Próximos passos
Comentários
Brevemente: Ao longo de 2024, vamos descontinuar progressivamente o GitHub Issues como mecanismo de feedback para conteúdos e substituí-lo por um novo sistema de feedback. Para obter mais informações, veja: https://aka.ms/ContentUserFeedback.
Submeter e ver comentários