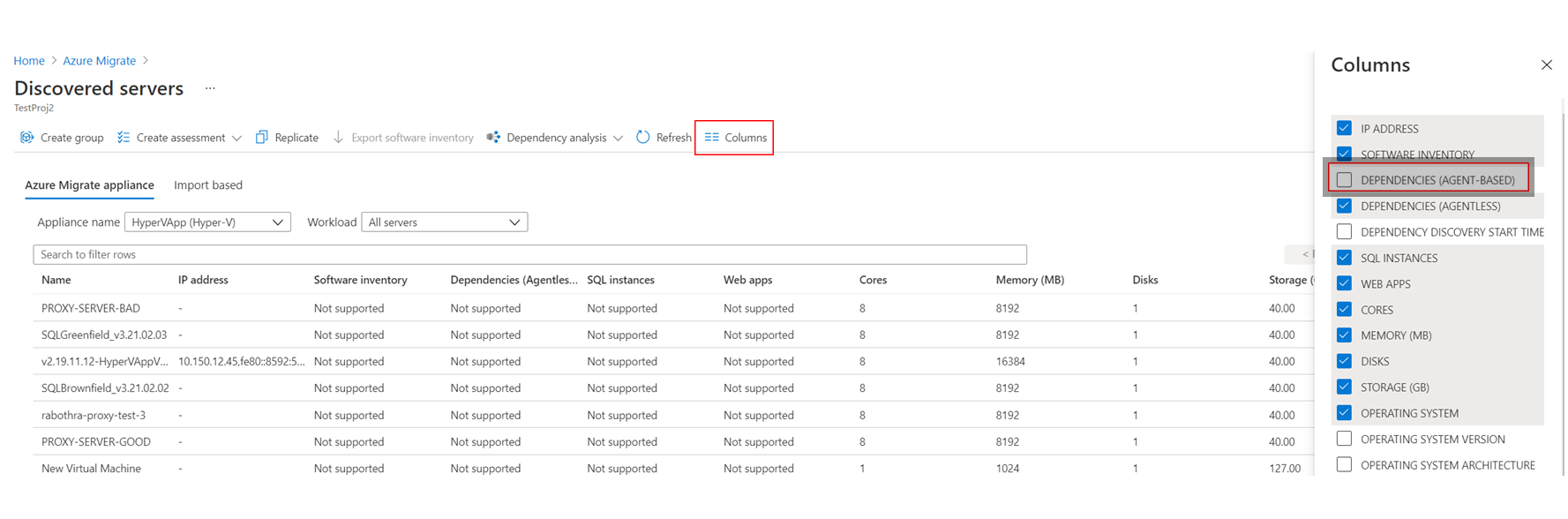Configurar visualização de dependência
Este artigo descreve como configurar a análise de dependência baseada em agente no Azure Migrate: Descoberta e avaliação. A análise de dependência ajuda você a identificar e entender as dependências entre os servidores que você deseja avaliar e migrar para o Azure.
Antes de começar
- Analise os requisitos de suporte e implantação para análise de dependência baseada em agente para:
- Certifique-se de que:
- Tenha um projeto do Azure Migrate. Se não o fizer, crie um agora.
- Verifique se você adicionou a ferramenta Azure Migrate: Discovery and assessment ao projeto.
- Configure um dispositivo Azure Migrate para descobrir servidores locais. O dispositivo descobre servidores locais e envia metadados e dados de desempenho para o Azure Migrate: Descoberta e avaliação. Configure um dispositivo para:
- Para usar a visualização de dependência, associe um espaço de trabalho do Log Analytics a um projeto do Azure Migrate:
- Você pode anexar um espaço de trabalho somente depois de configurar o dispositivo Azure Migrate e descobrir servidores no projeto Azure Migrate.
- Verifique se você tem um espaço de trabalho na assinatura que contém o projeto Azure Migrate.
- O espaço de trabalho deve residir nas regiões Leste dos EUA, Sudeste Asiático ou Europa Ocidental. Espaços de trabalho em outras regiões não podem ser associados a um projeto.
- O espaço de trabalho deve estar em uma região na qual o Mapa de Serviços é suportado. Você pode monitorar VMs do Azure em qualquer região. As VMs em si não estão limitadas às regiões suportadas pelo espaço de trabalho do Log Analytics.
- Você anexa o espaço de trabalho na primeira vez que configura a visualização de dependência para um servidor. O espaço de trabalho de um projeto do Azure Migrate não pode ser modificado depois de adicionado.
- No Log Analytics, o espaço de trabalho associado ao Azure Migrate é marcado com a chave do Projeto de Migração e o nome do projeto.
Associar um espaço de trabalho
Depois de descobrir servidores para avaliação, em Servidores>Azure Migrate: Descoberta e avaliação, clique em Visão geral.
No Azure Migrate: Descoberta e avaliação, clique em Essentials.
No Espaço de Trabalho do OMS, clique em Requer configuração.

Em Configurar espaço de trabalho do OMS, especifique se deseja criar um novo espaço de trabalho ou usar um existente.
- Você pode selecionar um espaço de trabalho existente de todos os espaços de trabalho na assinatura do projeto.
- Você precisa de acesso do Reader ao espaço de trabalho para associá-lo.
Se você criar um novo espaço de trabalho, selecione um local para ele.
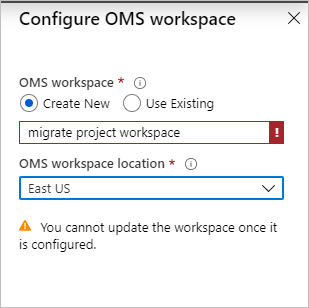
Nota
Saiba como configurar o espaço de trabalho do OMS para conectividade de ponto de extremidade privado.
Transferir e instalar os agentes da VM
Em cada servidor que você deseja analisar, instale os agentes.
Nota
Para servidores monitorados pelo System Center Operations Manager 2012 R2 ou posterior, não é necessário instalar o agente MMA. O Mapa de Serviços integra-se com o Operations Manager. Siga as orientações de integração.
Em Azure Migrate: Descoberta e avaliação, clique em Servidores descobertos.
Clique em Colunas para selecionar Dependências (baseadas em agente) para ver a coluna na página Servidores descobertos.
Para cada servidor que você deseja analisar com visualização de dependência, na coluna Dependências , clique em Requer instalação do agente.
Na página Dependências, baixe o MMA e o agente de dependência para Windows ou Linux.
Em Configurar agente MMA, copie a ID e a chave do espaço de trabalho. Você precisa deles quando instala o agente MMA.
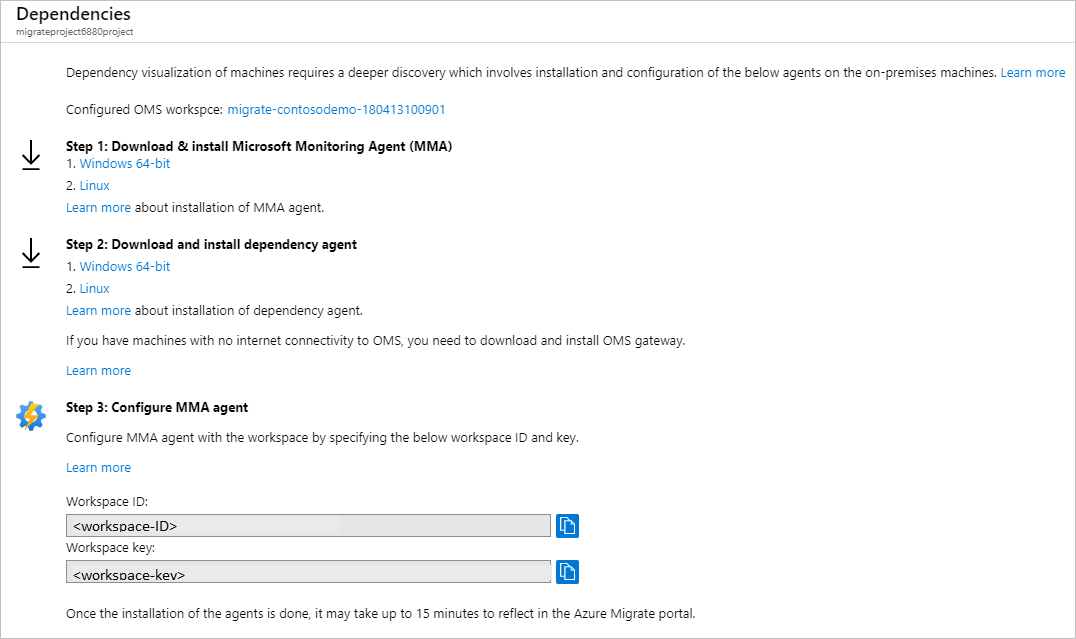
Instalar o MMA
Instale o MMA em cada servidor Windows ou Linux que você deseja analisar.
Instalar o MMA em um servidor Windows
Para instalar o agente em um servidor Windows:
- Faça duplo clique no agente transferido.
- Na página Bem-vindo, clique em Seguinte. Na página License Terms (Termos de Licenciamento), clique em Agree (Concordo) para aceitar a licença.
- Na Pasta de Destino, mantenha ou modifique a pasta >de instalação padrão Avançar.
- Em Opções de Configuração do Agente, selecione Próximo do Azure Log Analytics>.
- Clique em Adicionar para adicionar um novo espaço de trabalho do Log Analytics. Cole a ID e a chave do espaço de trabalho que você copiou do portal. Clique em Next.
Você pode instalar o agente a partir da linha de comando ou usando um método automatizado, como o Configuration Manager ou o Intigua.
- Saiba mais sobre como usar esses métodos para instalar o agente MMA.
- O agente MMA também pode ser instalado com este script.
- Saiba mais sobre os sistemas operacionais Windows suportados pelo MMA.
Instalar o MMA em um servidor Linux
Para instalar o MMA em um servidor Linux:
Transfira o pacote apropriado (x86 ou x64) para o seu computador Linux usando scp/sftp.
Instale o pacote usando o argumento --install.
sudo sh ./omsagent-<version>.universal.x64.sh --install -w <workspace id> -s <workspace key>
Saiba mais sobre a lista de sistemas operacionais Linux suportados pelo MMA.
Instalar o agente de Dependência
Para instalar o agente de dependência em um servidor Windows, clique duas vezes no arquivo de instalação e siga o assistente.
Para instalar o agente de dependência em um servidor Linux, instale como root usando o seguinte comando:
sh InstallDependencyAgent-Linux64.bin
- Saiba mais sobre como você pode usar scripts para instalar o agente de dependência.
- Saiba mais sobre os sistemas operacionais suportados pelo agente de dependência.
Criar um grupo usando a visualização de dependência
Agora crie um grupo para avaliação.
Nota
Os grupos para os quais você deseja visualizar dependências não devem conter mais de 10 servidores. Se você tiver mais de 10 servidores, divida-os em grupos menores.
Em Azure Migrate: Descoberta e avaliação, clique em Servidores descobertos.
Na coluna Dependências, clique em Exibir dependências para cada servidor que você deseja revisar.
No mapa de dependência, você pode ver o seguinte:
- Conexões TCP de entrada (clientes) e de saída (servidores), de e para o servidor.
- Os servidores dependentes que não têm os agentes de dependência instalados são agrupados por números de porta.
- Os servidores dependentes com agentes de dependência instalados são mostrados como caixas separadas.
- Processos em execução dentro do servidor. Expanda cada caixa do servidor para visualizar os processos.
- Propriedades do servidor (incluindo FQDN, sistema operacional, endereço MAC). Clique em cada caixa do servidor para ver os detalhes.
Você pode examinar as dependências para diferentes durações de tempo clicando na duração do tempo no rótulo do intervalo de tempo.
- Por padrão, o intervalo é de uma hora.
- Você pode modificar o intervalo de tempo ou especificar datas de início e término e duração.
- O intervalo de tempo pode ser de até uma hora. Se você precisar de um intervalo maior, use o Azure Monitor para consultar dados dependentes por um período mais longo.
Depois de identificar os servidores dependentes que deseja agrupar, use Ctrl+Clique para selecionar vários servidores no mapa e clique em Agrupar máquinas.
Especifique um nome de grupo.
Verifique se os servidores dependentes são descobertos pelo Azure Migrate.
- Se um servidor dependente não for descoberto pelo Azure Migrate: Descoberta e avaliação, você não poderá adicioná-lo ao grupo.
- Para adicionar um servidor, execute a descoberta novamente e verifique se o servidor foi descoberto.
Se quiser criar uma avaliação para este grupo, marque a caixa de seleção para criar uma nova avaliação para o grupo.
Clique em OK para salvar o grupo.
Depois de criar o grupo, recomendamos que você instale agentes em todos os servidores do grupo e, em seguida, visualize as dependências para todo o grupo.
Consultar dados de dependência no Azure Monitor
Você pode consultar dados de dependência capturados pelo Mapa de Serviço no espaço de trabalho do Log Analytics associado ao projeto Azure Migrate. O Log Analytics é usado para escrever e executar consultas de log do Azure Monitor.
- Saiba como pesquisar dados do Mapa de Serviços no Log Analytics.
- Obtenha uma visão geral da gravação de consultas de log no Log Analytics.
Execute uma consulta para dados de dependência da seguinte maneira:
- Depois de instalar os agentes, vá para o portal e clique em Visão geral.
- No Azure Migrate: Descoberta e avaliação, clique em Visão geral. Clique na seta para baixo para expandir o Essentials.
- No Espaço de Trabalho do OMS, clique no nome do espaço de trabalho.
- Na página >Geral do espaço de trabalho do Log Analytics, clique em Logs.
- Escreva a consulta e clique em Executar.
Consultas de amostra
Aqui estão algumas consultas de exemplo que você pode usar para extrair dados de dependência.
- Você pode modificar as consultas para extrair seus pontos de dados preferidos.
- Revise uma lista completa de registros de dados de dependência.
- Analise consultas de exemplo adicionais.
Exemplo: Revisar conexões de entrada
Revise as conexões de entrada para um conjunto de servidores.
- Os registros na tabela para métricas de conexão (VMConnection) não representam conexões de rede físicas individuais.
- Várias conexões de rede físicas são agrupadas em uma conexão lógica.
- Saiba mais sobre como os dados de conexão de rede física são agregados no VMConnection.
// the servers of interest
let ips=materialize(ServiceMapComputer_CL
| summarize ips=makeset(todynamic(Ipv4Addresses_s)) by MonitoredMachine=ResourceName_s
| mvexpand ips to typeof(string));
let StartDateTime = datetime(2019-03-25T00:00:00Z);
let EndDateTime = datetime(2019-03-30T01:00:00Z);
VMConnection
| where Direction == 'inbound'
| where TimeGenerated > StartDateTime and TimeGenerated < EndDateTime
| join kind=inner (ips) on $left.DestinationIp == $right.ips
| summarize sum(LinksEstablished) by Computer, Direction, SourceIp, DestinationIp, DestinationPort
Exemplo: resumir dados enviados e recebidos
Este exemplo resume o volume de dados enviados e recebidos em conexões de entrada entre um conjunto de servidores.
// the servers of interest
let ips=materialize(ServiceMapComputer_CL
| summarize ips=makeset(todynamic(Ipv4Addresses_s)) by MonitoredMachine=ResourceName_s
| mvexpand ips to typeof(string));
let StartDateTime = datetime(2019-03-25T00:00:00Z);
let EndDateTime = datetime(2019-03-30T01:00:00Z);
VMConnection
| where Direction == 'inbound'
| where TimeGenerated > StartDateTime and TimeGenerated < EndDateTime
| join kind=inner (ips) on $left.DestinationIp == $right.ips
| summarize sum(BytesSent), sum(BytesReceived) by Computer, Direction, SourceIp, DestinationIp, DestinationPort
Próximos passos
Crie uma avaliação para um grupo.
Comentários
Brevemente: Ao longo de 2024, vamos descontinuar progressivamente o GitHub Issues como mecanismo de feedback para conteúdos e substituí-lo por um novo sistema de feedback. Para obter mais informações, veja: https://aka.ms/ContentUserFeedback.
Submeter e ver comentários