Guia de início rápido: implantar exemplo de WMR C++ nativo no HoloLens
Este guia de início rápido aborda como implantar e executar o aplicativo tutorial nativo C++ Windows Mixed Reality (WMR) em um HoloLens 2.
Neste guia de início rápido, você aprenderá a:
- Crie o aplicativo tutorial para HoloLens.
- Altere as credenciais de Renderização Remota do Azure no código-fonte.
- Implante e execute o exemplo no dispositivo.
Pré-requisitos
Para obter acesso ao serviço de Renderização Remota, primeiro você precisa criar uma conta.
O seguinte software deve ser instalado:
- Windows SDK 10.0.18362.0 ou posterior.
- A versão mais recente do Visual Studio 2022.
- Ferramentas do Visual Studio para Realidade Mista. Especificamente, as seguintes instalações de carga de trabalho são necessárias:
- Desenvolvimento desktop com C++
- Desenvolvimento da Plataforma Universal do Windows (UWP)
- Git.
- Plugin Git LFS
Clone o repositório de amostras de renderização remota
Como primeiro passo, clone o repositório Git, que abriga os exemplos globais de Renderização Remota do Azure. Digite cmd no menu Iniciar do Windows para abrir uma janela de prompt de comando. Mude para um diretório onde você deseja armazenar o projeto de exemplo ARR.
Execute os seguintes comandos:
mkdir ARR
cd ARR
git clone https://github.com/Azure/azure-remote-rendering
O último comando cria uma pasta na pasta ARR que contém os vários projetos de exemplo para a Renderização Remota do Azure.
O tutorial do C++ HoloLens pode ser encontrado na pasta NativeCpp/HoloLens-Wmr.
Compilar o projeto
Abra o arquivo de solução HolographicApp.sln localizado na pasta NativeCpp/HoloLens-Wmr com o Visual Studio.
Alterne a configuração de compilação para Debug (ou Release) e ARM64. Verifique se o modo de depurador está definido como Dispositivo em vez de Máquina Remota:
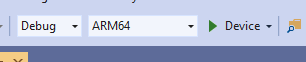
Como as credenciais da conta são codificadas no código-fonte do tutorial, altere-as para credenciais válidas. Abra o arquivo HolographicAppMain.cpp dentro do Visual Studio e altere a parte onde o cliente é criado dentro do construtor da classe HolographicAppMain:
// 2. Create Client
{
// Users need to fill out the following with their account data and model
RR::SessionConfiguration init;
init.AccountId = "00000000-0000-0000-0000-000000000000";
init.AccountKey = "<account key>";
init.RemoteRenderingDomain = "westus2.mixedreality.azure.com"; // <change to the region that the rendering session should be created in>
init.AccountDomain = "westus2.mixedreality.azure.com"; // <change to the region the account was created in>
m_modelURI = "builtin://Engine";
m_sessionOverride = ""; // If there is a valid session ID to re-use, put it here. Otherwise a new one is created
m_client = RR::ApiHandle(RR::RemoteRenderingClient(init));
}
Especificamente, altere os seguintes valores:
init.AccountId,init.AccountKeyeinit.AccountDomainpara utilizar os dados da sua conta. Consulte a seção sobre como recuperar informações da conta.- Especifique onde criar a sessão de renderização remota modificando a parte da região da cadeia de
init.RemoteRenderingDomaincaracteres para outras regiões que nãowestus2, por exemplo"westeurope.mixedreality.azure.com". - Além disso,
m_sessionOverridepode ser alterado para um ID de sessão existente. As sessões podem ser criadas fora deste exemplo. Para obter mais informações, consulte RenderingSession.ps1 ou Usar a API REST de gerenciamento de sessão diretamente.
A criação de uma sessão fora do exemplo é recomendada quando o exemplo deve ser executado várias vezes. Se nenhuma sessão for passada, o exemplo criará uma sessão em cada inicialização, o que pode levar vários minutos.
Agora você pode compilar o aplicativo.
Iniciar a aplicação
- Ligue o HoloLens com um cabo USB ao seu computador.
- Ligue o HoloLens e aguarde até que o menu Iniciar apareça.
- Inicie o Depurador no Visual Studio (F5). Ele implanta automaticamente o aplicativo no dispositivo.
O aplicativo de exemplo é iniciado e um painel de texto é exibido informando sobre o estado atual do aplicativo. O status no momento da inicialização é iniciar uma nova sessão ou conectar-se a uma sessão existente. Após o carregamento do modelo terminar, o modelo de motor integrado aparece na sua posição de cabeça. Em termos de oclusão, o modelo do motor interage adequadamente com o cubo giratório que é processado localmente.
Se você quiser iniciar a amostra novamente mais tarde, você também pode encontrá-la no menu Iniciar do HoloLens. Ele pode ter um ID de sessão expirado compilado nele.
Próximos passos
Este guia de início rápido é baseado no resultado de um tutorial que explica como integrar todas as peças relacionadas à renderização remota em um aplicativo holográfico de estoque. Para saber quais etapas são necessárias, siga este tutorial: