Criar uma conta do Azure Remote Rendering
Este capítulo orienta você pelas etapas para criar uma conta para o serviço de Renderização Remota do Azure. Uma conta válida é obrigatória para concluir qualquer um dos guias de início rápido ou tutoriais.
Criar uma conta
As seguintes etapas são necessárias para criar uma conta para o serviço de Renderização Remota do Azure:
- Vá para o portal do Azure portal.azure.com
- Clique no botão 'Criar um recurso'
- No campo de pesquisa ("Pesquisar no mercado"), digite "Renderização remota" e clique em "enter".
- Na lista de resultados, clique no bloco "Renderização remota"
- Na tela seguinte, clique no botão "Criar". Um formulário é aberto para criar uma nova conta de renderização remota:
- Defina 'Nome do recurso' para o nome da conta
- Atualize a 'Subscrição', se necessário
- Definir 'Grupo de recursos' para um grupo de recursos de sua escolha
- Selecione uma região na lista suspensa 'Local' onde esse recurso deve ser criado. Ver observações sobre as regiões da conta.
- Depois que a conta for criada, navegue até ela e:
- Na guia Visão geral, observe o 'ID da conta'
- No separador Teclas de Acesso de Definições>, anote a 'Chave primária' - este valor é a chave de conta secreta da conta
- Certifique-se de que, na guia Identidade de configurações>, a opção Status atribuído > ao sistema esteja ativada.
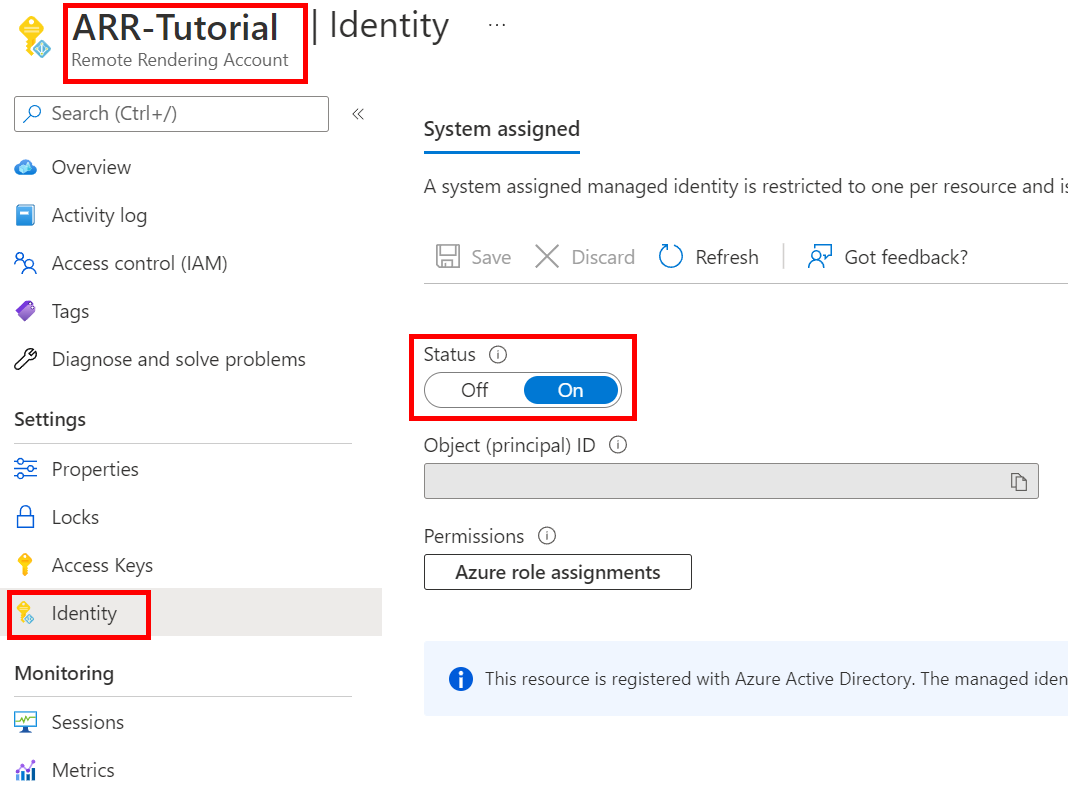
Regiões da conta
O local especificado durante o tempo de criação da conta determina a qual região o recurso da conta está atribuído. O local não pode ser alterado após a criação. No entanto, a conta pode ser usada para se conectar a uma sessão de renderização remota em qualquer região suportada, independentemente do local da conta.
Recuperar as informações da conta
Os exemplos e tutoriais exigem que você forneça o ID da conta e uma chave. Por exemplo, no arquivo arrconfig.json usado para os scripts de exemplo do PowerShell:
"accountSettings": {
"arrAccountId": "<fill in the account ID from the Azure portal>",
"arrAccountKey": "<fill in the account key from the Azure portal>",
"arrAccountDomain": "<select from available regions: australiaeast, eastus, eastus2, japaneast, northeurope, southcentralus, southeastasia, uksouth, westeurope, westus2 or specify the full url>"
},
Consulte a lista de regiões disponíveis para preencher a opção arrAccountDomain .
Os valores para arrAccountId e arrAccountKey podem ser encontrados no portal conforme descrito nas seguintes etapas:
- Aceda ao Portal do Azure
- Encontre sua "Conta de renderização remota" - ela deve estar na lista "Recursos recentes". Você também pode procurá-lo na barra de pesquisa no topo. Nesse caso, certifique-se de que a subscrição que pretende utilizar está selecionada no filtro Subscrição predefinida (ícone de filtro junto à barra de pesquisa):
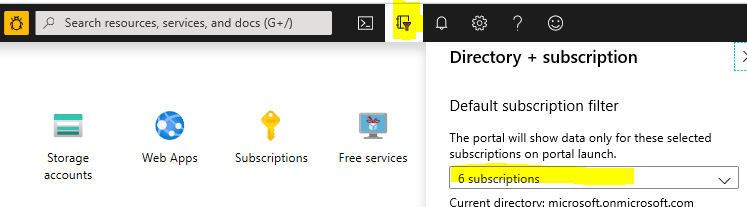
Ao clicar na sua conta, você será direcionado para esta tela, que mostra o ID da conta imediatamente:
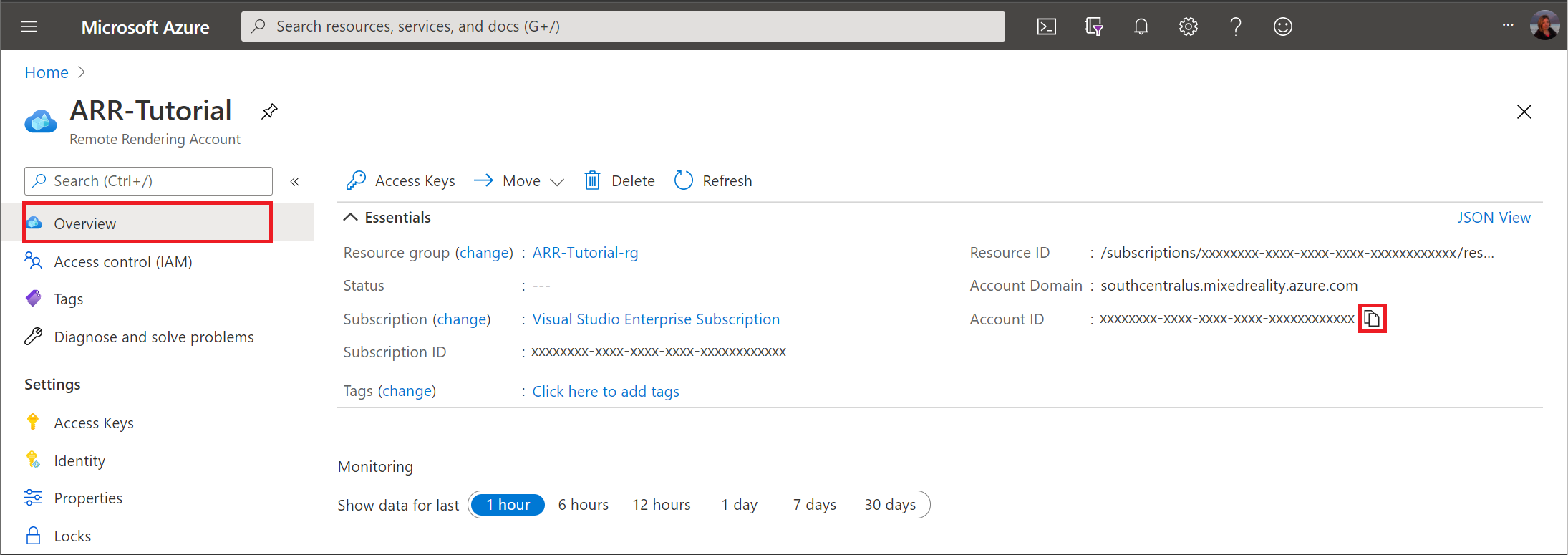
Para a chave, selecione Teclas de acesso no painel à esquerda. A página seguinte mostra uma chave primária e uma secundária:
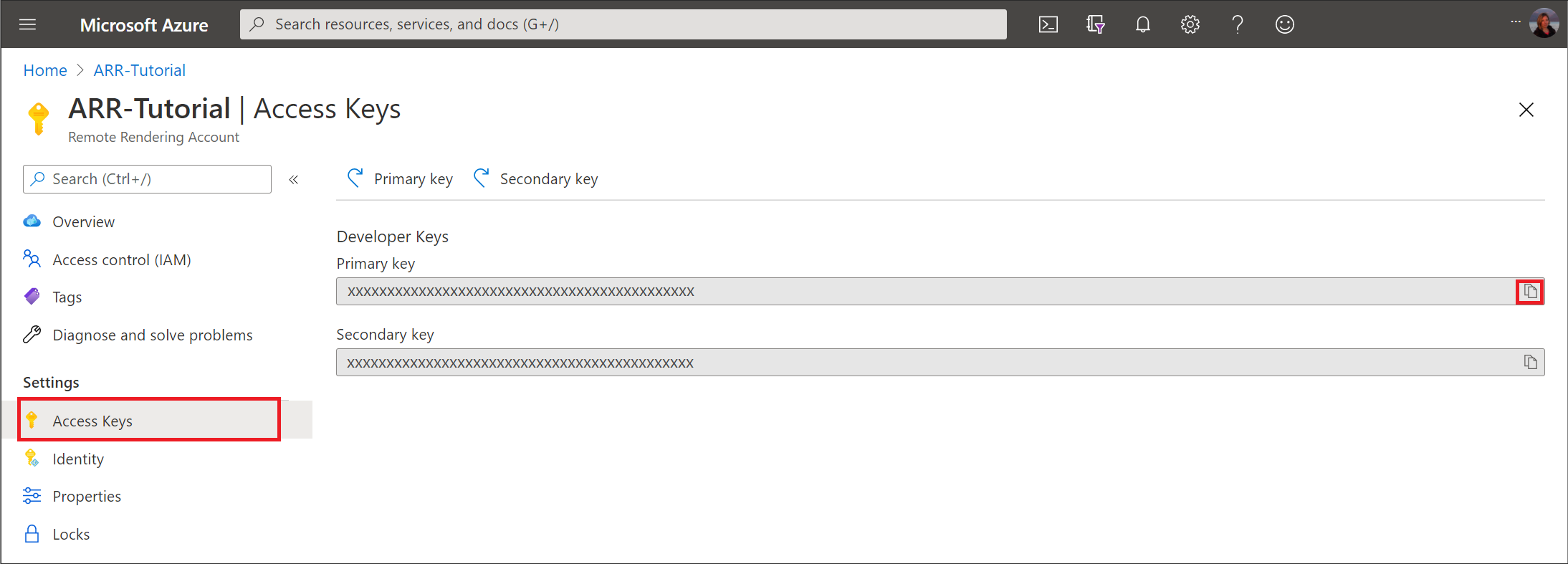
O valor para arrAccountKey pode ser chave primária ou secundária.
Vincular contas de armazenamento
Este parágrafo explica como vincular contas de armazenamento à sua conta de renderização remota. Com uma conta vinculada, não é mais necessário gerar um URI SAS toda vez que você quiser interagir com os dados da sua conta. Em vez disso, você pode usar os nomes das contas de armazenamento diretamente conforme descrito na seção Carregando um modelo.
Outra vantagem dessa abordagem é que o nível de acesso ao armazenamento pode ser limitado a pontos de extremidade privados, conforme descrito na documentação do Azure: como configurar firewalls de armazenamento e redes virtuais. O carregamento do armazenamento de blob através de um token SAS, por outro lado, só funciona se o armazenamento de blob tiver sido configurado com a opção "Ativado de todas as redes".
As etapas neste parágrafo devem ser executadas para cada conta de armazenamento que deve usar esse método de acesso. Se você ainda não criou contas de armazenamento, pode percorrer a respetiva etapa na conversão de um modelo para início rápido de renderização.
Navegue até sua conta de armazenamento no portal do Azure
Selecione Controlo de acesso (IAM) .
Selecione Adicionar>atribuição de função para abrir a página Adicionar atribuição de função.
Se a opção Adicionar uma atribuição de função estiver desativada, você provavelmente não tem permissões de proprietário para essa conta de armazenamento.
Atribua a seguinte função. Para obter os passos detalhados, veja o artigo Atribuir funções do Azure com o portal do Azure.
- Selecione a função Colaborador de Dados de Blob de Armazenamento e clique em Avançar.
- Escolha atribuir acesso a uma Identidade Gerenciada.
- Selecione Selecionar membros, selecione sua assinatura, selecione Conta de renderização remota, selecione sua conta de renderização remota e clique em Selecionar.
- Selecione Rever + atribuir e selecione Rever + atribuir novamente.

Aviso
Se sua conta de renderização remota não estiver listada, consulte esta seção de solução de problemas.
Importante
As atribuições de função do Azure são armazenadas em cache pelo Armazenamento do Azure, portanto, pode haver um atraso de até 30 minutos entre quando você concede acesso à sua conta de renderização remota e quando ela pode ser usada para acessar sua conta de armazenamento. Consulte a documentação do controle de acesso baseado em função do Azure (Azure RBAC) para obter detalhes.
Próximos passos
Comentários
Brevemente: Ao longo de 2024, vamos descontinuar progressivamente o GitHub Issues como mecanismo de feedback para conteúdos e substituí-lo por um novo sistema de feedback. Para obter mais informações, veja: https://aka.ms/ContentUserFeedback.
Submeter e ver comentários