Criar a sua primeira aplicação de contentor do Service Fabric no Linux
Para executar uma aplicação existente num contentor do Linux num cluster do Service Fabric, não precisa de fazer quaisquer alterações à sua aplicação. Este artigo orienta-o ao longo da criação de uma imagem do Docker que contém uma aplicação Web Flask de Python e da implementação da mesma num cluster do Service Fabric. Também vai partilhar a sua aplicação contentorizada através do Azure Container Registry. Este artigo pressupõe uma compreensão básica do Docker. Para saber mais sobre o Docker, leia a Descrição Geral do Docker.
Nota
Este artigo aplica-se a um ambiente de desenvolvimento Linux. O tempo de execução do cluster do Service Fabric e o tempo de execução do Docker devem estar em execução no mesmo sistema operacional. Não é possível executar contêineres Linux em um cluster do Windows.
Um computador de programação com:
Um cluster Linux com três ou mais nós.
Um registo no Azure Container Registry - Criar um registo de contentor na sua subscrição do Azure.
Crie uma imagem com base na imagem de Python que se encontra no Docker Hub.
Especifique o contentor do Docker num Dockerfile. O Dockerfile consiste em instruções para configurar o ambiente no interior do contentor, para carregar a aplicação que pretende executar e para mapear as portas. O Dockerfile é a entrada para o comando docker build, o que cria a imagem.
Crie um diretório vazio e crie o ficheiro Dockerfile (sem extensão de ficheiro). Adicione o seguinte ao Dockerfile e guarde as alterações:
# Use an official Python runtime as a base image
FROM python:2.7-slim
# Set the working directory to /app
WORKDIR /app
# Copy the current directory contents into the container at /app
ADD . /app
# Install any needed packages specified in requirements.txt
RUN pip install -r requirements.txt
# Make port 80 available outside this container
EXPOSE 80
# Define environment variable
ENV NAME World
# Run app.py when the container launches
CMD ["python", "app.py"]
Leia a referência do Dockerfile para obter mais informações.
Crie uma aplicação web Flask que escute na porta 80 e que devolva "Hello World!". No mesmo diretório, crie o ficheiro requirements.txt. Adicione o seguinte e guarde as alterações:
Flask
Crie também o ficheiro app.py e adicione o seguinte fragmento de código:
from flask import Flask
app = Flask(__name__)
@app.route("/")
def hello():
return 'Hello World!'
if __name__ == "__main__":
app.run(host='0.0.0.0', port=80)
Em seguida, criaremos a imagem que executa seu aplicativo Web. Ao extrair imagens públicas do Docker (como python:2.7-slim em nosso Dockerfile), é uma prática recomendada autenticar com sua conta do Docker Hub em vez de fazer uma solicitação pull anônima.
Nota
Ao fazer solicitações pull anônimas frequentes, você pode ver erros do Docker semelhantes ou ERROR: toomanyrequests: Too Many Requests. You have reached your pull rate limit. Autenticar no Docker Hub para evitar esses erros. Consulte Gerenciar conteúdo público com o Registro de Contêiner do Azure para obter mais informações.
Abra uma janela do PowerShell e navegue para o diretório que contém o Dockerfile. Em seguida, execute os seguintes comandos:
docker login
docker build -t helloworldapp .
Este comando cria a nova imagem através das instruções fornecidas no seu Dockerfile e dá à imagem o nome (identificação -t) helloworldapp. Para criar uma imagem de contentor, a imagem de base começa por ser transferida do Hub do Docker ao qual aplicação está adicionada.
Quando o comando de criação concluir, execute o comando docker images para ver informações sobre a nova imagem:
$ docker images
REPOSITORY TAG IMAGE ID CREATED SIZE
helloworldapp latest 86838648aab6 2 minutes ago 194 MB
Confirme que a sua aplicação contentorizada é executada localmente antes de a publicar no registo de contentores.
Execute a aplicação ao mapear a porta 4000 do computador para a porta do contentor exposta, a 80:
docker run -d -p 4000:80 --name my-web-site helloworldapp
nome dá um nome ao contentor em execução (em vez do ID do contentor).
Ligue-se ao contentor em execução. Abra um navegador da Web apontando para o endereço IP retornado na porta 4000, por exemplo "http://localhost:4000". Você deve ver o título "Olá Mundo!" exibido no navegador.

Para parar o contentor, execute:
docker stop my-web-site
Elimine o contentor do seu computador de programação:
docker rm my-web-site
Depois de confirmar que a aplicação é executada no Docker, envie a imagem para o seu registo no Azure Container Registry.
Execute docker login para entrar no seu registro de contêiner com suas credenciais de registro.
O exemplo a seguir passa a ID e a senha de uma entidade de serviço do Microsoft Entra. Por exemplo, poderá ter atribuído um principal de serviço ao seu registo no âmbito de um cenário de automatização. Ou, você pode entrar usando seu nome de usuário e senha do registro.
docker login myregistry.azurecr.io -u xxxxxxxx-xxxx-xxxx-xxxx-xxxxxxxxxxxx -p myPassword
O comando seguinte cria uma etiqueta, ou alias, da imagem, com um caminho completamente qualificado para o seu registo. Este exemplo coloca a imagem no espaço de nomes samples para evitar sobrepovoar a raiz do registo.
docker tag helloworldapp myregistry.azurecr.io/samples/helloworldapp
Envie a imagem para o seu registo de contentor:
docker push myregistry.azurecr.io/samples/helloworldapp
O Service Fabric SDK para Linux inclui um gerador Yeoman que permite criar facilmente a sua aplicação e adicionar uma imagem de contentor. Vamos utilizar o Yeoman para criar uma aplicação com um único contentor do Docker, chamado SimpleContainerApp.
Para criar uma aplicação de contentor do Service Fabric, abra uma janela de terminal e execute yo azuresfcontainer.
Dê um nome à sua aplicação (por exemplo, mycontainer) e ao serviço de aplicações (por exemplo, myservice).
Para o nome da imagem, introduza o URL da imagem de contentor num registo de contentor (por exemplo, "myregistry.azurecr.io/samples/helloworldapp").
Uma vez que esta imagem tem um ponto de entrada de carga de trabalho definido, não tem de especificar explicitamente comandos de entrada (os comandos são executados dentro do contentor, o que faz com que este continue em execução após o arranque).
Especifique uma contagem de instâncias de "1".
Especifique o mapeamento de porta no formato apropriado. Para este artigo, você precisa fornecer 80:4000 como o mapeamento de porta. Ao fazer isso, você configurou que todas as solicitações de entrada que chegam à porta 4000 na máquina host são redirecionadas para a porta 80 no contêiner.

Consulte Autenticaçãode repositório de contêiner para saber como configurar diferentes tipos de autenticação para download de imagens de contêiner.
Com a versão de tempo de execução 6.3, o isolamento de VM é suportado para contêineres Linux, suportando assim dois modos de isolamento para contêineres: processo e Hyper-V. Com o modo de isolamento do Hyper-V, os kernels são isolados entre cada contêiner e o host do contêiner. O isolamento do Hyper-V é implementado usando Limpar Contêineres. O modo de isolamento é especificado para clusters Linux no ServicePackageContainerPolicy elemento no arquivo de manifesto do aplicativo. Os modos de isolamento que pode especificar são process, hyperv e default. O padrão é o modo de isolamento do processo. O fragmento seguinte mostra como o modo de isolamento é especificado no ficheiro de manifesto de aplicação.
<ServiceManifestImport>
<ServiceManifestRef ServiceManifestName="MyServicePkg" ServiceManifestVersion="1.0.0"/>
<Policies>
<ServicePackageContainerPolicy Hostname="votefront" Isolation="hyperv">
<PortBinding ContainerPort="80" EndpointRef="myServiceTypeEndpoint"/>
</ServicePackageContainerPolicy>
</Policies>
</ServiceManifestImport>
A governação de recursos restringe os recursos que o contentor pode utilizar no anfitrião. O elemento ResourceGovernancePolicy, que está especificado no manifesto de aplicação, é utilizado para declarar os limites de recursos para um pacote do código do serviço. Pode definir limites de recursos para os seguintes recursos: Memória, MemorySwap, CpuShares (peso relativo de CPU), MemoryReservationInMB, BlkioWeight (peso relativo de BlockIO). Neste exemplo, o Guest1Pkg do pacote de serviço obtém um núcleo nos nós de cluster onde está colocado. Os limites de memória são absolutos, pelo que o pacote do código está limitado a 1024 MB de memória (e uma reserva de garantia com o mesmo valor). Os pacotes do código (contentores ou processos) não conseguem alocar mais memória para além deste limite. Tentar fazê-lo resulta numa exceção de memória esgotada. Para que a imposição dos limites de recursos funcione, todos os pacotes do código dentro de um pacote de serviço devem ter limites de memória especificados.
<ServiceManifestImport>
<ServiceManifestRef ServiceManifestName="MyServicePKg" ServiceManifestVersion="1.0.0" />
<Policies>
<ServicePackageResourceGovernancePolicy CpuCores="1"/>
<ResourceGovernancePolicy CodePackageRef="Code" MemoryInMB="1024" />
</Policies>
</ServiceManifestImport>
A partir da versão v6.1, o Service Fabric integra automaticamente eventos HEALTHCHECK do docker no respetivo relatório de estado de funcionamento do sistema. Isto significa que, se o seu contentor tiver HEALTHCHECK ativado, o Service Fabric comunicará o estado de funcionamento sempre que o estado de funcionamento do contentor for alterado, conforme comunicado pelo Docker. Quando o health_status for bom estado de funcionamento é apresentado no Service Fabric Explorer um relatório com o estado de funcionamento OK e é apresentado AVISO se o health_status for mau estado de funcionamento.
A partir da versão de atualização mais recente da v6.4, você tem a opção de especificar que as avaliações HEALTHCHECK do docker devem ser relatadas como um erro. Se essa opção estiver habilitada, um relatório de integridade OK aparecerá quando health_status estiver íntegro e ERROR aparecerá quando health_status não estiver íntegro.
A instrução HEALTHCHECK que aponta para a verificação atual que é efetuada para monitorizar o estado de funcionamento do contentor tem de estar presente no dockerfile utilizado ao gerar a imagem de contentor.
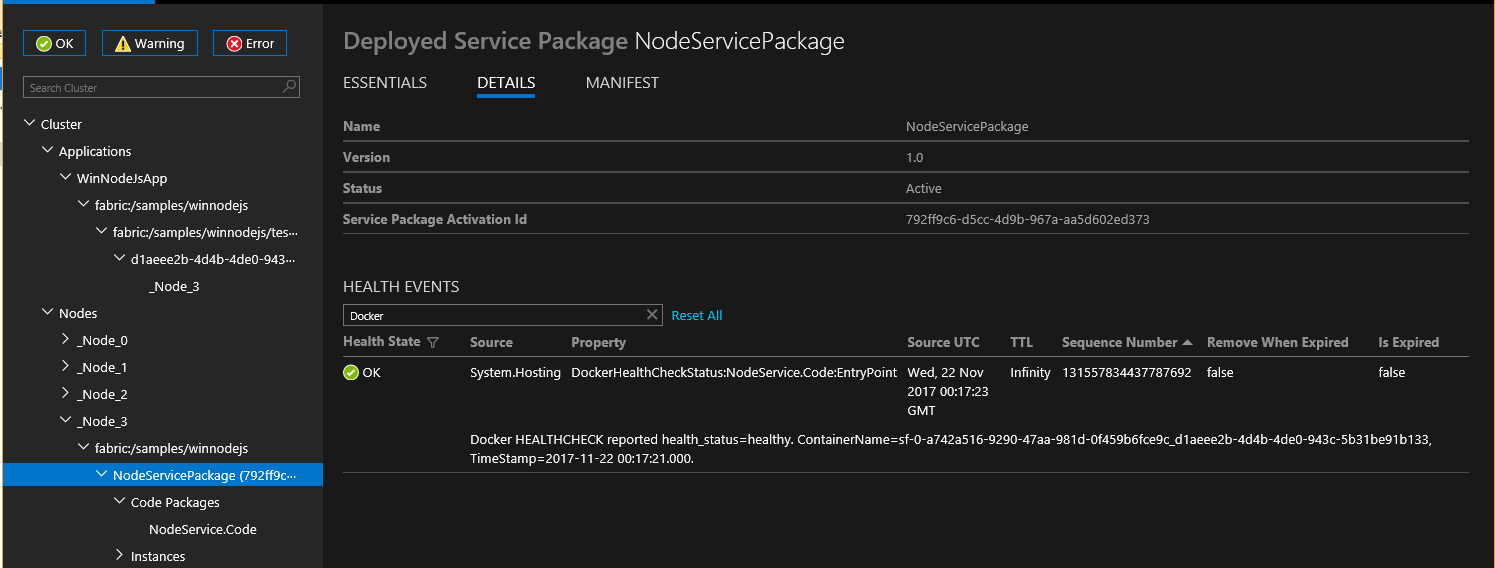
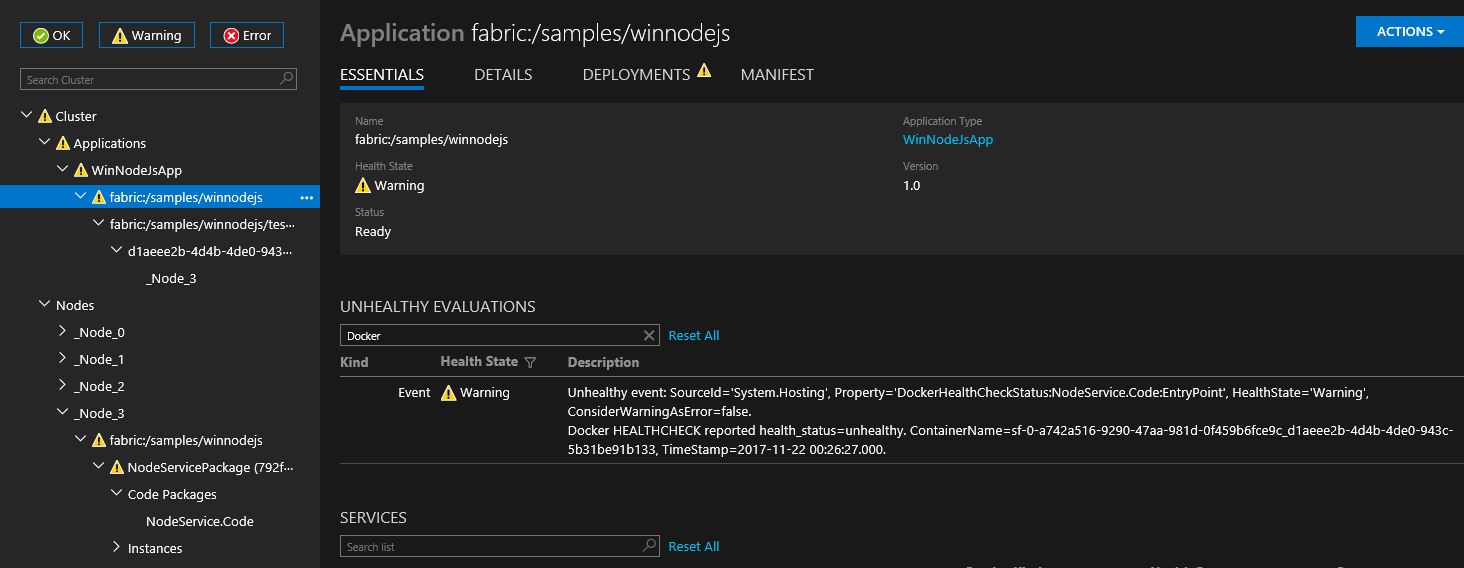
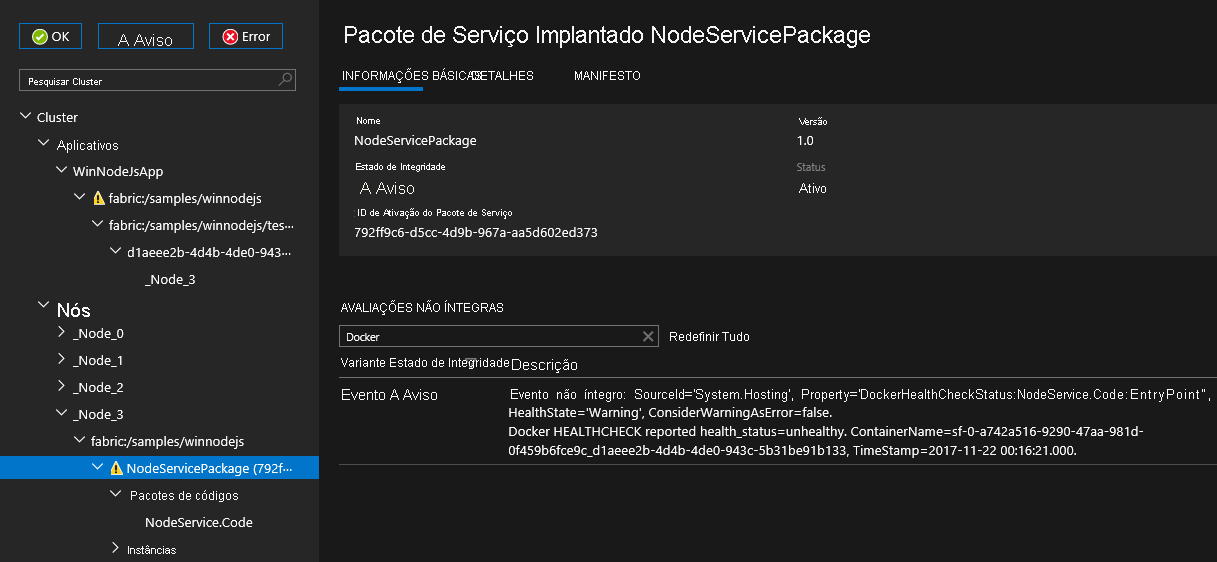
Pode configurar o comportamento de HEALTHCHECK para cada contentor, especificando as opções HealthConfig como parte de ContainerHostPolicies em ApplicationManifest.
<ServiceManifestImport>
<ServiceManifestRef ServiceManifestName="ContainerServicePkg" ServiceManifestVersion="2.0.0" />
<Policies>
<ContainerHostPolicies CodePackageRef="Code">
<HealthConfig IncludeDockerHealthStatusInSystemHealthReport="true"
RestartContainerOnUnhealthyDockerHealthStatus="false"
TreatContainerUnhealthyStatusAsError="false" />
</ContainerHostPolicies>
</Policies>
</ServiceManifestImport>
Por padrão , IncludeDockerHealthStatusInSystemHealthReport está definido como true, RestartContainerOnUnhealthyDockerHealthStatus está definido como false e TreatContainerUnhealthyStatusAsError está definido como false.
Se RestartContainerOnUnhealthyDockerHealthStatus estiver definido como verdadeiro, um contentor que esteja a comunicar repetidamente um mau estado de funcionamento é reiniciado (possivelmente nos outros nós).
Se TreatContainerUnhealthyStatusAsError estiver definido como true, os relatórios de integridade ERROR aparecerão quando a health_status do contêiner não estiver íntegra.
Se pretender desativar a integração de HEALTHCHECK em todo o cluster do Service Fabric, terá de definir EnableDockerHealthCheckIntegration como falso.
Depois de criada a aplicação, pode implementá-la no cluster local com a CLI do Service Fabric.
Ligue ao cluster do Service Fabric local.
sfctl cluster select --endpoint http://localhost:19080
Use o script de instalação fornecido nos modelos em https://github.com/Azure-Samples/service-fabric-containers/ para copiar o pacote do aplicativo para o armazenamento de imagens do cluster, registrar o tipo de aplicativo e criar uma instância do aplicativo.
./install.sh
Abra um browser e navegue para o Service Fabric Explorer, em http://localhost:19080/Explorer (substitua localhost pelo IP privado da VM se estiver a utilizar Vagrant em Mac OS X). Expanda o nó Aplicações e repare que há, agora, uma entrada para o tipo de aplicação e outra para a primeira instância desse tipo.
Ligue-se ao contentor em execução. Abra um navegador da Web apontando para o endereço IP retornado na porta 4000, por exemplo "http://localhost:4000". Você deve ver o título "Olá Mundo!" exibido no navegador.

Utilize o script de desinstalação fornecido no modelo para eliminar a instância da aplicação do cluster de desenvolvimento local e anular o registo do tipo de aplicação.
./uninstall.sh
Depois de enviar a imagem para o registo de contentor, pode eliminar a imagem local do seu computador de programação:
docker rmi helloworldapp
docker rmi myregistry.azurecr.io/samples/helloworldapp
Seguem-se os manifestos completos do serviço e da aplicação utilizados neste artigo.
<?xml version="1.0" encoding="utf-8"?>
<ServiceManifest Name="myservicePkg"
Version="1.0.0"
xmlns="http://schemas.microsoft.com/2011/01/fabric"
xmlns:xsd="https://www.w3.org/2001/XMLSchema"
xmlns:xsi="https://www.w3.org/2001/XMLSchema-instance">
<ServiceTypes>
<!-- This is the name of your ServiceType.
The UseImplicitHost attribute indicates this is a guest service. -->
<StatelessServiceType ServiceTypeName="myserviceType" UseImplicitHost="true" />
</ServiceTypes>
<!-- Code package is your service executable. -->
<CodePackage Name="Code" Version="1.0.0">
<EntryPoint>
<!-- Follow this link for more information about deploying containers
to Service Fabric: https://aka.ms/sfguestcontainers -->
<ContainerHost>
<ImageName>myregistry.azurecr.io/samples/helloworldapp</ImageName>
<!-- Pass comma delimited commands to your container: dotnet, myproc.dll, 5" -->
<!--Commands> dotnet, myproc.dll, 5 </Commands-->
<Commands></Commands>
</ContainerHost>
</EntryPoint>
<!-- Pass environment variables to your container: -->
<EnvironmentVariables>
<!--
<EnvironmentVariable Name="VariableName" Value="VariableValue"/>
-->
</EnvironmentVariables>
</CodePackage>
<Resources>
<Endpoints>
<!-- This endpoint is used by the communication listener to obtain the port on which to
listen. Please note that if your service is partitioned, this port is shared with
replicas of different partitions that are placed in your code. -->
<Endpoint Name="myServiceTypeEndpoint" UriScheme="http" Port="4000" Protocol="http"/>
</Endpoints>
</Resources>
</ServiceManifest>
<?xml version="1.0" encoding="utf-8"?>
<ApplicationManifest ApplicationTypeName="mycontainerType"
ApplicationTypeVersion="1.0.0"
xmlns="http://schemas.microsoft.com/2011/01/fabric"
xmlns:xsd="https://www.w3.org/2001/XMLSchema"
xmlns:xsi="https://www.w3.org/2001/XMLSchema-instance">
<!-- Import the ServiceManifest from the ServicePackage. The ServiceManifestName and ServiceManifestVersion
should match the Name and Version attributes of the ServiceManifest element defined in the
ServiceManifest.xml file. -->
<ServiceManifestImport>
<ServiceManifestRef ServiceManifestName="myservicePkg" ServiceManifestVersion="1.0.0" />
<ConfigOverrides />
<Policies>
<ContainerHostPolicies CodePackageRef="Code">
<RepositoryCredentials AccountName="myregistry" Password="=P==/==/=8=/=+u4lyOB=+=nWzEeRfF=" PasswordEncrypted="false"/>
<PortBinding ContainerPort="80" EndpointRef="myServiceTypeEndpoint"/>
</ContainerHostPolicies>
</Policies>
</ServiceManifestImport>
<DefaultServices>
<!-- The section below creates instances of service types, when an instance of this
application type is created. You can also create one or more instances of service type using the
ServiceFabric PowerShell module.
The attribute ServiceTypeName below must match the name defined in the imported ServiceManifest.xml file. -->
<Service Name="myservice">
<!-- On a local development cluster, set InstanceCount to 1. On a multi-node production
cluster, set InstanceCount to -1 for the container service to run on every node in
the cluster.
-->
<StatelessService ServiceTypeName="myserviceType" InstanceCount="1">
<SingletonPartition />
</StatelessService>
</Service>
</DefaultServices>
</ApplicationManifest>
Para adicionar outro serviço de contentor a uma aplicação já criada com o yeoman, execute os seguintes passos:
- Altere o diretório para a raiz da aplicação existente. Por exemplo,
cd ~/YeomanSamples/MyApplication, seMyApplicationé a aplicação criada por Yeoman. - Executar
yo azuresfcontainer:AddService
Pode configurar um intervalo de tempo para o tempo de execução para aguardar antes do contentor ser removido após a eliminação do serviço (ou uma mudança para outro nó) ser iniciada. Configurar o intervalo de tempo envia o comando docker stop <time in seconds> para o contentor. Para obter mais detalhes, veja paragem do docker. O intervalo de tempo de espera é especificado na secção Hosting. O fragmento do manifesto do cluster seguinte mostra como definir o intervalo de espera:
{
"name": "Hosting",
"parameters": [
{
"name": "ContainerDeactivationTimeout",
"value" : "10"
},
...
]
}
O intervalo de tempo predefinido está definido para 10 segundos. Uma vez que esta configuração é dinâmica, uma configuração apenas de atualização no cluster atualiza tempo limite.
Pode configurar o cluster do Service Fabric para remover as imagens do contentor não utilizadas do nó. Esta configuração permite que o espaço em disco seja recapturado se existirem demasiadas imagens do contentor no nó. Para ativar esta funcionalidade, atualize a secção Hosting do manifesto do cluster, conforme apresentado no seguinte fragmento:
{
"name": "Hosting",
"parameters": [
{
"name": "PruneContainerImages",
"value": "True"
},
{
"name": "ContainerImagesToSkip",
"value": "mcr.microsoft.com/windows/servercore|mcr.microsoft.com/windows/nanoserver|mcr.microsoft.com/dotnet/framework/aspnet|..."
}
...
}
]
}
Para imagens que não devem ser eliminadas, pode especificá-las no parâmetro ContainerImagesToSkip.
O tempo de execução do Service Fabric aloca 20 minutos para transferir e extrair imagens de contentor, que funciona para a maioria das imagens de contentor. Para imagens de grandes dimensões ou quando a ligação de rede for lenta, poderá ser necessário aumentar o tempo de espera antes de abortar a transferência e extração de imagens. Este limite de tempo é definido utilizando o atributo ContainerImageDownloadTimeout na secção Alojamento do manifesto do cluster, conforme mostrado no seguinte fragmento:
{
"name": "Hosting",
"parameters": [
{
"name": "ContainerImageDownloadTimeout",
"value": "1200"
}
]
}
Para ajudar a diagnosticar falhas no arranque de contentores, o Service Fabric (versão 6.1 ou superior) suporta a retenção de contentores que terminaram ou cujo arranque falhou. Esta política pode ser definida no ficheiro ApplicationManifest.xml, conforme mostrado no fragmento seguinte:
<ContainerHostPolicies CodePackageRef="NodeService.Code" Isolation="process" ContainersRetentionCount="2" RunInteractive="true">
A definição ContainersRetentionCount especifica o número de contentores que vão ser retidos quando falham. Se não for especificado um valor negativo, todos os contentores com falhas serão mantidos. Se o atributo ContainersRetentionCount não for especificado, não serão retidos contentores. O atributo ContainersRetentionCount também suporta Parâmetros de Aplicação, para que os utilizadores possam especificar valores diferentes para clusters de teste e produção. Utilize restrições de posicionamento para segmentar o serviço de contentores para um nó particular ao utilizar esta funcionalidade para impedir a passagem do serviço de contentores para outros nós. Quaisquer contentores retidos que utilizem esta funcionalidade têm de ser removidos manualmente.
Com a versão e posterior 6.2 do runtime do Service Fabric, pode iniciar o daemon do Docker com argumentos personalizados. Quando os argumentos personalizados são especificados, o Service Fabric não passa outros argumentos ao motor do docker, exceto o argumento --pidfile. Por conseguinte, --pidfile não deve ser passado como argumento. Além disso, o argumento deve continuar a ter o daemon do docker a escutar o pipe de nome predefinido no Windows (ou o socket de domínio unix no Linux) para o Service Fabric comunicar com o daemon. Os argumentos personalizados são especificados no manifesto do cluster na secção Alojamento, em ContainerServiceArguments. É mostrado um exemplo no seguinte fragmento:
{
"name": "Hosting",
"parameters": [
{
"name": "ContainerServiceArguments",
"value": "-H localhost:1234 -H unix:///var/run/docker.sock"
}
]
}
- Saiba mais sobre como executar contentores no Service Fabric.
- Leia o tutorial Deploy a .NET application in a container (Implementar uma aplicação .NET num contentor).
- Saiba mais sobre o ciclo de vida das aplicações do Service Fabric.
- Veja os exemplos de códigos de contentor do Service Fabric no GitHub.