Início Rápido: Criar um conjunto de Data Explorer com o portal do Azure (Pré-visualização)
Azure Synapse Data Explorer é um serviço de análise de dados rápido e totalmente gerido para análise em tempo real em grandes volumes de transmissão de dados de aplicações, sites, dispositivos IoT e muito mais. Para utilizar Data Explorer, crie primeiro um conjunto de Data Explorer.
Este artigo descreve os passos para criar um conjunto de Data Explorer numa área de trabalho do Synapse com o portal do Azure.
Importante
A faturação de Data Explorer instâncias é proporcional por minuto, quer esteja a utilizá-las ou não. Certifique-se de que encerra a instância Data Explorer depois de a utilizar ou defina um curto tempo limite. Para obter mais informações, veja Limpar recursos.
Se não tiver uma subscrição do Azure, crie uma conta gratuita antes de começar.
Pré-requisitos
- Precisará de uma subscrição do Azure. Se necessário, crie uma conta gratuita do Azure
- Área de trabalho do Synapse
Iniciar sessão no portal do Azure
Inicie sessão no portal do Azure
Navegar para a área de trabalho do Synapse
Navegue para a área de trabalho do Synapse onde o conjunto de Data Explorer será criado ao escrever o nome do serviço (ou nome do recurso diretamente) na barra de pesquisa.
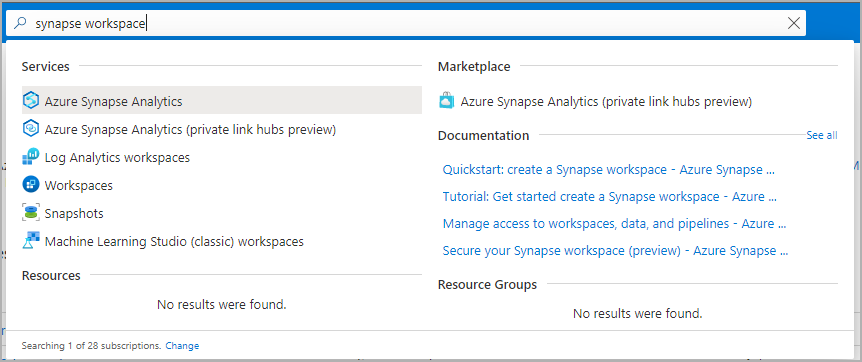
Na lista de áreas de trabalho, escreva o nome (ou parte do nome) da área de trabalho a abrir. Neste exemplo, vamos utilizar uma área de trabalho com o nome contosoanalytics.
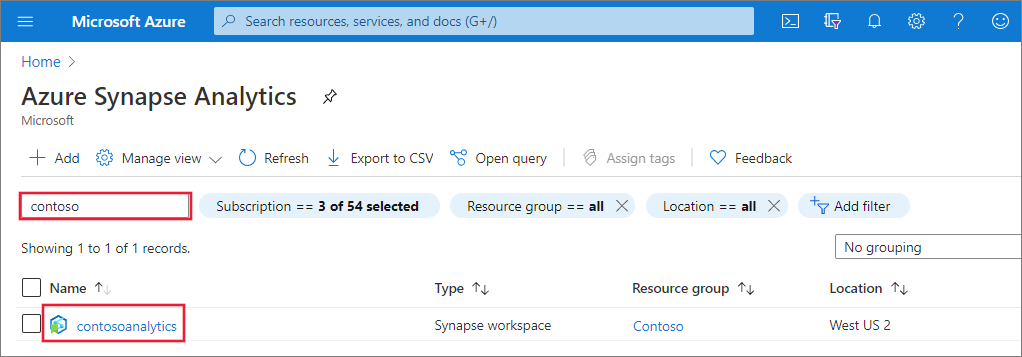
Criar um novo conjunto de Data Explorer
Na área de trabalho do Synapse onde pretende criar o conjunto de Data Explorer, selecione Novo conjunto de Data Explorer.

Introduza os seguintes detalhes no separador Noções Básicas :
Definição Valor sugerido Descrição Data Explorer nome do conjunto contosodataexplorer Este é o nome que o conjunto de Data Explorer terá. Carga de trabalho Otimizado para computação Esta carga de trabalho fornece uma taxa de armazenamento de CPU a SSD mais elevada. Tamanho do nó Pequeno (4 núcleos) Defina esta opção para o tamanho mais pequeno para reduzir os custos deste início rápido 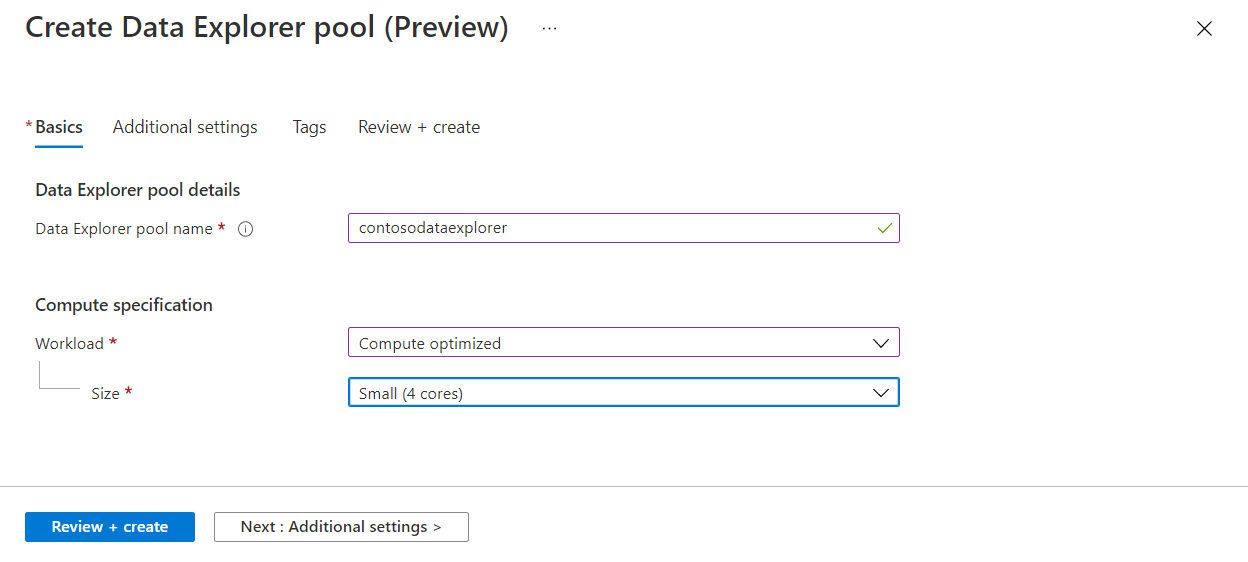
Importante
Tenha em atenção que existem limitações específicas para os nomes que Data Explorer conjuntos podem utilizar. Os nomes têm de conter apenas letras minúsculas e números, têm de ter entre 4 e 15 carateres e têm de começar com uma letra.
Selecione Seguinte: Definições adicionais. Utilize as seguintes definições e deixe as predefinições para as restantes definições.
Definição Valor sugerido Descrição Dimensionamento Dimensionamento manual Não precisaremos de dimensionamento automático neste início rápido Contagem de números 2 Defina esta opção para o tamanho mais pequeno para reduzir os custos deste início rápido 
Selecione Seguinte: etiquetas. Não adicione etiquetas.
Selecione Rever + criar.
Reveja os detalhes, certificando-se de que estão corretos e, em seguida, selecione Criar.
O conjunto de Data Explorer iniciará o processo de aprovisionamento.

Assim que o aprovisionamento estiver concluído, navegue de volta para a página Descrição geral da área de trabalho e verifique se é apresentada a nova página de boas-vindas do conjunto de Data Explorer.

Limpar recursos do conjunto de Data Explorer com o portal do Azure
Utilize os seguintes passos para eliminar o conjunto de Data Explorer da área de trabalho com o portal do Azure.
Aviso
Eliminar um conjunto de exploradores de dados removerá o motor de análise da área de trabalho. Deixará de ser possível ligar ao conjunto e todas as consultas, pipelines e blocos de notas que utilizam o conjunto eliminado deixarão de funcionar.
Eliminar o conjunto de Data Explorer
Navegue para os conjuntos de Data Explorer na área de trabalho.
Para remover o conjunto de Data Explorer (neste caso, contosodataexplorer), selecione Mais [...]>Eliminar.

Para confirmar a eliminação, introduza o nome do conjunto que está a ser eliminado e, em seguida, selecione Eliminar.

Assim que o processo for concluído com êxito, verifique se o conjunto já não aparece na lista.
Passos seguintes
Comentários
Brevemente: Ao longo de 2024, vamos descontinuar progressivamente o GitHub Issues como mecanismo de feedback para conteúdos e substituí-lo por um novo sistema de feedback. Para obter mais informações, veja: https://aka.ms/ContentUserFeedback.
Submeter e ver comentários