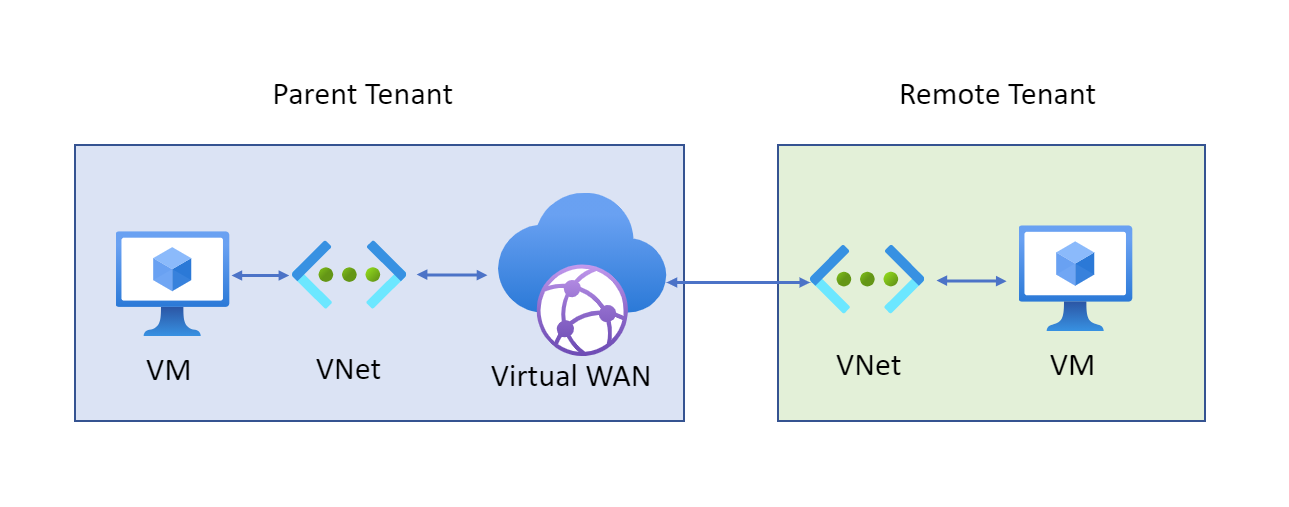Conectar redes virtuais entre locatários a um hub WAN Virtual - com a CLI do Azure
Este artigo ajuda você a usar a WAN Virtual do Azure para conectar uma rede virtual a um hub virtual em um locatário diferente. Essa arquitetura é útil se você tiver cargas de trabalho de cliente que devem estar conectadas para serem a mesma rede, mas estão em locatários diferentes. Por exemplo, conforme mostrado no diagrama a seguir, você pode conectar uma rede virtual que não seja da Contoso (o locatário remoto) a um hub virtual da Contoso (o locatário pai).
Neste artigo, vai aprender a:
- Adicione outro locatário como Colaborador em sua assinatura do Azure.
- Conecte uma rede virtual entre locatários a um hub virtual.
As etapas para essa configuração usam uma combinação do portal do Azure e da CLI do Azure. No entanto, o recurso em si está disponível apenas no PowerShell e na CLI do Azure.
Nota
Só pode gerir ligações de rede virtual entre inquilinos através do PowerShell ou do Azure CLI instalado no seu computador local. Como o Portal do Azure não oferece suporte a operações entre locatários, você não pode gerenciar conexões de rede virtual entre locatários por meio do portal do Azure ou do portal do Azure CloudShell (PowerShell e CLI).
Para usar as etapas neste artigo, você deve ter a seguinte configuração já configurada em seu ambiente:
- Uma WAN virtual e um hub virtual na sua subscrição principal
- Uma rede virtual configurada em uma assinatura em um locatário (remoto) diferente
- Extensão CLI da WAN virtual, versão 0.3.0 ou superior. Para obter mais detalhes sobre a extensão, vá para Extensões disponíveis da CLI do Azure.
Certifique-se de que o espaço de endereço de rede virtual no locatário remoto não se sobreponha a nenhum outro espaço de endereço em qualquer outra rede virtual já conectada ao hub virtual pai.
Este artigo usa comandos da CLI do Azure. Para executar os comandos, você pode usar o Azure Cloud Shell. O Cloud Shell é um shell interativo gratuito que você pode usar para executar as etapas neste artigo. Tem as ferramentas comuns do Azure pré-instaladas e configuradas para utilização com a sua conta.
Para abrir o Cloud Shell, basta selecionar Abrir Cloudshell no canto superior direito de um bloco de código. Você também pode abrir o Cloud Shell em uma guia separada do navegador acessando o CloudShell. No menu suspenso superior esquerdo, selecione Bash em vez de PowerShell.
Selecione Copiar para copiar os blocos de código, cole-os no Cloud Shell e selecione a tecla Enter para executá-los.
Na assinatura da rede virtual no locatário remoto, adicione a atribuição de função de Colaborador ao administrador (o usuário que administra o hub virtual). As permissões de colaborador permitirão que o administrador modifique e acesse as redes virtuais no locatário remoto.
Você pode usar a CLI do Azure ou o portal do Azure para atribuir essa função. Consulte os seguintes artigos para obter as etapas:
Execute o comando a seguir para adicionar a assinatura de locatário remoto e a assinatura de locatário pai à sessão atual do console. Se você estiver conectado ao pai, precisará executar o comando apenas para o locatário remoto.
az login --tenant "[tenant ID]"Verifique se a atribuição de função foi bem-sucedida. Entre na CLI do Azure (se ainda não houver) usando as credenciais pai e execute o seguinte comando:
az account list -o tableSe as permissões tiverem sido propagadas com êxito para o pai e tiverem sido adicionadas à sessão, as assinaturas de propriedade do pai e do locatário remoto aparecerão na saída do comando.
Nas etapas a seguir, você usará os comandos da CLI do Azure para vincular um hub virtual a uma rede virtual em uma assinatura de um locatário diferente. Substitua os valores de exemplo para refletir seu próprio ambiente.
Certifique-se de que está no contexto da sua conta de hub virtual:
az account set --subscriptionId "[virtual hub subscription]"Conecte a rede virtual ao hub:
az network vhub connection create --resource-group "[resource_group_name]" --name "[connection_name]" --vhub-name "[virtual_hub_name]" --remote-vnet "/subscriptions/aaaa0a0a-bb1b-cc2c-dd3d-eeeeee4e4e4e/resourceGroups/rgName/providers/Microsoft.Network/virtualNetworks/vnetName"
Você pode exibir a nova conexão na CLI do Azure ou no portal do Azure:
- No console, os metadados da conexão recém-formada aparecem se a conexão foi formada com êxito.
- No portal do Azure, vá para o hub virtual e selecione Conexões de Rede Virtual de Conectividade>. Em seguida, você pode visualizar o ponteiro para a conexão. Para ver o recurso real, você precisará das permissões adequadas.
- Verifique se a extensão wan virtual é 0.3.0 ou superior usando
az --version. - Verifique se o acesso à assinatura remota está disponível na cli
az account list -o table. - Certifique-se de que as aspas estão incluídas em torno dos nomes de grupos de recursos ou quaisquer outras variáveis específicas do ambiente (por exemplo,
"VirtualHub1"ou"VirtualNetwork1").
- Para obter mais informações sobre a WAN Virtual, consulte as Perguntas frequentes.