Utilizar o analisador de registos personalizado
O Defender for Cloud Apps permite que você configure um analisador personalizado para corresponder e processar o formato de seus logs para que eles possam ser usados para descoberta na nuvem. Normalmente, você usaria um analisador personalizado se o firewall ou o dispositivo não for explicitamente suportado pelo Defender for Cloud Apps. Isso pode ser um analisador CSV ou um analisador de valor de chave personalizado.
O analisador personalizado permite-lhe utilizar registos de firewalls não suportadas através deste processo.
Para configurar um analisador personalizado:
No Portal do Microsoft Defender, em Aplicativos de Nuvem, selecione Relatório de instantâneo Criar Ações>de Descoberta>de Nuvem Criar Descoberta de Nuvem. Por exemplo:
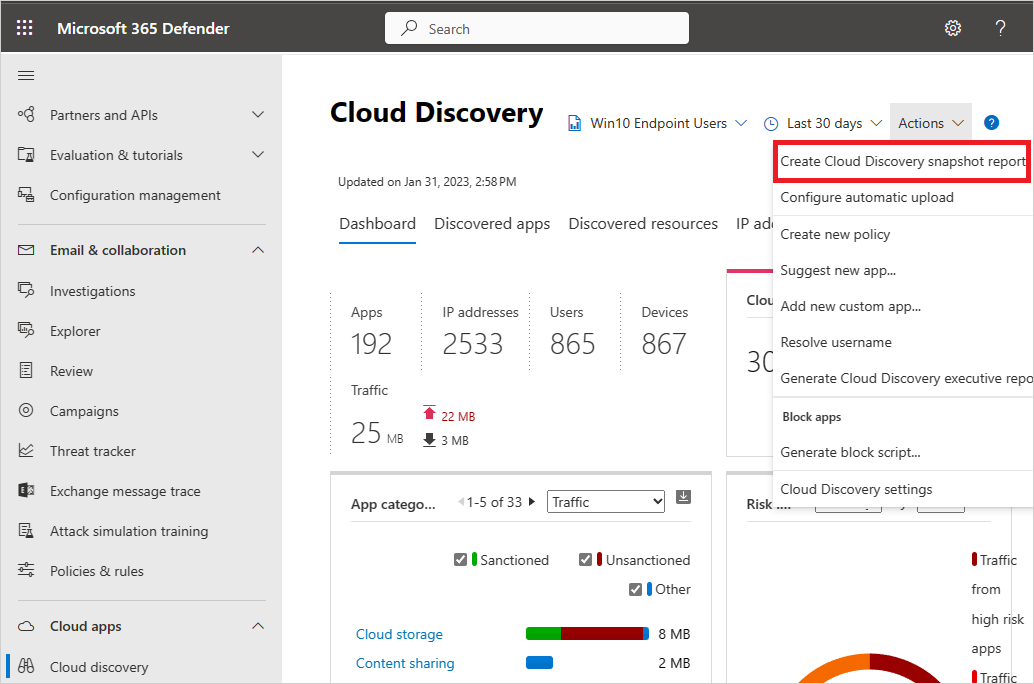
Introduza um Nome de relatório e uma Descrição
Em Origem, role até o fim e selecione Formato de log personalizado.... Por exemplo:
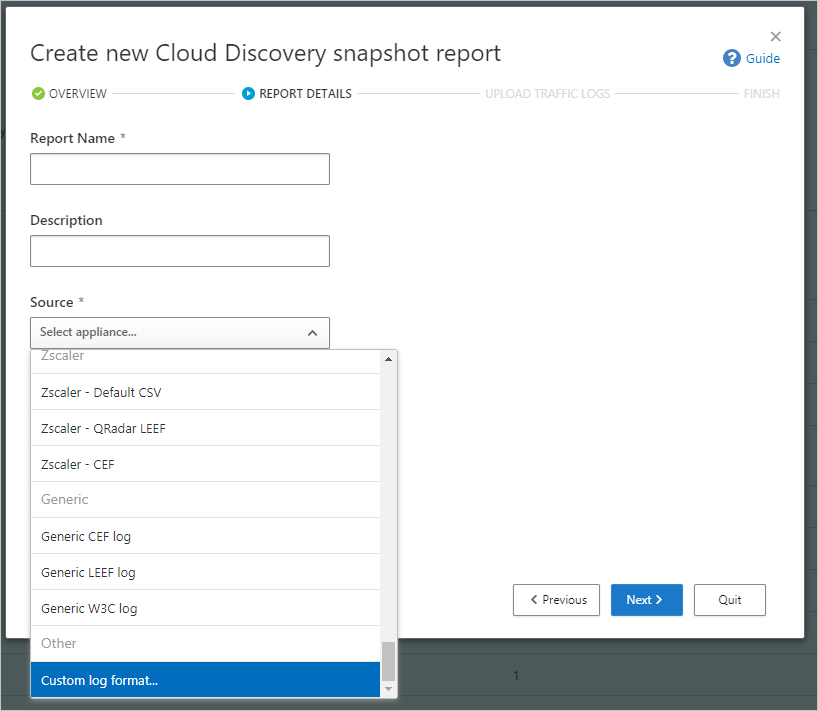
Recolha os registos da firewall e do proxy através dos quais os utilizadores da sua organização acedem à Internet. Confirme que recolhe os registos durante as horas de pico de tráfego que sejam representativas das atividades de todos os utilizadores da organização.
Abra os logs que você deseja processar em um editor de texto. Reveja o formato, certificando-se de que os nomes das colunas no registo correspondem aos campos na caixa de diálogo Formato de registo personalizado.
Os campos obrigatórios são marcados na caixa de diálogo Formato de log personalizado com um asterisco (*) e devem estar presentes nos logs na mesma sequência apresentada na caixa de diálogo Formato de log personalizado. Os logs são processados somente se os campos obrigatórios forem encontrados no log. Os campos extras, que não são usados pelo Defender for Cloud Apps, são descartados.
Na caixa de diálogo Formato de log personalizado, preencha os campos com base em seus dados para delinear quais colunas nos dados se correlacionam a campos específicos no Defender for Cloud Apps. Poderá ter de modificar os nomes das colunas do ficheiro de registo para se correlacionarem corretamente.
Nota
Os campos são sensíveis às maiúsculas e minúsculas. Certifique-se de escrever e digitar os nomes das colunas de forma idêntica no Defender for Cloud Apps e no arquivo de log. Além disso, confirme se o formato de data escolhido é idêntico.
Por exemplo, as imagens a seguir mostram um arquivo de log de exemplo aberto em um editor de texto e a caixa de diálogo de formato de log personalizado correspondente, preenchida.
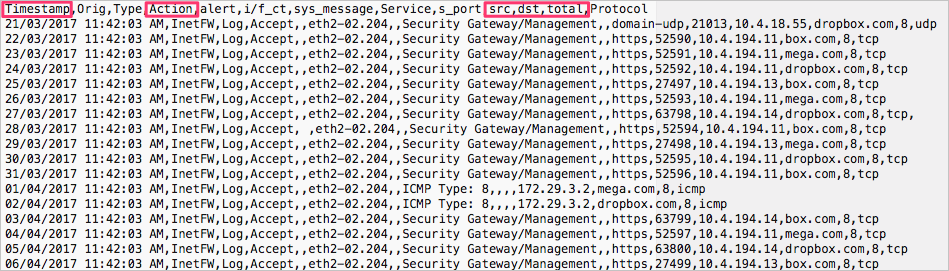
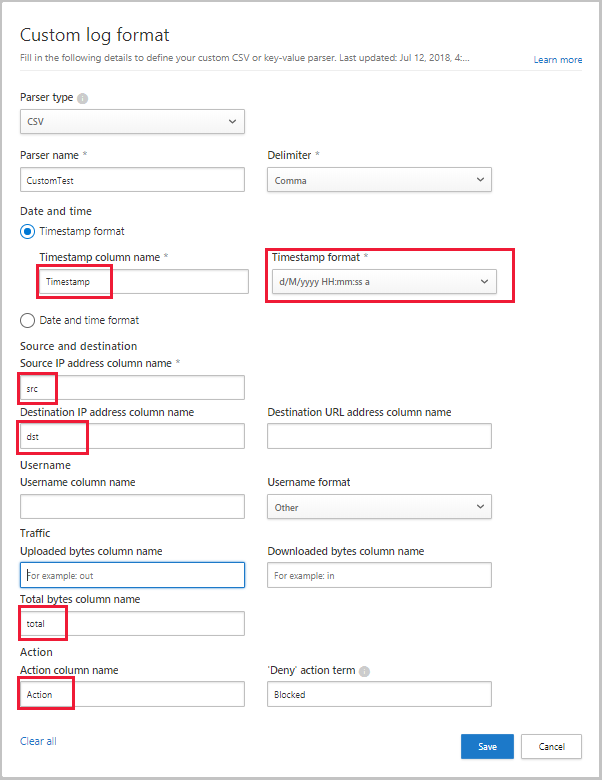
Selecione Guardar. O formato de registo personalizado que configurou será guardado como o analisador personalizado predefinido. Você pode editá-lo a qualquer momento selecionando Editar.
Em Carregar logs de tráfego, selecione o arquivo de log modificado e selecione Carregar logs para carregá-lo. Pode carregar até 20 ficheiros ao mesmo tempo. Também são suportados ficheiros comprimidos e zipados.
Após a conclusão do carregamento, uma mensagem de status será exibida no canto superior direito da tela, informando que seu log foi carregado com sucesso.
Levará algum tempo para que seus logs sejam analisados e analisados. Um banner de notificação é exibido na barra de status na parte superior da guia Cloud Discovery > Dashboard , mostrando o status de processamento dos seus arquivos de log. Por exemplo:

Quando o processamento dos seus ficheiros de registo estiver concluído, receberá um e-mail a notificá-lo de que foi concluído.
Visualize o relatório selecionando o link na barra de status ou selecione Configurações>Cloud Apps>Cloud Discovery>Snapshot relatórios. Selecione seu relatório de instantâneo para abri-lo. Por exemplo:
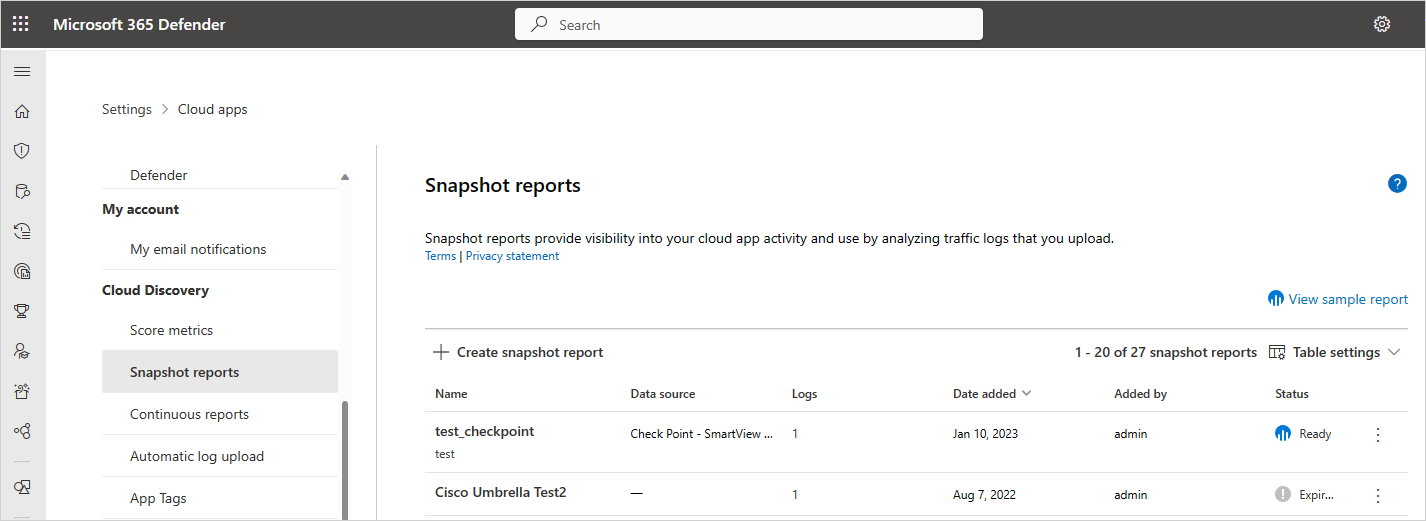
Próximos passos
Se tiver algum problema, estamos aqui para ajudar. Para obter assistência ou suporte para o problema do seu produto, abra um ticket de suporte.