Código de exemplo para integração do softphone utilizando a Estrutura de Integração de Canais do Dynamics 365 2.0
Transferir exemplo de integração de softphone para Estrutura de Integração de Canais do Microsoft Dynamics 365 versão 2.0.
Nota
O código de exemplo não é compatível com o Internet Explorer e em browsers que não tenham suporte para webRTC. Mais informações: WebRTC
Pré-requisitos
Omnicanal para Dynamics 365 Customer Service
É necessária uma subscrição válida do Azure para publicar a aplicação de exemplo no Azure.
Nota
Se não tiver uma subscrição do Azure, pode criar uma conta gratuita.
Publicar uma aplicação de exemplo no Azure
Abra a solução SampleInteg.sln usando Visual Studio 2017.
No Explorador de Soluções, clique com o botão direito na solução e crie a solução completa.
No Explorador de Soluções, clique com o botão direito no projeto SampleInteg e selecione Publicar.
Selecione Iniciar para iniciar o assistente Publicar .
Escolha Serviço de Aplicações como destino de publicação.
Selecione Criar Novo e, em seguida, Publicar.
Indique um nome de aplicação. Por exemplo, SampleInteg.
Forneça detalhes válidos de subscrição, grupo de recursos e plano de alojamento.
Selecione Criar para criar o serviço de aplicação do Azure e guarde o URL do serviço de aplicação para utilização futura.
Por exemplo,
https://sampleinteg.azurewebsites.net.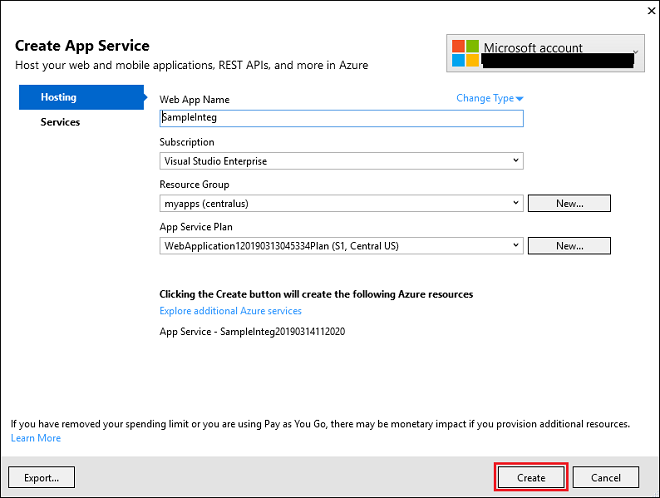
Criar função para usar com o serviço de aplicação
Crie um código de exemplo para a função client-voice.
Consulte a função no ficheiro readme fornecido com a integração do softphone de exemplo no Portal do Dynamics 365 Insider.Use o código de exemplo para a função capability-token.
Consulte a função no ficheiro readme fornecido com a integração do softphone de exemplo no Portal do Dynamics 365 Insider.
Nota
Guarde o URL da função capability-token que obtém a partir do código de exemplo acima. Por exemplo, o URL é https://sampleinteg.sample/capability-token.
Configurar aplicação de exemplo no Dynamics 365
Tenha em atenção o URL base da organização do Dynamics 365 onde todos os recursos da Web estão armazenados. Para uma organização online, deve estar no formato
https://<orgname>.crmXX.dynamics.com. Por exemplo:https://sampleorg.crm10.dynamics.comObtenha a solução Estrutura de Integração de Canais do Dynamics 365. Para mais informações, consulte Obter Estrutura de Integração de Canais do Dynamics 365.
Configure o fornecedor de canal fornecendo os detalhes conforme mostrado na matriz. Para obter mais informações, consulte Configurar o fornecedor de canais.
Campo Description Name Nome do fornecedor de canais.
Exemplo: ContosoUnique Name Um identificador exclusivo no formato <prefixo>_<nome>.
IMPORTANTE: são necessários os seguintes para o nome exclusivo:- O prefixo só pode ser alfanumérico e o seu comprimento deve ter entre 3 a 8 carateres.
- Um caráter de sublinhado deve estar entre o prefixo e o nome
Label A etiqueta é apresentada como o título no widget.
Exemplo: ContosoURL do Canal O URL do canal está no formato: <azure_app_service_url>?base=<crm_base_url>
Observação: Para este exemplo, o URL éhttps://sampleinteg.azurewebsites.net?base=https://sampleorg.crm10.dynamics.com.Ativar Comunicação de Saída Sim Ordem do Canal 0 Versão da API 2.0 Domínios Fidedignos O domínio (URL) que pode aceder às APIs da Estrutura de Integração de Canais. Selecionar as Aplicações da Interface Unificada para o Canal A lista de aplicações de Interface Unificada onde o canal é apresentado para os agentes. Selecionar Funções para o Canal As funções de segurança presentes no Dynamics 365.
Observação: Se não atribuir nenhuma função, o fornecedor de canais será mostrado a todos os utilizadores atribuídos à aplicação da Interface Unificada do Dynamics 365.Inicie a aplicação Interface Unificada para ver o widget de comunicação no lado esquerdo.
Importante
- Todos os URLs devem ser HTTPS.
- Se usar um certificado autoassinado para a aplicação do Azure ou para a organização do Dynamics 365, determinados browsers poderão rejeitar a ligação e não conseguir carregar o telefone de exemplo. Como solução alternativa, abra a aplicação Azure num separador separado e aceite o certificado uma vez.
- Certifique-se de que o acesso ao microfone e ao altifalante não está bloqueado pela política do browser.
Importar dados de configuração
Transfira a Configuration Migration Tool. A Configuration Migration Tool está disponível sob a forma de pacote NuGet.
Inicie a Configuration Migration Tool. Clique duas vezes em DataMigrationUtility.exe na pasta:
[your folder]\Tools\ConfigurationMigration\.No ecrã principal, selecione Importar dados e, em seguida, selecione Continuar.
No ecrã Iniciar sessão, forneça os detalhes de autenticação para ligar à instância do Dynamics 365 de onde pretende importar os dados. Se tiver várias organizações no Dynamics 365 Server e pretender selecionar a organização para a qual importar os dados de configuração, selecione a caixa de verificação Apresentar sempre a lista de organizações disponíveis. Selecione Iniciar sessão.
Se tiver várias organizações e selecionou Apresentar sempre a lista de organizações disponíveis, o ecrã seguinte permite escolher a organização a que pretende ligar. Selecione uma organização de aplicações do Dynamics 365 para estabelecer a ligação.
Forneça o ficheiro de dados (data.zip) a importar. Procure o ficheiro de dados e, selecione. Selecione Importar dados.
Este passo é aplicável apenas se os dados que está a importar contém informações de utilizador do sistema de origem. Introduza informações de mapeamento de utilizadores no sistema de destino. Pode mapear qualquer deles para o utilizador que está a executar o processo de importação ou mapear utilizadores individuais utilizando um ficheiro de mapa de utilizador (.xml). Se optar pelo último, terá de especificar um ficheiro ou existente no mapa do utilizador ou a ferramenta pode gerá-lo para si. Se gerar um novo ficheiro, preencha o nome de utilizador no mapeamento de parâmetros de Novo para cada utilizador no servidor de origem. Selecione o ficheiro de mapa a ferramenta do utilizador quando tiver terminado e selecione OK.
O ecrã seguinte apresenta o estado da importação dos registos. A importação de dados é efetuada em várias passagens primeiro para importar os dados de fundação enquanto coloca em fila os dados dependentes e, em seguida, importando os dados dependentes nas passagens subsequentes para processar as dependências ou enlaces de dados. Isto assegura uma importação de dados limpa e consistente.
Selecione Concluir para fechar a ferramenta.