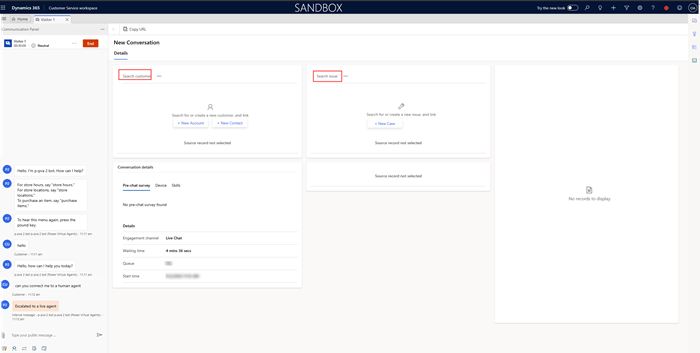Personalizar o formulário Conversa Ativa
A aplicação Omnicanal para Customer Service oferece um conjunto de capacidades que expande o poder do Dynamics 365 Customer Service Enterprise para permitir que as organizações se liguem e participem instantaneamente com os clientes através de canais de mensagens digitais. É necessária uma licença adicional para aceder ao Omnicanal para Customer Service. Para mais informações, consulte as páginas Descrição geral dos preços do Dynamics 365 Customer Service e Plano de preços do Dynamics 365 Customer Service.
Importante
O formulário Resumo do Cliente muda de nome para formulário Conversa Ativa.
Pode personalizar o seguinte para a página Conversa Ativa:
- Adicionar ou remover controlos personalizados
- Adicionar um recurso Web ou iFrame ao formulário
- Personalizar o esquema
- Adicione campos personalizados se Personalizar formulário de conversação ativa estiver ativo no centro de administração do Customer Service.
- Aplicações de tela incorporadas
Nota
- Para uma entidade de conversa, não pode adicionar campos personalizados.
- Recomendamos que não:
- Altere o formulário Conversação ou a ordem pela qual é apresentado, uma vez que se trata do formulário predefinido.
- Modifique os processadores de JavaScript de origem e o recurso Web utilizados no formulário Conversa Ativa.
- Remova o controlo do iniciador de formulário dos controlos de pesquisa Procurar cliente e Procurar problema.
Por predefinição, a página Conversa Ativa apresenta as secções listadas neste artigo. Para obter informações sobre como personalizar estas secções, consulte Personalizar formulários de vista rápida.
Perfil do cliente
A secção Perfil de cliente fornece detalhes sobre o cliente ou conta. Estes detalhes incluem o nome do cliente ou conta, a categoria ou a tarefa, o título, o tipo de relação, a cidade e o canal de interação preferido. Pode modificar os formulários de vista rápida nesta secção navegando para os respetivos formulários de entidade.
Resumo da conversação
A secção Resumo da conversação obtém detalhes com base no contexto do pedido de conversação de entrada.
Esta secção inclui Inquérito pré-chat e os Detalhes do visitante. Os detalhes nestes separadores ajudam-no a compreender as informações contextuais específicas de canal acerca da conversação com o cliente. O separador Inquérito pré-chat mostra respostas do cliente às perguntas pré-chat.
O separador Detalhes do visitante fornece algumas informações, tal como se o cliente está autenticado ou não, qual o browser utilizado pelo cliente para contactar o suporte, um sistema operativo utilizado pelo cliente, a localização do cliente, a língua de interação do cliente e assim sucessivamente. Além disso, os detalhes da conversação e da transferência.
Se o cliente iniciar sessão no portal para iniciar um chat com o suporte e, em seguida, como um agente, pode ver o valor do campo Autenticado como Sim no separador Detalhes do visitante da secção Resumo da conversação. Caso contrário, o valor do campo Autenticado é mostrado como Não.
Instantâneo do problema
No caso de um pedido de conversação de entrada, o sistema associa um incidente existente à conversa e mostra-o na secção Instantâneo do Problema. Esta secção mostra informações como o título do incidente, a prioridade, o estado do incidente, o produto e o proprietário. Pode modificar os formulários de vista rápida nesta secção navegando para os respetivos formulários de entidade.
Incidentes recentes
Esta secção de formulário apresenta os incidentes recentes que estão relacionados com o cliente. Pode modificar os formulários de vista rápida nesta secção navegando para os respetivos formulários de entidade.
Personalizar as etiquetas para o cliente, a conta e o incidente no formulário de conversação
Pode personalizar as etiquetas para o cliente, a conta e o incidente que aparecem no formulário de conversação para que sejam relevantes para as suas necessidades de negócio. Estas personalizações aplicam-se a etiquetas como Procurar cliente, Novo cliente, Procurar problema e Novo incidente. Quando atualiza uma etiqueta, o nome atualizado que escolhe reflete-se em todas as ocorrências onde esse nome existe.
Por exemplo, pode alterar as etiquetas Procurar cliente para Procurar consumidor ou Procurar problema para Procurar pedido de suporte utilizando o seguinte procedimento.
Para personalizar etiquetas no formulário de conversação:
Na sua instância do Dynamics 365, aceda a Personalizar o Sistema em Definições Avançadas e, em seguida, selecione Recursos Web.
Selecione o ícone de filtros, selecione o menu pendente junto à coluna Tipo e, em seguida, selecione a caixa de verificação para Cadeia (RESX).
No filtro de coluna Nome, selecione Filtro Personalizado e na caixa de diálogo que é apresentada, defina Selecionar Operador como Contém e, em seguida, escreva CustomerSummary para o valor. Todas as etiquetas CustomerSummary para todos os idiomas serão apresentadas.
Opcionalmente, utilize o filtro do idioma para restringir os resultados para mostrar os resultados do idioma necessário.
Na coluna Nome, selecione a etiqueta CustomerSummary. É aberto um diálogo com a ligação URL para o conteúdo do ficheiro CustomerSummaryLabels.resx.
Selecione a ligação no campo URL. É aberto um diálogo que apresenta o conteúdo do ficheiro de recursos.
Copie e cole o conteúdo num editor de texto e, em seguida, atualize o texto para obter a etiqueta de valor das etiquetas que pretende alterar com uma etiqueta à sua escolha. Por exemplo, para Cliente, atualize o texto no valor com "Consumidor". Deste modo, substituirá a etiqueta "Cliente" por "Consumidor" no formulário Conversa Ativa.
Da mesma forma, para a etiqueta Problema, atualize o texto no valor* com "Pedido de suporte". Deste modo, substituirá a etiqueta "Problema" por "Pedido de suporte" no formulário Conversa Ativa.
Seguem-se as etiquetas de exemplo com os novos valores.
<data name="Customer" xml:space="preserve"> <value>Client</value> <comment>Client Label</comment> </data> <data name="Issue" xml:space="preserve"> <value>Ticket</value> <comment>Issue Label</comment> </data>Guarde o ficheiro localmente e, em seguida, volte ao diálogo Recurso Web CustomerSummaryLabel, selecione Escolher Ficheiro e carregue o ficheiro editado.
Selecione o ficheiro recentemente guardado, selecione Guardar e, em seguida, publique as alterações.
Para ver as alterações publicadas, no Customer Service workspace, atualize manualmente a página que contém o formulário de resumo da conversa.
Linha cronológica
Esta secção apresenta as atividades relacionadas com o incidente e com o cliente na forma de uma linha cronológica. É possível criar notas rápidas com base na discussão com o cliente. Utilize o campo Registos associados para alternar a linha cronológica com base no registo de Incidente, Contacto ou Conta associado à conversação.
Pode personalizar as etiquetas pendentes da linha cronológica para incidente, conta e contacto editando o nome a apresentar para a entidade correspondente e publicando as suas alterações.
Consulte também
Personalizadores de sistemas Omnicanal
Personalizar o formulário de conversação
Configurar configurações de agente e supervisor no Unified Service Desk
Configurar notificação para agentes