Criar e configurar recursos reserváveis
Um recurso no Agendamento de Serviços é tudo aquilo que tem de ser agendado. É possível configurar Genérico, Contacto, Utilizador, Equipamento, Conta, Equipa, Instalações ou Conjunto como recurso reservável.
Criar um novo recurso reservável
Certifique-se de que tem o direito de acesso necessário ou permissões equivalentes.
Mais informações: Gerir direitos de acesso no agendamento de serviços
Pode criar um novo recurso reservável na aplicação Customer Service admin center ou aplicação Hub de Suporte ao Cliente.
Vá a uma das aplicações e efetue os seguintes passos.
- No mapa do site, selecione Agendamento de Serviço em Operações. É apresentada a página Agendamento de Serviço.
- Na secção Recursos, selecione Gerir.
É apresentada a vista Recursos Reserváveis Ativos. Também pode alternar entre várias vistas do sistema utilizando a lista do menu pendente.
Para criar um novo recurso reservável, na barra de comandos, selecione Novo.
Na secção Geral:
Selecione um Tipo de Recurso. Pode escolher entre as seguintes opções:
- Genérico
- Contacto
- User
- Equipamento
- Conta
- Equipa
- Instalações
- Conjunto
O nome do campo é preenchido automaticamente. Procurar pelo registo. Também pode criar um novo registo utilizando a caixa de diálogo Criação Rápida.
Selecione um Fuso Horário.
Nota
Se o Tipo de Recurso for Instalações ou Equipamento, o fuso horário é preenchido automaticamente de acordo com o fuso horário das instalações ou do equipamento e não é editável.
Selecione Guardar. Um recurso novo é criado e ativado por predefinição.
São apresentadas as categorias Características de Recurso e Categorias de Recurso.
Na secção Caraterísticas de Recurso, selecione as reticências (...) e, em seguida, selecione Adicionar Novas Caraterísticas de Recursos Reservável para adicionar características.
- Utilize as descrições para preencher as informações e, em seguida, selecione Guardar.
- Procure e atribua Valor de Classificação. Também pode criar um novo valor de classificação.
- Atribua a característica a um Recurso
Na secção Categorias de Recurso, selecione as reticências (...) e, em seguida, selecione Adicionar Nova Categoria de Recursos Reservável para adicionar uma categoria.
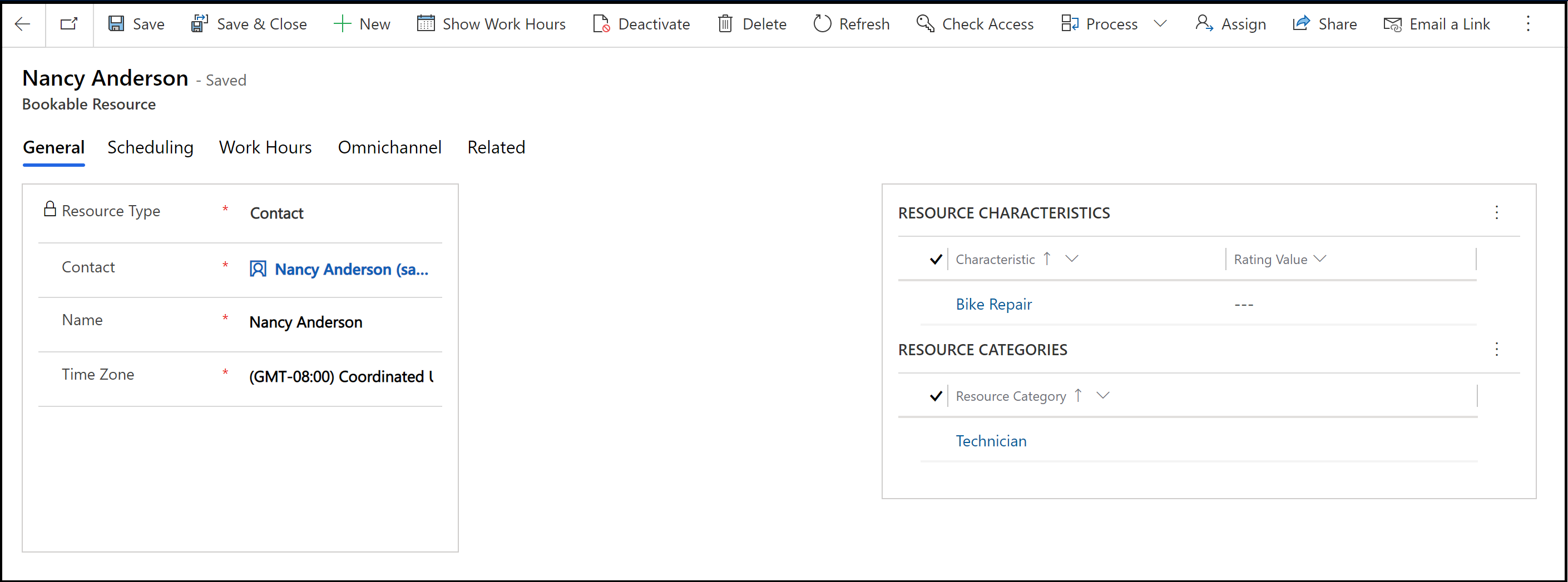
Na secção Agendamento:
Selecione a Localização Inicial e a Localização Final para especificar a localização onde o recurso estará quando iniciar e terminar o trabalho.
Selecione uma Unidade Organizacional para o recurso.
Nota
Se o Tipo de Recurso for Instalações ou Equipamento, a unidade organizacional é preenchida automaticamente de acordo com o fuso horário da unidade organizacional e não é editável.
Selecione se o recurso deve ser apresentado no quadro da agenda na caixa Apresentar no Quadro da Agenda.
Selecione se pretende ativar o recurso para disponibilidade de procura na caixa Ativar Para Disponibilidade de Procura.
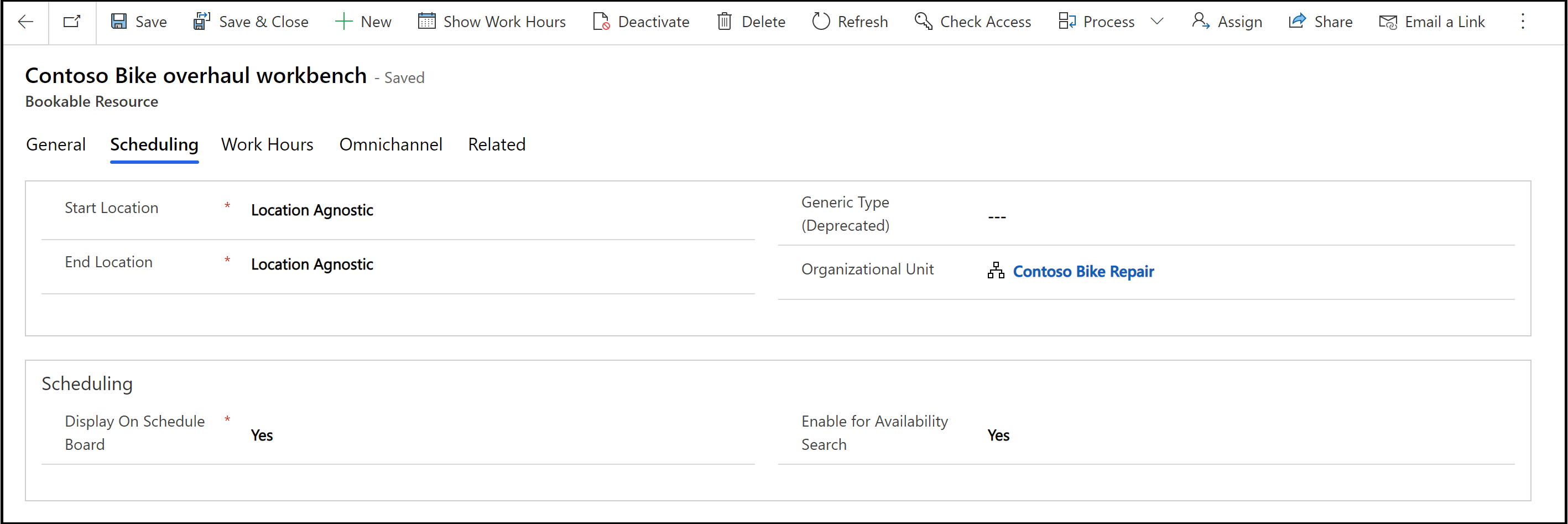
Quando estiver pronto, selecione Guardar.
Definir horas de trabalho para os recursos
É possível definir horas de trabalho para os recursos reserváveis onde é possível definir quando os recursos estarão disponíveis para ser reservados para serviços na aplicação Customer Service admin center ou Hub de Suporte ao Cliente.
Vá a uma das aplicações e efetue os seguintes passos.
- No mapa do site, selecione Agendamento de serviço em Operações.
- Na secção Recursos, selecione Gerir.
É apresentada a vista Recursos Reserváveis Ativos.
Abra o registo de recurso para o qual pretende definir horas.
Selecione Mostrar Horas de Trabalho.
Na lista pendente Configuração, escolha a apresentação da agenda pretendida.
Nota
As agendas mensais são a apresentação padrão; pode escolher agendas semanais e diárias.
Faça duplo clique numa data no calendário que representa o primeiro dia para o qual pretende definir horas de trabalho.
Na caixa de diálogo Editar Agenda, selecione uma das seguintes opções e, em seguida, selecione OK.
Apenas nesta data
Esta opção altera apenas o dia selecionado.
Avance para o passo 12.
De <esta data> em diante
Esta opção altera apenas a agenda futura.
Toda a agenda semanal periódica do início ao fim
Esta opção altera esta agenda na totalidade, da data de início à data de fim.
A seleção desta opção poderá alterar dias passados, o que pode afetar os relatórios relativamente a horas trabalhadas no passado.
Na caixa de diálogo Agenda Semanal , na secção Definir agenda semanal periódica , seleccione uma das seguintes opções:
São as mesmas todos os dias
A nova agenda é a mesma para todos os dias da semana. Após selecionar esta opção, selecione os dias da semana nos quais o recurso está disponível.
Varia consoante o dia
A nova agenda é diferente para um ou mais dias da semana. Após selecionar esta opção, selecione os dias da semana nos quais o recurso está disponível.
Nenhum. O utilizador não está a trabalhar
A nova agenda inclui o tempo que o recurso não está a trabalhar.
Na caixa de diálogo Agenda Semanal, também é possível efectuar um dos seguintes procedimentos:
Se a agenda for para mais de um dia, selecione os dias da semana nos quais esta agenda está em vigor.
Se o recurso não trabalhar durante encerramentos da empresa, selecione a opção Observar.
Em Intervalo de Datas, na caixa Com Início Em, pode alterar a data de início da agenda.
Não pode alterar a data de fim da agenda. Para terminar uma agenda, tem de definir uma nova agenda nessa data.
Escolha a hiperligação de horas de trabalho para a agenda que pretende modificar.
Se não tiverem sido definidas previamente horas de trabalho, a ligação será apresentada como "Definir Horas de Trabalho".
Na caixa de diálogo de Definir Horas de Trabalho e Restrições do Serviço , preencha os seguintes campos e, em seguida, selecione OK:
Date
Selecione uma data a partir da qual as horas de trabalho dos serviços devem ser tidas em consideração.
Iniciar
Selecione a hora de início do dia de trabalho.
Fim
Selecione a hora de fim do dia de trabalho.
Para adicionar uma pausa nas horas de trabalho, tal como uma pausa para almoço, selecione Adicionar Pausa e, em seguida, selecione a hora de início e fim da pausa.
Para fechar a caixa de diálogo Agenda Semanal, selecione Guardar e Fechar.
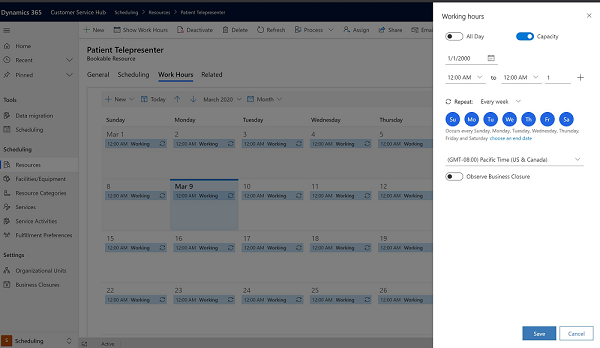
Nota
Para definir o período em que um serviço não está disponível, no separador Restrições do Serviço selecione Novo. Na caixa de diálogo Editar uma Restrição do Serviço, selecione o serviço e selecione a hora de início e fim entre as quais em que o serviço estará indisponível e, em seguida, selecione OK.
Consultar também
Comentários
Brevemente: Ao longo de 2024, vamos descontinuar progressivamente o GitHub Issues como mecanismo de feedback para conteúdos e substituí-lo por um novo sistema de feedback. Para obter mais informações, veja: https://aka.ms/ContentUserFeedback.
Submeter e ver comentários