Gerir modelos de sessão
Nota
As informações de disponibilidade de caraterísticas são as seguintes.
| Dynamics 365 Contact Center — incorporado | Dynamics 365 Contact Center — Autónomo | Dynamics 365 Customer Service |
|---|---|---|
| Sim | Sim | Sim |
Um modelo de sessão é uma combinação de atributos e informações de separador de aplicações que podem ser reutilizadas.
Na aplicação Customer Service workspace, quando um agente aceita um pedido de conversação de um cliente, inicia-se uma sessão. O sistema abre a aplicação Conversa Ativa que (como administrador) definiu como Separador de âncora no painel do separador da aplicação. Não é possível fechar o Separador Âncora. Ao mesmo tempo, o sistema expande o painel de comunicação para trocar mensagens com o cliente.
Os modelos de sessão são utilizados para definir a experiência de sessão mencionada anteriormente, tal como:
- qual a aplicação que tem de ser aberta como separador de âncora no painel do separador da aplicação;
- quais são os separadores adicionais da aplicação que têm de ser abertos quando uma sessão é iniciada;
- o que tem de ser o modo predefinido do painel de comunicação quando uma sessão é iniciada.
Pode criar modelos de sessão no centro de administração do Customer Service ou utilizar os modelos de origem. Nos seu ambiente, enquanto administrador, pode criar vários modelos de sessão.
Nota
Não é possível personalizar os modelos de sessão prontos a utilizar; em vez disso, terá de criar os seus próprios modelos personalizados. A Estrutura de Integração de Canal tem de estar ativada para carregar modelos de sessão genéricos com a API createsession.
O modelo de sessão pronto a utilizar para usar no Customer Service workspace é sessão de entidade de Caso – modelo predefinido.
Os seguintes modelos de sessão de origem são genéricos e destinam-se a serem utilizados na aplicação Customer Service workspace:
- Sessão de entidade de incidente - modelo predefinido
- Sessão de chat - predefinição
- Sessão de chamada de voz - predefinição
- Sessão de mensagens personalizadas - predefinição
- Sessão de registos de entidade - predefinição
- Sessão do Facebook - predefinição
- Sessão do LINE - predefinição
- Sessão do SMS - predefinição
- Sessão do Teams - predefinição
- Sessão do Twitter - predefinição
- Sessão do WeChat - predefinição
- Sessão do WhatsApp - predefinição
Criar um modelo de sessão
No mapa do site do centro de administração do Customer Service, selecione Áreas de trabalho em Experiência do agente.
Na página Áreas de trabalho, selecione Gerir para Modelos de sessão.
Selecione Nova na página Modelos de Sessão Ativos.
Especifique o seguinte na página Novos Modelos de Sessão.
Separador Nome Descrição do valor Exemplo Geral Nome Especifique o nome da sessão. Este nome não estará visível para os agentes no tempo de execução. Sessão de chat Geral Unique Name Um identificador exclusivo no formato <prefixo>_<nome>.
IMPORTANTE
São necessários os seguintes para o nome exclusivo:- O prefixo só pode ser alfanumérico e o seu comprimento deve ter entre 3 a 8 carateres.
- Um caráter de sublinhado deve estar entre o prefixo e o nome.
Pode selecionar o ícone de lâmpada e, em seguida, selecionar Aplicar para verificar se o nome introduzido satisfaz os requisitos.msdyn_chat_custom Geral Tipo Seleccione uma das seguintes opções:
- Entidade: Se selecionar entidade, é apresentado o campo Entidade.
- Genérico: Selecione quando o modelo é necessário para ser atribuído a qualquer canal.
Entity Geral Entity Selecione uma entidade na lista.
Nota: A opção só é apresentada quando o Tipo é entidade.Maiúsculas/minúsculas Geral Cargo Forneça o título da sessão que pretende que os agentes vejam no tempo de execução. {customerName} Geral Modo do painel de comunicações Selecione o modo predefinido do painel quando uma sessão é iniciada. Escolha uma das seguintes opções:
- Ancorado: O painel estará no modo expandido.
- Minimizado: O painel estará no modo minimizado.
- Oculto: O painel estará oculto.
Nota: Para uma sessão de encaminhamento de entidade, ou seja, para uma sessão de incidente, o modo do painel de comunicação é oculto.Ancorado Geral Ícone da Sessão Selecione um ícone para representar o canal a partir do qual a conversa foi iniciada, para que o seu agente possa identificar visualmente o canal.
Nota:- Está disponível apenas para o tipo genérico de modelos.
- Tem de ser implementado um ficheiro de recurso Web para o ícone.
- Só pode utilizar um ficheiro de recurso Web, e não campos dinâmicos, para personalizar o ícone de sessão.
- Os ficheiros GIF não são suportados.
WhatsApp.ico Geral Descrição Forneça uma descrição para sua referência. O modelo de sessão é utilizado para um pedido de conversação a partir do canal do Chat. Geral Aplicar título da sessão ao separador da âncora Aplique o título personalizado da sessão ao título do separador âncora. Sim. Geral Proprietário Procurar e selecionar um proprietário. Por predefinição, o utilizador que está a criar o modelo é definido como o proprietário Rodrigo Rocha Geral Separador de âncora Selecione uma aplicação na lista. A aplicação é aberta por predefinição quando a sessão começa e não pode ser encerrada.
Nota: A opção de separador âncora só é apresentada quando o Tipo é genérico.Resumo do cliente Selecione Guardar.
Associar separadores de aplicações, scripts de agentes com modelos de sessão
Pode associar separadores de aplicações que precisam de ser abertos quando uma sessão é iniciada. Os agentes não podem fechar estes separadores de aplicações. Também pode associar scripts de agentes; no entanto, tem primeiro de configurar os scripts de agente. Mais informações: Scripts de agente
Vá ao modelo de sessão que pretende modificar.
Na secção Separador Adicional, selecione Adicionar Modelo de Separador de Aplicações Existente. O painel Registos de Pesquisa aparece.
Escreva os nomes dos separadores da aplicação na caixa de pesquisa e, em seguida, selecione o ícone de pesquisa. É apresentada uma lista de registos. Selecione os separadores de aplicações e, em seguida, selecione Adicionar. Os separadores de aplicações são adicionados ao modelo de sessão.
Selecione o separador scripts de agente e defina a caixa ativar expressão de compilação para alternar para sim para definir a expressão para definir um script de agente como predefinição para um determinado modelo de sessão.
Compile a expressão e depois selecione Guardar e fechar. Para obter mais informações, consulte definir script de agente predefinido para agentes.
Selecione Guardar.
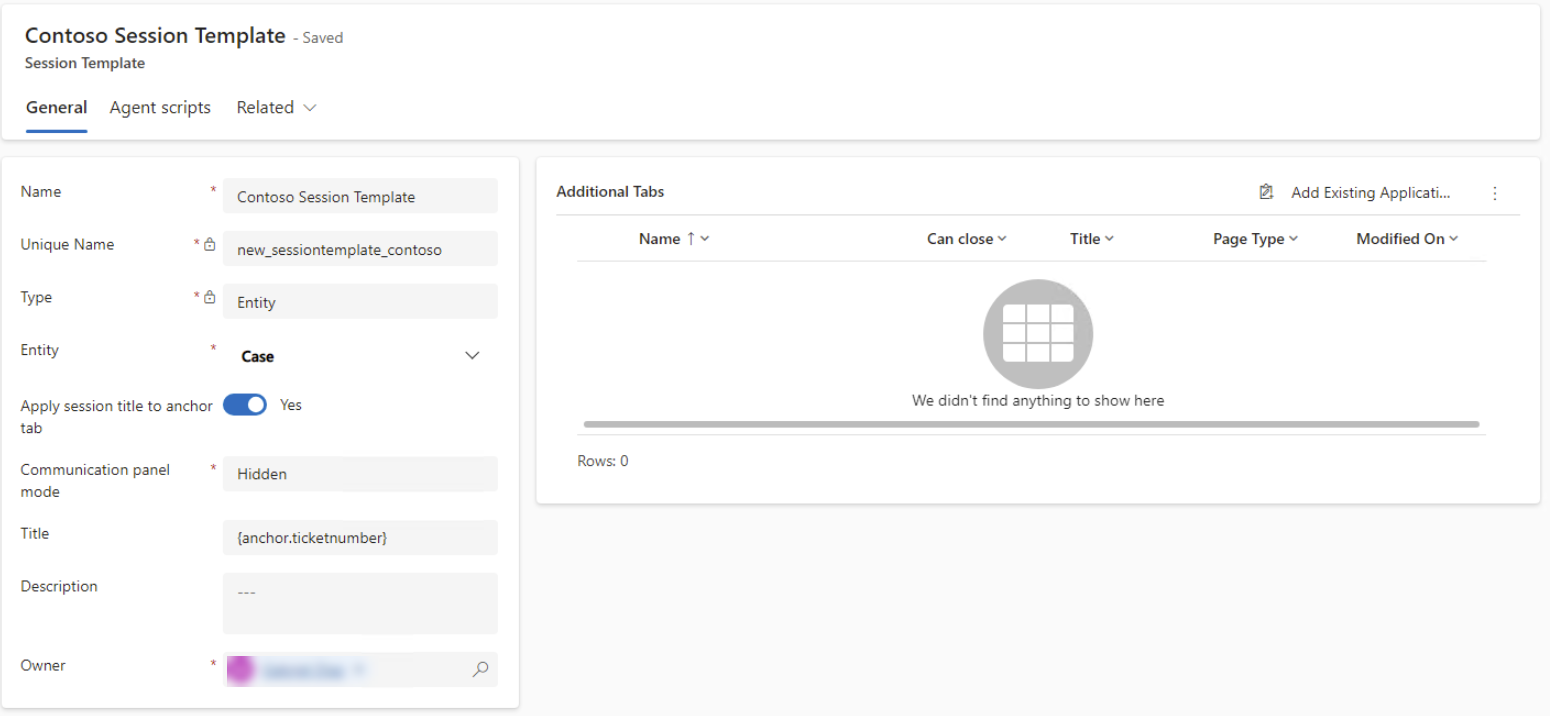
O modelo de sessão está configurado. Agora, tem de associar o modelo de sessão a um fluxo de trabalho. Para mais informações, consulte Associar modelos a fluxos de trabalho.
Consulte também
Começar a trabalhar com o centro do administração do Customer Service
Gerir modelos de separador de aplicação
Gerir modelos de notificação
Associar modelos a fluxos de trabalho