Aplicação membro da equipa de suporte ao cliente
Com a licença de membro de equipa de nível inicial, agora pode resolver cenários de suporte de gestão personalizada para os seus empregados utilizando o novo módulo de aplicação membro da equipa de suporte ao cliente. Os empregados podem criar incidentes para os seus problemas, como problemas dos portáteis, consultas de RH e necessidades administrativas, e interagir com agentes através da funcionalidade de comentários. Também podem procurar soluções relacionadas com os respetivos problemas na base de dados de conhecimento.
Nota
A Aplicação Membro da Equipa de Suporte ao Cliente não é suportada com o Dynamics 365 Customer Engagement (on-premises).
Instalar a aplicação membro da equipa de suporte ao cliente
A aplicação de membro da equipa de suporte ao cliente tem de ser instalada manualmente na sua instância e a função membro da equipa de suporte ao cliente atribuída aos utilizadores antes de poderem aceder à mesma.
- Como administrador, inicie sessão no Centro de Administração do Power Platform.
- No mapa do site, expanda Recursos e selecione Aplicações do Dynamics 365.
- Na página da lista de aplicações, selecione as reticências junto a Membro da Equipa de Suporte ao Cliente e selecione Instalar.
- No painel Instalar Membro da Equipa de Suporte ao Cliente, selecione um ambiente a partir da lista.
- Selecione os termos de serviço e selecione Instalar.
- Conceda a função membro da equipa de suporte ao cliente aos utilizadores que irão aceder à aplicação. Para aprender como conceder a função, consulte Atribuir um direito de acesso a um utilizador.
Alterar a conta predefinida
Pode atualizar a conta predefinida que é apresentada aos empregados quando estão a criar um incidente. Execute os passos descritos nesta secção para atualizar a conta predefinida.
Importante
Não modifique nem atualize a conta predefinida que está pronta a utilizar com a aplicação; em vez disso, desative a conta pronta a utilizar e configure uma nova conta e defina-a como a predefinida.
- Na sua instância, inicie sessão no Hub de Customer Service como Administrador e crie uma conta.
- Obtenha o ID do registo de conta do URL em que criou a conta.
- Aceda a https://make.powerapps.com e selecione Soluções.
- Na lista de soluções, procure e selecione membro da equipa de suporte ao cliente.
- Na página soluções>membro da equipa de suporte ao cliente, selecione conta de cliente predefinida. É apresentada a caixa de diálogo Editar conta de cliente predefinida.
- Em valor atual, selecione novo valor.
- Na caixa apresentada, cole o ID da conta que copiou no passo 2 e selecione guardar. A conta escolhida está definida como predefinida.
Use a aplicação membro da equipa de suporte ao cliente
Na aplicação membro da equipa de suporte ao cliente, pode efetuar as seguintes tarefas:
- Criar incidentes, ler e atualizar os incidentes que criou.
- Utilize a funcionalidade de comentários para que os seus incidentes interajam com agentes.
- Procurar e ver artigos da base de dados de conhecimentos.
Inicie sessão no Dynamics 365 e selecione membro da equipa de suporte ao cliente.
Selecionar incidentes. É apresentada a página incidentes ativos criados por mim.
Selecione Novo Incidente. É apresentada a página novo incidente.
No separador resumo, introduza as seguintes informações:
- Título do incidente: especifique um título.
- Assunto: especifique o assunto.
- Produto: selecione a categoria do produto.
- Descrição: especifique uma descrição que resuma o problema.
Nota
O valor Cliente não está disponível para edição; está mapeado para a "Conta predefinida" que é configurada pelo seu administrador.
Selecione Guardar. A secção comentários é apresentada na página que pode ser utilizada para fornecer informações adicionais.
Selecione novo comentário. É apresentada a página novo comentário.
Na Descrição>geral, introduza informações adicionais que seriam úteis para resolver o problema.
Selecione Guardar. A secção linha cronológica é ativada onde pode adicionar notas e carregar ficheiros relativos ao problema.
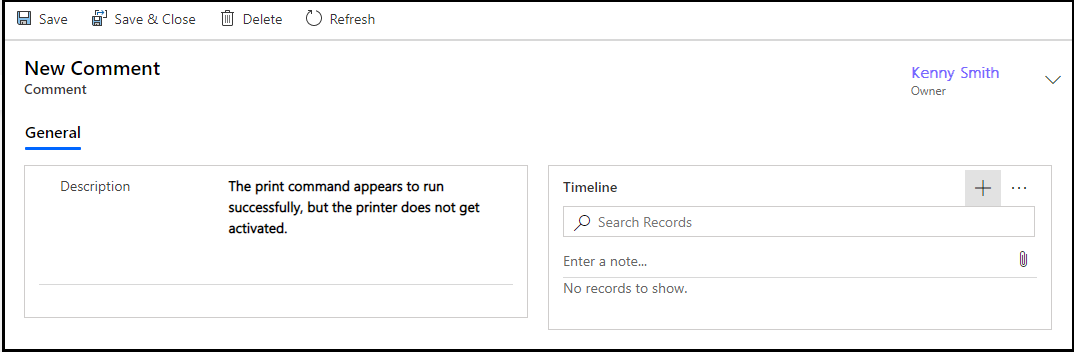
(Opcional.) Selecione introduzir uma nota para adicionar notas e anexar ficheiros.
Selecione Guardar e Fechar. É apresentada a página incidentes ativos criados por mim.
Selecione pesquisar conhecimentos para procurar artigos relacionados com a sua área problemática que poderão ajudar a resolver o problema. Para saber mais, consulte Utilizar a pesquisa da base de dados de conhecimento no Hub de Suporte ao Cliente
Nota
"Enviar URLs de artigos" não é suportado na aplicação Customer Service Team Member.
Se pretender fechar um incidente depois de o mesmo ter sido resolvido, pode selecionar o incidente na página incidentes ativos criados por mim e clicar em fechar incidente. Alternativamente, pode fechar o incidente na página O meu incidente.