Procurar artigos da base de dados de conhecimento
Nota
As informações de disponibilidade de caraterísticas são as seguintes.
| Dynamics 365 Contact Center — incorporado | Dynamics 365 Contact Center — Autónomo | Dynamics 365 Customer Service |
|---|---|---|
| Não | Sim | Sim |
Pesquise por artigos de conhecimento e veja-os para ajudar a responder à pergunta de um cliente ou a resolver um problema.
A pesquisa na base de dados de conhecimento está disponível no Hub de Suporte ao Cliente, no Customer Service workspace, na área de trabalho do Contact Center e em algumas versões do Dynamics 365 Customer Engagement (on-premises). Os clientes podem pesquisar na sua base de dados de conhecimento sozinhos se a sua organização forneceu um portal de gestão personalizada.
Pré-requisitos
O seu administrador ativou a pesquisa do Dataverse.
O seu administrador configurou as seguintes colunas na Vista de Localização Rápida, navegando para Tabelas>Artigo da Base de Dados de Conhecimento>Vistas>Localização Rápida de Artigos Ativos da Base de Dados de Conhecimento:
- Número Público do Artigo
- Conteúdo
O campo Conteúdo está oculto na interface de utilizador para evitar a eliminação não intencional do conteúdo. - CriadO Em
- Palavras-chave
- Visualizações de Artigo da Base de Dados de Conhecimento
- Linguagem
- Número de Versão Principal
- Número de Versão Secundária
- Modificados Em
- Classificação
- Estado
- Título
Tem acesso a entidades de artigos da base de dados de conhecimento, tais como Artigo de Base de Dados de Conhecimento, Vistas de Artigos da Base de Dados de Conhecimento, Anexo de Artigo da Base de Dados de Conhecimento, Artigo da Base de Dados de Conhecimento Favorito e Imagem de Artigo da Base de Dados de Conhecimento.
O seu administrador concedeu os privilégios de Criar, Ler, Escrever, Eliminar Anexar e Anexar a a quaisquer novas funções personalizadas que tenha criado.
No Customer Service workspace e na área de trabalho Contact Center, o seu administrador ativou o painel lateral da aplicação e a pesquisa na base de dados de conhecimento em perfis de experiência de agente.
Está a lidar com um caso ou uma conversa, ou o administrador ativou a capacidade de abrir o painel de conhecimento para outras entidades.
Sugestões para resultados de pesquisa
Se uma palavra-chave que introduzir corresponder a conteúdo na base de dados de conhecimento, as palavras correspondentes serão realçadas a amarelo nos resultados de pesquisa. As correspondências não aparecem necessariamente nas três primeiras linhas ou palavras de um artigo, pelo que poderá não ver o texto realçado nos resultados de pesquisa.
Se as etiquetas de estilo estiverem visíveis no resumo do conteúdo de um artigo, significa que foram utilizadas etiquetas de estilo para formatar o artigo. Em vez disso, considere fornecer feedback ao autor do artigo para utilizar estilo CSS inline.
Pesquisar na base de dados de conhecimento diretamente no Hub de Suporte ao Cliente
Pode pesquisar diretamente na base de dados de conhecimento, sem ver primeiro um caso ou uma conversa no Hub de Suporte ao Cliente.
- No Hub de Suporte ao Cliente, sob Conhecimento, selecione Pesquisa na Base de Dados de Conhecimento.
- Introduza uma palavra-chave na caixa de pesquisa.
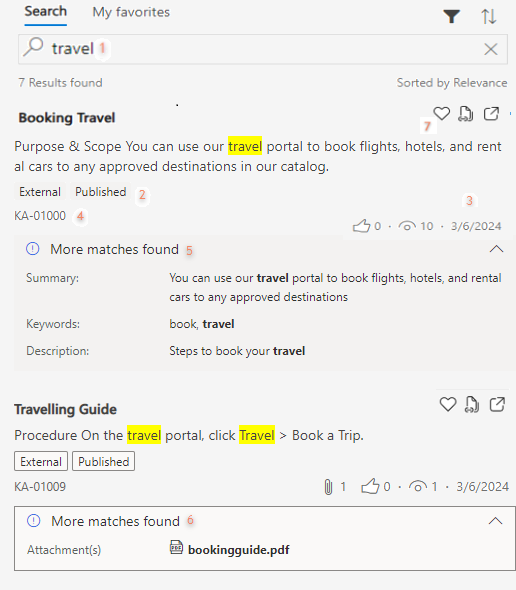
Legenda:
- A caixa de pesquisa
- Etiquetas de estado e de visibilidade
- O número de anexos, gostos e vistas, e a data de atualização mais recente do artigo
- O ID do artigo
- Um cartão que apresenta correspondências de termos de pesquisa de palavras-chave, descrição, anexos e outros campos personalizados
- Um anexo que inclui o termo de pesquisa no título ou no conteúdo
- Etiqueta favorita para artigos pesquisados com frequência
Se o seu administrador não tiver ativado a pesquisa do Dataverse, o sistema utiliza as palavras-chave que introduzir para efetuar uma pesquisa de texto completo dos seguintes metadados do artigo conhecimento: Título, Conteúdo, Palavras-chave, Descrição e Número Público do Artigo. Se a pesquisa do Dataverse estiver ativada, o seu administrador pode selecionar as colunas que são pesquisadas.
Pesquisar por artigos relacionados no Hub de Suporte ao Cliente
Pode pesquisar por artigos relacionados na base de dados de conhecimento quando vê um caso ou uma conversa no Hub de Suporte ao Cliente.
No Hub de Suporte ao Cliente, abra um caso ou uma conversa.
No painel de referência à direita da linha cronológica, selecione o ícone de Pesquisa na base de dados de conhecimento (livro).
Por predefinição, o título do caso é utilizado como o termo de pesquisa, mas pode introduzir as suas próprias palavras-chave para obter resultados mais relevantes.
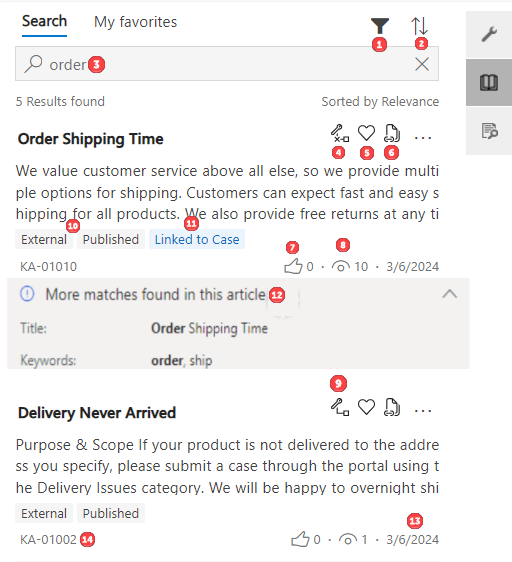
Legenda:
- Filtra a lista de resultados
- Ordena a lista de resultados
- Caixa de pesquisa
- Desassocia o artigo do caso ou da conversa atual
- Marca o artigo como favorito
- Copia o URL do artigo
- Classificação
- O número de vezes que o artigo foi visto
- Associa o artigo ao caso ou à conversa atual
- Etiquetas de estado e de visibilidade para o artigo
- Confirmação de que o registo está ligado a um caso
- Um cartão que apresenta correspondências de termos de pesquisa de palavras-chave, descrição, anexos e outros campos personalizados
- A data em que este artigo foi mais recentemente atualizado
- O ID do artigo
Pesquisar por artigos relacionados no Customer Service workspace e na área de trabalho do Contact Center
Pode pesquisar na base de dados de conhecimento por artigos relacionados no painel lateral da aplicação quando vê um caso ou uma conversa no Customer Service workspace e na área de trabalho do Contact Center. Por predefinição, uma pesquisa bem-sucedida apresenta até 10 resultados.
Na aplicação, abra um caso ou uma conversa.
No painel lateral da aplicação, selecione o ícone de Pesquisa na base de dados de conhecimento (livro).
Por predefinição, o título do caso é utilizado como o termo de pesquisa, mas pode introduzir as suas próprias palavras-chave para obter resultados mais relevantes.
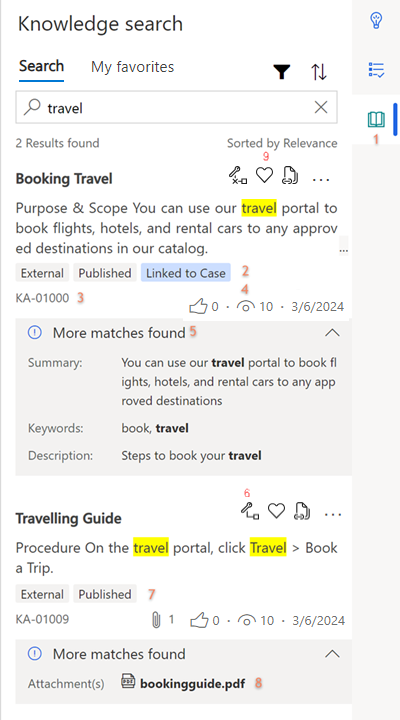
Legenda:
- Ícone Pesquisa na Base de Dados de Conhecimento
- A etiqueta que indica que o artigo está associado ao caso ou à conversa
- O ID do artigo
- O número de vezes que o artigo foi visto
- Um cartão que apresenta correspondências de termos de pesquisa de palavras-chave, descrição, anexos e outros campos personalizados
- Associa o artigo ao caso ou à conversa atual ou, se o artigo já estiver associado, desassocia-o
- Etiquetas de estado e de visibilidade para o artigo
- Um anexo que inclui o termo de pesquisa no título ou no conteúdo
- Etiqueta que indica se o artigo foi marcado como favorito. Selecione Mais Opções (…) para:
- Selecione Conteúdo de E-mail para abrir um novo e-mail, para que possa enviar o artigo ao cliente.
- Selecione Enviar URL para colar a ligação ao artigo na janela da conversa noutros canais que não o canal de voz.
Pode realizar estas ações apenas em artigos publicados ou expirados.
Ver artigos sugeridos durante uma conversa no Customer Service workspace e na área de trabalho do Contact Center
No Customer Service workspace e na área de trabalho do Contact Center, o Smart Assist sugere artigos da base de dados de conhecimento em tempo real baseados na sua conversa em curso com o cliente.
No painel lateral da aplicação, selecione o ícone de Smart Assist (lâmpada) para ver sugestões de artigos de conhecimento relacionados com a sua conversa.
Poupar tempo pesquisando com sugerir-ao-escrever
Se o seu administrador ativou as sugestões enquanto escreve, o sistema sugere artigos da base de dados de conhecimento relacionados à medida que escreve na caixa de pesquisa.
A termo de pesquisa é correspondido aos títulos dos artigos e os resultados correspondentes aparecem num menu de opções. Se o termo de pesquisa for composto por mais do que uma palavra, só são correspondidos os títulos que contenham a cadeia completa, não palavras individuais. Por exemplo, se pesquisar por Reemissão do Livro de Cheques, são devolvidos artigos com "Reemissão do Livro de Cheques". Os artigos com as palavras individuais "Cheques", "Livro" ou "Reemissão" no título não são apresentados.
O sugerir-ao-escrever sugere até seis artigos de conhecimento. O texto que corresponde à palavra-chave é realçado a amarelo. Quando seleciona o registo, o sistema apresenta o artigo inline no controlo de pesquisa na base de dados de conhecimento incorporado num formulário, num separador de aplicações e como uma vista inline na pesquisa direta na base de dados de conhecimento.
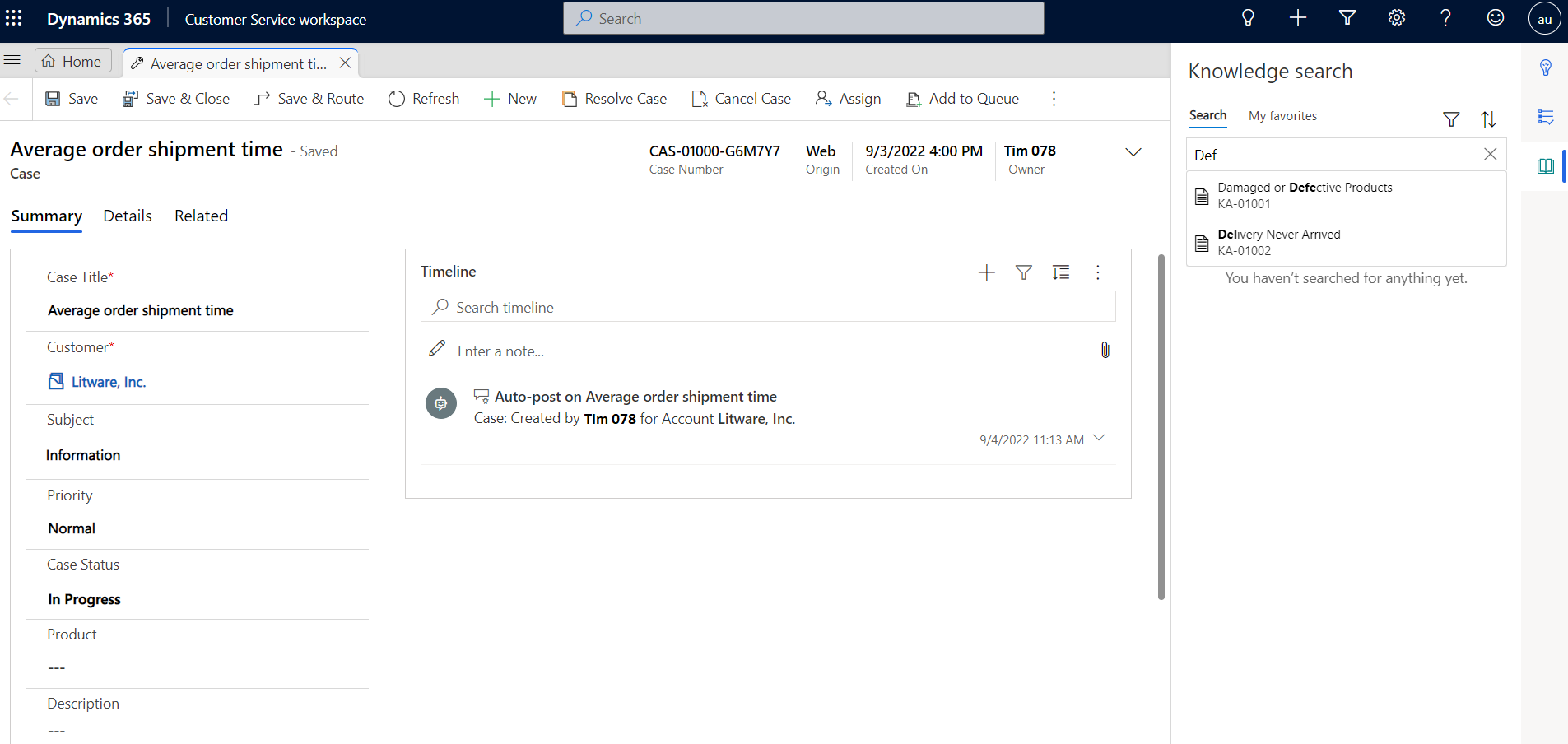
Pesquisar utilizando favoritos
Se o seu administrador forneceu privilégios a funções personalizadas, pode marcar os artigos da base de dados de conhecimento que utiliza com mais frequência como favoritos para lhes aceder rapidamente enquanto está a trabalhar num caso. Pode marcar até 50 artigos como favoritos.
- Selecione um artigo a partir da lista de resultados de pesquisa.
- Selecione o ícone de Favorito (coração) para adicionar o artigo à sua lista de favoritos ou, se já for um favorito, remoê-lo.
Veja os seus artigos favoritos no separador Os meus favoritos. Este separador está disponível no painel lateral da aplicação, no controlo standalone search, no controlo form-embedded e no painel de referência.
O artigo que marcou mais recentemente como favorito aparece em primeiro lugar na sua lista de favoritos. Se um artigo for eliminado, deixa de aparecer na lista.
Os artigos favoritos são guardados no idioma em que os visualiza quando os marcou como favoritos. A versão traduzida de um artigo favorito não aparece como um favorito.
Se criar uma versão principal ou secundária de um artigo favorito, a nova versão aparece como favorito e a versão anterior é removida da lista.
No Customer Service workspace e na área de trabalho do Contact Center, quando seleciona um artigo favorito, este é aberto num separador da aplicação. No Hub de Suporte ao Cliente, o artigo é aberto numa nova janela do browser.
Pesquisar entre fornecedores de pesquisa externos
Na aplicação, pode pesquisar por ficheiros, documentos e artigos de origens de dados externas à sua organização do Dynamics 365, se o seu administrador tiver configurado esta opção. Para ver esses resultados, selecione a origem na lista sob Conhecimento.
No Hub de suporte ao cliente:
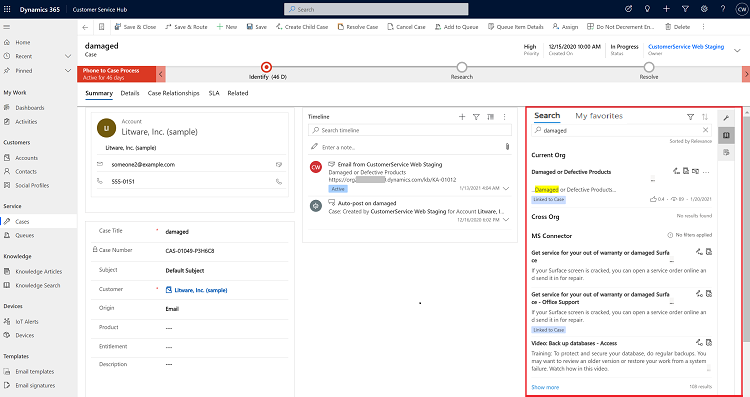
No Customer Service workspace ou na área de trabalho do Contact Center:
Para obter mais informações sobre a configuração de fornecedores de pesquisa, consulte Configurar fornecedores de pesquisa externos.
Pesquisa entre fornecedores integrados
Na aplicação, veja e ordene os resultados de pesquisa de quaisquer fornecedores que o administrador adicionou para si. O nome do fornecedor de pesquisa do qual o artigo foi obtido aparece no cartão do artigo de conhecimento. Se estiver truncado, paire o cursor sobre ele para ver o nome completo.
- No mapa do site do Customer Service workspace ou da área de trabalho do Contact Center, selecione um caso e, em seguida, selecione Pesquisa na base de dados de conhecimento no painel lateral da aplicação.
- Introduza a palavra-chave da pesquisa. Vê os resultados da pesquisa juntamente com o fornecedor da pesquisa.
- Selecione Mostrar mais para ver mais resultados.
Ver artigos de conhecimento
Quando seleciona um artigo nos resultados de pesquisa, o local onde este é aberto depende do local onde pesquisou por ele.
Ver o artigo de conhecimento num separador da aplicação
No Customer Service workspace e na área de trabalho do Contact Center, o artigo é aberto num separador da aplicação. Pode abrir até 10 artigos em separadores da aplicação.
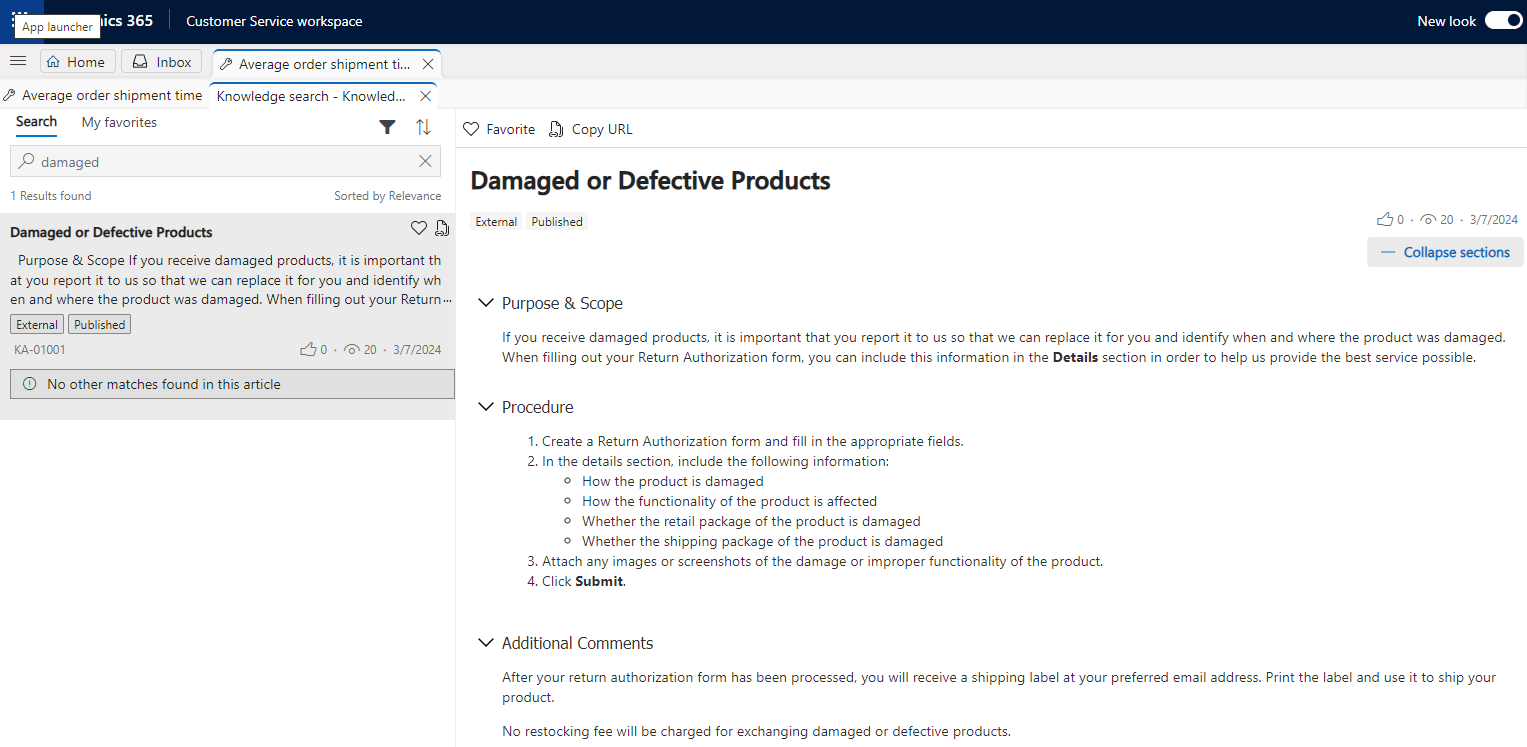
Pode realizar as seguintes ações em artigos de conhecimento que vê num separador da aplicação:
Se o artigo tiver várias secções, expanda todas as secções para ver o artigo inteiro e feche as secções, conforme necessário.
Marque os artigos que utiliza com mais frequência como favoritos para lhes aceder rapidamente enquanto estiver a trabalhar num caso.
Selecione Copiar URL para copiar o URL externo do artigo a partilhar com o cliente em canais como chat ou e-mail.
Se o seu administrador ativou feedback e classificações para artigos da base de dados de conhecimento, pode selecionar o ícone de polegar para cima ou para baixo para classificar a utilidade do artigo. Se selecionar o ícone de polegar para baixo, aparece uma caixa de comentário onde pode introduzir a razão da classificação.
Os agentes de suporte ao cliente e os gestores de suporte ao cliente podem criar ou ver comentários com base nas respetivas funções e privilégios. A menos que o seu administrador o permita, pode criar, ver ou editar apenas o seu próprio feedback. Os gestores do suporte ao cliente e gestores de conhecimento podem ver o seu feedback.
Ver o artigo da base de dados de conhecimento no controlo de pesquisa no Hub de Suporte ao Cliente
No Hub de Suporte ao Cliente, selecione o título de um artigo. O artigo abre-se inline, diretamente no controlo de pesquisa.
Se vir um erro como este quando abre um artigo: "Atualizar a lista de permissões de origens se qualquer iFrame no artigo não funcionar ou apresentar um erro," peça ao seu administrado que atualize a lista de permissões de origens.
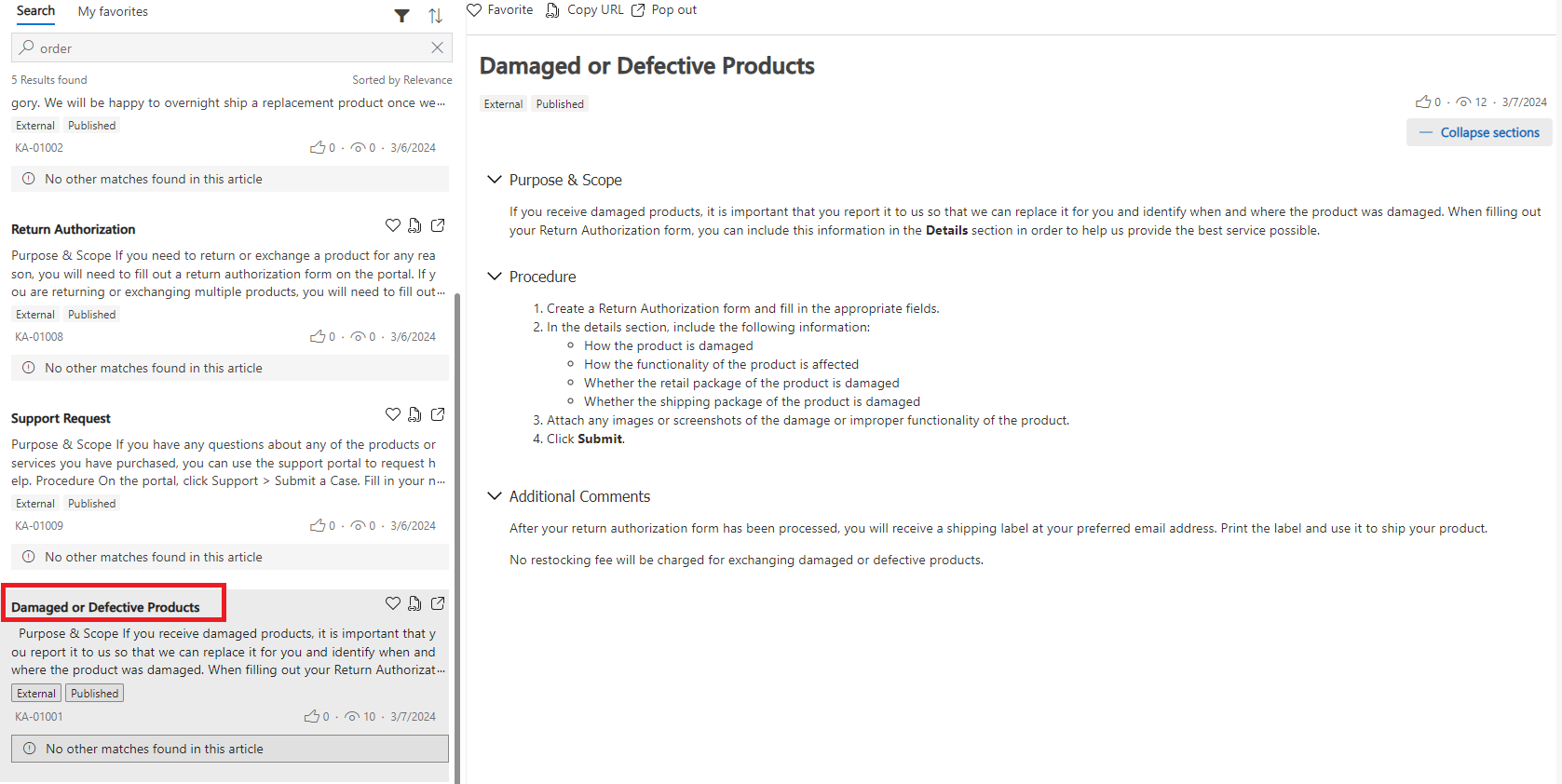
Pode realizar as seguintes ações em artigos de conhecimento que vê inline:
Se o artigo tiver várias secções, expanda todas as secções para ver o artigo inteiro e feche as secções, conforme necessário.
Marque os artigos que utiliza com mais frequência como favoritos para lhes aceder rapidamente enquanto estiver a trabalhar num caso.
Associá-los a um registo ou, se já estiverem associados, desassociá-los.
Selecione o ícone de Copiar Ligação
 para copiar o URL externo do artigo a partilhar com o cliente em canais como chat ou e-mail.
para copiar o URL externo do artigo a partilhar com o cliente em canais como chat ou e-mail.
As opções de copiar e enviar por e-mail só estão disponíveis se o artigo de conhecimento estiver publicado num portal externo.
Ver o artigo da base de dados de conhecimento numa nova janela
No Hub de Suporte ao Cliente, no painel de referência da Pesquisa na Base de Dados de Conhecimento, selecione a opção de destaque para ver o artigo numa nova janela.
Se o artigo tiver várias secções, expanda todas as secções para ver o artigo inteiro e feche as secções, conforme necessário.
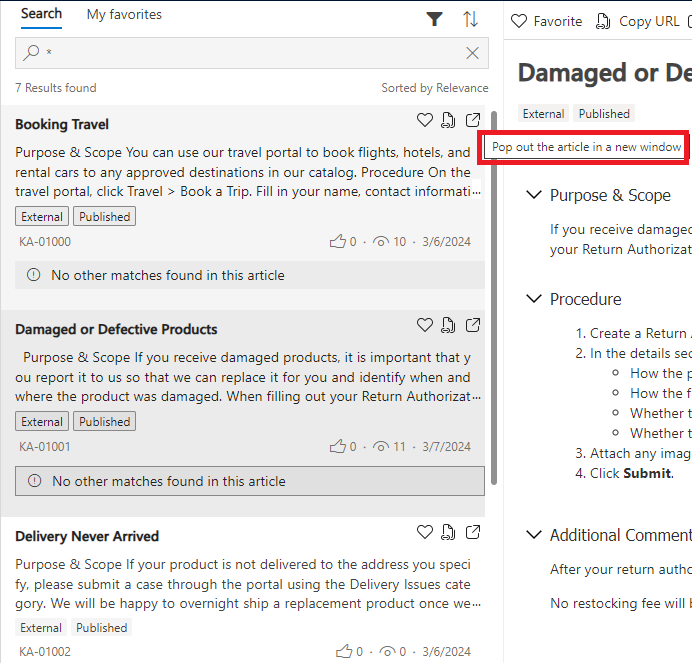
Ver artigos da base de dados de conhecimento acedidos recentemente para casos
Pode encontrar os artigos da base de dados de conhecimento acedidos mais recentemente em diferentes casos sem iniciar qualquer pesquisa se o seu administrador tiver ativado a caraterística para si.
No Customer Service workspace ou na área de trabalho do Contact Center, pode ver artigos acedidos recentemente no controlo Pesquisa na base de dados de conhecimento do painel de produtividade. Por predefinição, verá os artigos relacionados com o caso pelo qual pesquisou. Precisa de remover a palavra-chave da barra de pesquisa para ver artigos acedidos recentemente.
No Hub de Suporte ao Cliente, selecione a pesquisa autónoma para ver os artigos da base de dados de conhecimento acedidos recentemente em todos os casos. Pode rever e utilizar os resultados da pesquisa em casos semelhantes sem pesquisar por quaisquer palavras-chave.
Consulte também
Configurar a gestão do conhecimento
Filtrar artigos da base de dados de conhecimento
Vincular e desvincular artigos da base de dados conhecimento
Enviar por e-mail um artigo da base de dados de conhecimento
Enviar classificações e comentários para artigos da base de dados de conhecimento
Comentários
Brevemente: Ao longo de 2024, vamos descontinuar progressivamente o GitHub Issues como mecanismo de feedback para conteúdos e substituí-lo por um novo sistema de feedback. Para obter mais informações, veja: https://aka.ms/ContentUserFeedback.
Submeter e ver comentários