evento
Campeonato Mundial do Power BI DataViz
14/02, 16 - 31/03, 16
Com 4 chances de participar, você pode ganhar um pacote de conferência e chegar ao LIVE Grand Finale em Las Vegas
Mais informaçõesEste browser já não é suportado.
Atualize para o Microsoft Edge para tirar partido das mais recentes funcionalidades, atualizações de segurança e de suporte técnico.
Importante
Para utilizar esta funcionalidade, tem de a ativar e aceitar os termos de licenciamento. O que são as funcionalidades de Pré-visualização e como é que as ativo?
Uma funcionalidade de pré-visualização é uma funcionalidade que não está concluída e que é disponibilizada antes do lançamento oficial, para que os clientes possam desfrutar de acesso antecipado e fornecer comentários. As funcionalidades de pré-visualização não se destinam a utilização em produção e poderão ter funcionalidade limitada ou restrita.
Esperamos que esta funcionalidade venha a ser alterada, pelo que não deve ser utilizada em ambientes de produção. Utilize-a apenas em ambientes de teste e desenvolvimento.
A Microsoft não oferece suporte para esta funcionalidade de pré-visualização. O Suporte Técnico do Microsoft Dynamics 365 não poderá ajudá-lo relativamente a problemas ou perguntas. As funcionalidades de pré-visualização não se destinam a utilização para produção e estão sujeitas a termos de utilização suplementares separados.
Quando trabalha em problemas complexos e urgentes de clientes, há alturas em que é útil aplicar os conhecimentos de colegas fora da sua equipa do Dynamics 365 Customer Service.
A aglomeração do suporte ao cliente pode ajudar quando necessita de tomar as seguintes ações:
Utilize a agregação de suporte ao cliente para encontrar o conjunto correto de especialistas com quem trabalhar nos problemas do seu cliente e colaborar com pares diretamente a partir do ambiente de trabalho.
Para poder criar uma agregação ao trabalhar num problema de cliente, tem de ter os pré-requisitos que se seguem em vigor.
Se for um representante de suporte ao cliente (representante ou representante de suporte), tem de ter uma licença do Dynamics 365 Customer Service Enterprise e uma licença do Microsoft Teams.
Se for um especialista a aderir a um aglomerado, tem de ter uma licença do Teams.
O chat do Microsoft Teams incorporado tem de estar ativado para o ambiente de trabalho representante ou na aplicação Web do Teams.
Na barra de comando do Customer Service, selecione Criar aglomerado. (Poderá ter de selecionar as reticências para ver esta opção.)

A página Aglomerado abre-se com os Detalhes do caso apresentados no painel esquerdo. Os campos de caso e de conta são só de leitura e foram concebidos para dar aos participantes do aglomerado os detalhes associados sobre o caso.
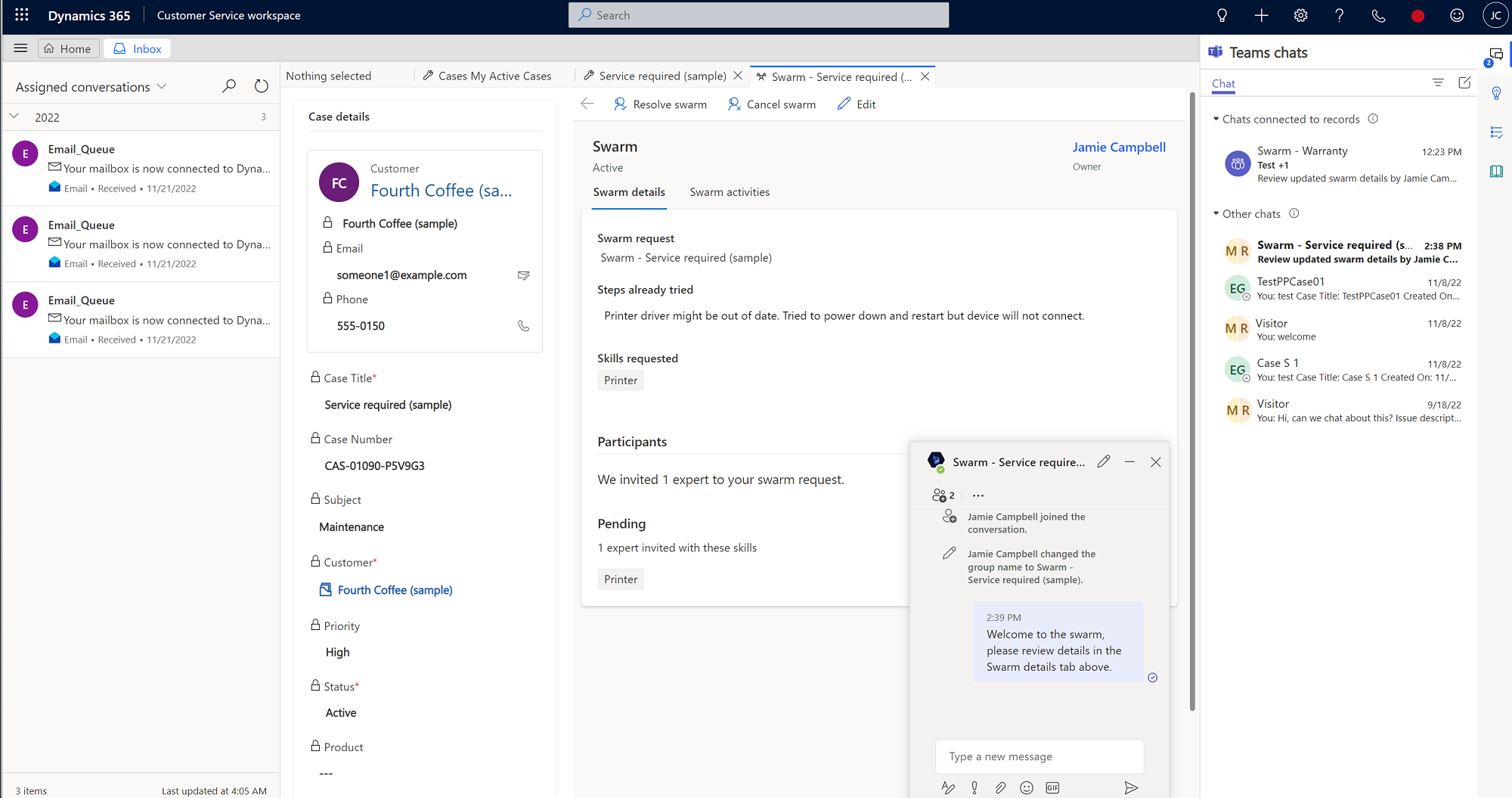
Nota
Se continuar a não ver a opção Criar aglomerado, peça ao seu administrador para lhe atribuir privilégios de acesso.
No formulário Aglomerado, escreva informações nos seguintes campos:
As competências sugeridas têm o ícone de lâmpada. Também pode selecionar até 10 competências (sugeridas pelo sistema e selecionadas manualmente) que pensa serem relevantes para o caso. (As competências selecionadas manualmente não têm o ícone de lâmpada junto delas.)
Nota
Se nem o sistema ou você designou competências, ainda poderá criar o aglomerado, mas não serão adicionados especialistas. Neste cenário, recomendamos que peça ajuda do seu supervisor para ajudar a identificar as competências adequadas para obter suporte técnico especializado.
Selecione Guardar e enviar convite. É criado um chat de aglomerado associado e os contactos configurados pelo seu administrador são adicionados automaticamente ao chat. Quando o convite de aglomerado é enviado, pode ainda regressar e editar os detalhes do aglomerado, se necessário.
Nota
Por predefinição, o supervisor é adicionado automaticamente para criar o aglomerado. Se não tiver um supervisor, o administrador que configurou o aglomerado é adicionado automaticamente.
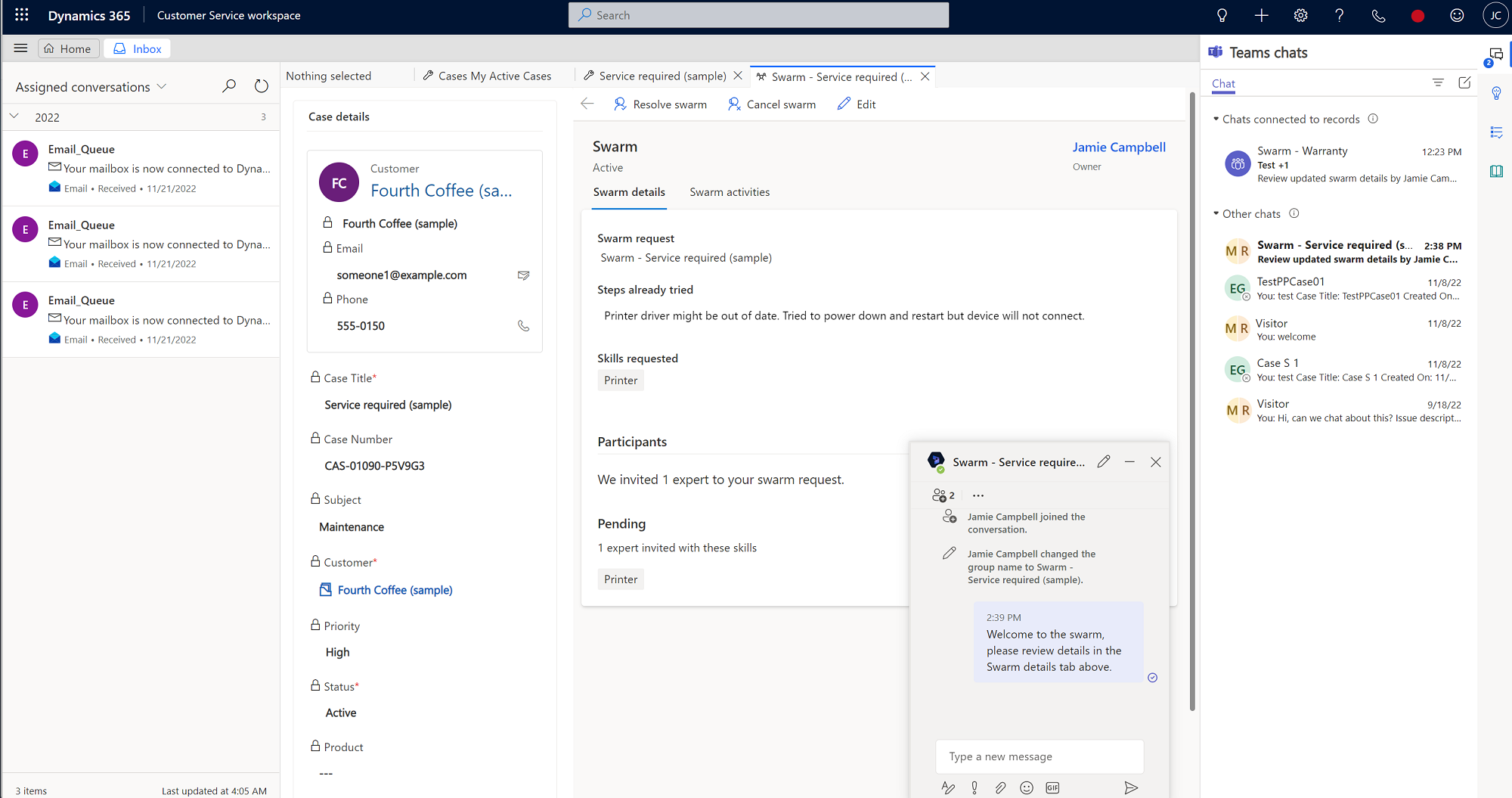
Ocorrem as seguintes ações e vistas:
Quando seleciona um especialista para o seu aglomerado, o mesmo não recebe um convite automatizado no Teams através de um cartão adaptativo. Quando aceita o convite, este é anexado ao aglomerado e as respetivas competências são indicadas. Se o especialista recusar o convite, o sistema procura pelo especialista ou especialistas seguinte(s) que tenha uma ou mais das capacidades necessárias.
Para o especialista convidado, o convite de aglomerado mostra as seguintes informações:
Quando um especialista participar num grupo de chat, vê uma versão só de leitura do formulário Detalhes do aglomerado adicionado como separador. O painel do lado direito apresenta os detalhes do caso associados. É apresentado o pedido de aglomerado do representante e um resumo do que o agente tentou fazer para resolver o problema.
Os especialistas que aderem a um aglomerado podem ver todos os participantes envolvidos no aglomerado e as competências que eles têm que resultaram no convite para se juntarem ao aglomerado.
Os especialistas não necessitam de ter acesso ao Dynamics 365 para participarem em aglomerados, mas, se eles conseguirem aceder a um aglomerado no Customer Service, poderão aceder ao separador Atividades do aglomerado na página Aglomerado, onde poderão ver uma linha cronológica de todos os eventos-chave relacionados com o evento.
Os especialistas sem uma licença do Dynamics 365 podem ser convidados para aglomerados no Teams. Quando aceitarem o convite para aderirem à aglomerado, um chat de aglomerado aparece no painel Chat no Teams. O especialista tem de selecionar o chat para entrar na conversa do aglomerado. Tanto o representante como o especialista podem adicionar outras pessoas ao chat, se necessário. O representante pode interagir com o especialista e adicionar notas da interação à linha cronológica do aglomerado.
Se houver detalhes que o você ou os seus especialistas de aglomerado pretendem documentar ou atualizar no futuro, poderá criar uma tarefa com uma data de vencimento opcional que aparece na linha cronológica do aglomerado e também no chat do Teams.
Para criar uma tarefa relacionada com aglomerados, complete os seguintes passos:
Um bot do Dynamics 365 publica automaticamente uma ligação à tarefa no chat do Teams.
Pode criar notas que incluam detalhes específicos que apareçam na linha cronológica do aglomerado e também no chat do Teams.
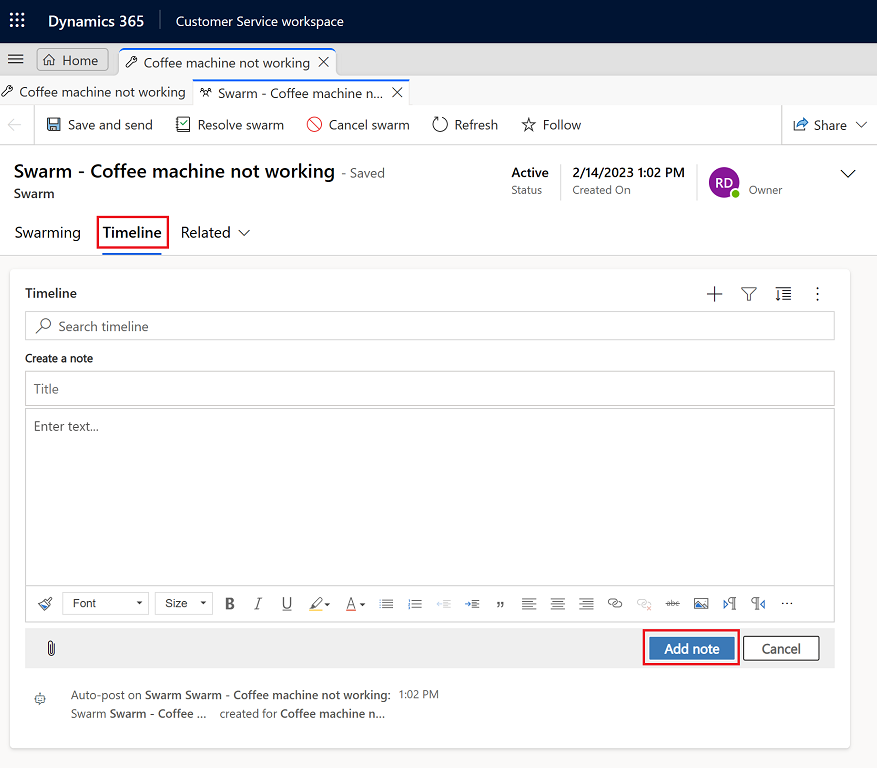
Quando fecha um caso, resolvendo ou cancelando-o, são apresentadas ligações para quaisquer aglomerados abertos associados ao caso. Pode optar por fechar ou cancelar esses aglomerados selecionando as ligações. Se confirmar, os aglomerados relevantes serão resolvidos. Se selecionar cancelar, é direcionado para o formulário do caso.
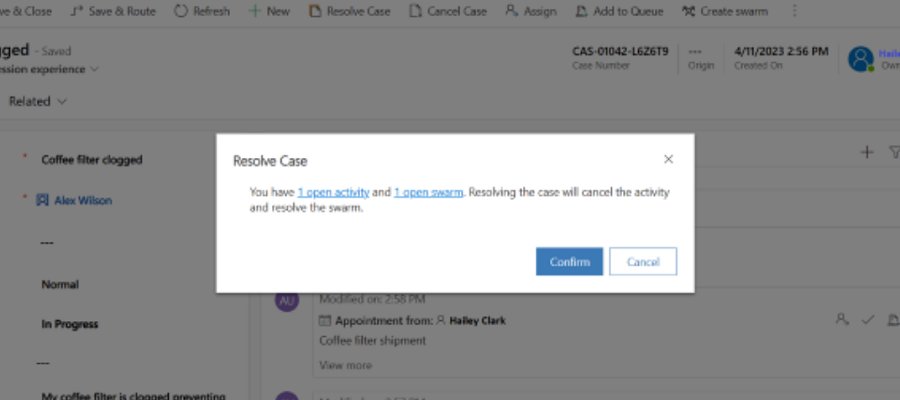
Quando um aglomerado estiver concluído, pode fechá-lo concluindo os seguintes passos:
Depois de o aglomerado ser resolvido, um bot do Dynamics 365 publica no chat do Teams a indicar que o aglomerado está resolvido com uma ligação para os detalhes do aglomerado no Dynamics 365.
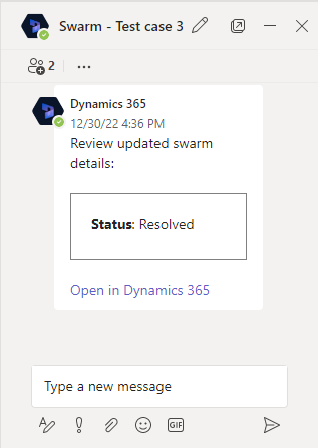
Pode reativar um aglomerado concluindo os seguintes passos:
Depois de o aglomerado ser reativado, um bot do Dynamics 365 publica no chat do Teams a indicar que o aglomerado foi reativado com uma ligação para os detalhes do aglomerado no Dynamics 365.
Pode cancelar um aglomerado em curso concluindo os seguintes passos:
Depois de o aglomerado ser cancelado, um bot do Dynamics 365 publica no chat do Teams a indicar que o aglomerado foi cancelado com uma ligação para os detalhes do aglomerado no Dynamics 365.
Pode ver os aglomerados associados a um caso a partir do registo. Para ver os aglomerados associados, no Customer Service workspace, aceda ao separador Detalhes e, em seguida, veja o cartão Aglomerados associados.
Para ver uma lista de aglomerados, aceda a Aglomerados no mapa do site. Estão disponíveis as seguintes vistas:
Configurar aglomeração de suporte ao cliente
Configurar chat do Teams
Utilizar chat do Teams
evento
Campeonato Mundial do Power BI DataViz
14/02, 16 - 31/03, 16
Com 4 chances de participar, você pode ganhar um pacote de conferência e chegar ao LIVE Grand Finale em Las Vegas
Mais informaçõesFormação
Módulo
Colaboração do representante de serviço no Dynamics 365 Customer Service - Training
Saiba mais sobre a colaboração do representante de serviço no Dynamics 365 Customer Service.
Certificação
Melhore os processos de negócios para funções de atendimento ao cliente, como criação automática de casos e gerenciamento de filas com o Atendimento ao Cliente do Microsoft Dynamics 365.