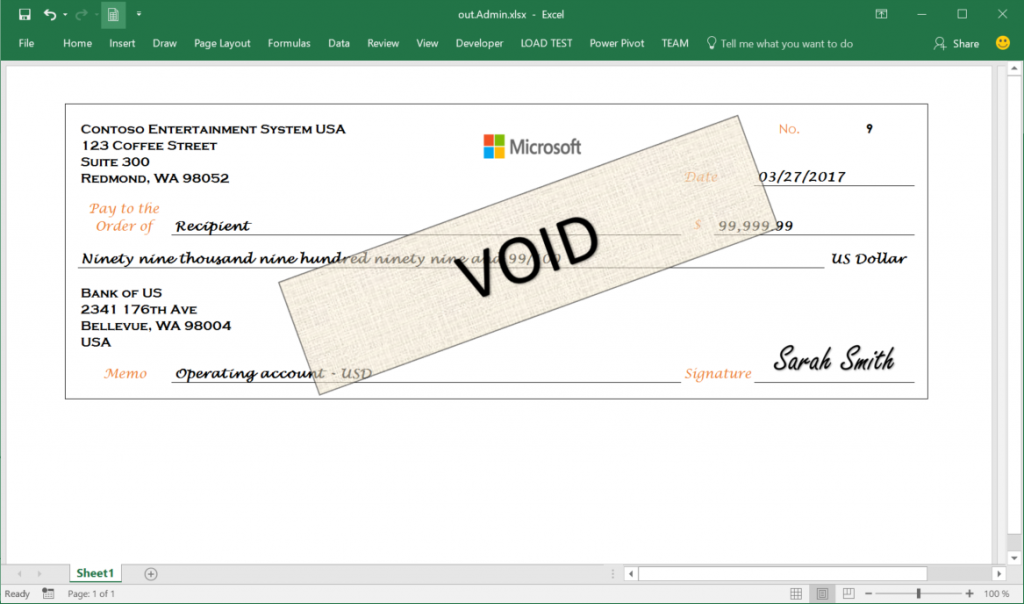Incorporar imagens e formas em documentos gerados utilizando ER
Pode utilizar a ferramenta de Relatórios eletrónicos (ER) para estruturar relatórios que pode executar para gerar documentos eletrónicos necessários. Pode utilizar documentos Microsoft Excel ou Microsoft Word para especificar o esquema de um relatório. O Estruturador de operações ER permite-lhe anexar o documento Excel ou Word como modelo para o relatório. Os elementos nomeados no modelo anexado são associados aos elementos de formato do relatório ER. Os elementos de formato do relatório estão vinculados a origens de dados. Estes elementos especificam os dados que serão introduzidos, em tempo de execução, nos documentos que são gerados.
Esta nova funcionalidade vai além das capacidades de ER existentes para a criação de documentos em formatos do Microsoft Office. Para mais informações, reproduza os seguintes guias de tarefas. Pode encontrar estes guias de tarefas no processo de negócio 7.5.4.3 Adquirir/desenvolver componentes de serviços/soluções de TI (10677).
- ER Estruturar uma configuração para gerar relatórios no formato OPENXML
- ER Estruturar uma configuração para gerar relatórios no formato Microsoft WORD
Incorporar uma imagem num documento Excel
Incorporar uma imagem numa folha de cálculo do Excel
Primeiro tem de adicionar um marcador de posição para a imagem num documento Excel. Abra um livro do Excel e adicione uma imagem como marcador de posição para a imagem que irá adicionar mais tarde. Em seguida, utilize a ferramenta ER para adicionar uma nova configuração de formato ER para incluir o relatório que está a estruturar. Anexe o livro do Excel como um modelo para o formato do relatório e, em seguida, importe o conteúdo do livro para o formato ER. A definição de formato será criada automaticamente. O marcador de posição para a imagem que adicionou será incluído na definição de formato ER como elemento CÉLULA.
Nota
Pode especificar manualmente a definição de formato em vez de a importar. Quando guardar as alterações, o formato será validado.
Em seguida, vincule o elemento CÉLULA do formato ER ao campo a partir da origem de dados do formato que fornece os dados da imagem em formato binário no tempo de execução. Quando um modelo de dados ER é utilizado como origem de dados de um formato, o tipo de dados do campo tem de ser Contentor. Atualmente, um campo de modelo de dados ER que tenha o tipo de dados Contentor pode ser vinculado a vários tipos de origens de dados que devolvem imagens em formato binário. Pode aceder a um campo numa tabela de dados e a um ficheiro que esteja anexado ao registo da tabela de dados utilizando a estrutura de Gestão de documentos.
Importante
- Se pretender preencher o marcador de posição para a imagem no documento que está a criar utilizando o modelo do Excel, o formato ER tem de conter o elemento CÉLULA que se refere ao elemento de imagem nomeado no modelo do Excel. Caso contrário, não aparecerá nenhum marcador de posição para a imagem na saída do relatório. Se o enlace de um elemento CÉLULA não devolver dados no tempo de execução, o documento gerado mostrará o marcador de posição para a imagem do modelo. Para ocultar uma imagem no documento que está a gerar, defina um elemento CÉLULA e especifique que a expressão Ativação deve devolver um valor de FALSO.
- No modelo do Excel, utilize um nome único para cada elemento. Estes elementos incluem imagens e células. Se duplicar um nome de elemento, o conteúdo do relatório gerado será ambíguo e confuso.
Incorporar imagens no cabeçalho e no rodapé de uma folha de cálculo do Excel
Utilize o documento de livro do Excel como um modelo para especificar o esquema de um relatório. O livro pode conter várias folhas de cálculo, cada uma das quais pode ser estruturada de modo a ter um cabeçalho e um rodapé. O Excel suporta até três imagens no cabeçalho e no rodapé de cada folha de cálculo. As imagens podem ser alinhadas à esquerda, à direita ou ao centro.
Na versão 10.0.21 de Finanças, pode gerir as imagens do cabeçalho e do rodapé que são geradas por uma solução ER que tem um modelo do Excel.
Se pretender que uma imagem predefinida apareça no cabeçalho ou no rodapé de um documento gerado, pode adicionar uma imagem ao cabeçalho ou ao rodapé de uma folha de cálculo de um modelo ER. Para aceder a esta imagem no seu formato ER, tem de adicionar o componente Imagem no componente Cabeçalho ou Rodapé do formato. Configure o alinhamento do componente Imagem conforme apropriado.
Também pode utilizar o componente Imagem para colocar uma imagem no cabeçalho ou no rodapé de um documento gerado em tempo de execução, mesmo que o modelo não contenha uma imagem predefinida. Para especificar o conteúdo de suporte de dados que deve ser colocado no cabeçalho ou no rodapé de um documento gerado como uma nova imagem ou uma substituição de uma imagem predefinida, tem de vincular o componente Imagem a uma origem de dados do tipo Contentor que represente uma imagem em formato binário.
Cada componente Cabeçalho ou Rodapé pode conter um componente Imagem para cada alinhamento suportado: Esquerda, Centro e Direita.
A propriedade Dimensionar a altura do componente Imagem permite-lhe utilizar o enlace configurado para controlar o tamanho de uma imagem:
Selecione Original para manter o tamanho inicial da imagem.
Selecione Relativo para dimensionar a altura da imagem proporcionalmente à altura do cabeçalho ou do rodapé que contém essa imagem.
- Neste caso, a altura da imagem tem de ser definida como uma percentagem do cabeçalho ou do rodapé principal.
- Se o valor de dimensionamento exceder 100%, a imagem poderá sobrepor-se à área de dados da folha de cálculo correspondente.
- Se a altura da imagem for alterada quando o dimensionamento é aplicado, a largura também é alterada para manter a proporção original da imagem.
Selecione Absoluto para redimensionar a imagem de acordo com os valores de altura e largura (em píxeis) que são fornecidos no momento da estruturação.
- Se a altura especificada exceder a altura do cabeçalho ou do rodapé principal, a imagem poderá sobrepor-se à área de dados da folha de cálculo correspondente.
Também pode utilizar a propriedade Ativado do componente Imagem para controlar a visibilidade de uma imagem que é colocada num documento gerado utilizando este componente.
Nota
Tem de utilizar o estruturador de formato ER para adicionar um componente Imagem ao formato ER editável. Não é possível adicionar o componente quando utiliza a área de trabalho Gestão de documentos empresariais para editar o modelo de um documento empesarial.
Para saber mais sobre esta funcionalidade, siga os passos em Estruturar um formato ER para gerar um relatório em formato Excel com imagens incorporadas em cabeçalhos ou rodapés de página.
Incorporar uma forma num documento Excel
Primeiro tem de adicionar um marcador de posição para a forma num documento Excel. Abra um livro do Excel e selecione Forma, Caixa de texto ou WordArt como marcador de posição para a forma. Em seguida, utilize a ferramenta ER para adicionar uma nova configuração de formato ER para incluir o relatório que está a estruturar. Anexe o livro do Excel como um modelo para o formato do relatório e, em seguida, importe o conteúdo do livro para o formato ER. A definição de formato será criada automaticamente. O marcador de posição para a forma que adicionou será incluído na definição do formato ER como elemento CÉLULA que se refere ao elemento de forma nomeado do Excel.
Nota
Pode especificar manualmente a definição de formato em vez de a importar. Quando guardar as alterações, o formato será validado.
Em seguida, vincule o elemento CÉLULA no formato ER ao campo a partir da origem de dados do formato que fornece os dados no tempo de execução. Estes dados podem ser convertidos para uma cadeia de texto. Quando o elemento CÉLULA no formato ER se refere a um elemento de forma no modelo do Excel que suporta texto, o texto fornecido através deste enlace no tempo de execução será mostrado numa forma no documento que é gerado.
Importante
- Se pretender utilizar o modelo do Excel que inclui o marcador de posição para a forma para gerar um novo documento, o formato ER tem de conter um elemento CÉLULA que se refere ao elemento de forma do Excel. Caso contrário, não aparecerá nenhum marcador de posição para a forma na saída do relatório. Se o enlace de um elemento CÉLULA que se refere ao elemento de forma nomeado do Excel não devolver quaisquer dados no tempo de execução, o documento gerado mostrará o texto do marcador de posição para a forma do modelo do Excel. Para ocultar uma forma no documento que está a gerar, defina um elemento CÉLULA que se refere ao elemento de forma nomeado do Excel e especifique que a expressão Ativação deve devolver um valor de FALSO.
- No modelo do Excel, utilize um nome único para cada elemento. Estes elementos incluem formas e células. Se duplicar um nome de elemento, o conteúdo do relatório gerado será ambíguo e confuso.
Incorporar uma imagem num documento Word
Importante
Pode reutilizar o formato ER que utiliza um modelo do Excel para criar documentos que incluam imagens incorporadas. No formato ER, certifique-se de que é especificado um nome para o elemento CÉLULA que se refere a um elemento de imagem nomeado no Excel, e que está associado a uma origem de dados que devolve uma imagem no tempo de execução.
Primeiro, tem de configurar o esquema do documento Word. Utilize o controlo Conteúdo de Imagem para criar um marcador de posição para a imagem incorporada. Para aceder a este controlo, tem primeiro de tornar visível o separador Programador no Friso do Word.
Em seguida, elimine o modelo do Excel do formato ER e anexe o documento do modelo do Word. Atualize a referência ao modelo e guarde as suas alterações. A estrutura do formato ER atual é guardada no modelo do Word como um novo componente XML personalizado com o nome Relatório.
Em seguida, guarde o modelo do Word para o formato ER atual no seu computador local. Abra o modelo e abra o painel Mapeamento XML. Localize a parte XML personalizada com o nome Relatório e, em seguida, aponte para o elemento CÉLULA no relatório ER que está associado a uma origem de dados que devolve uma imagem em formato binário. Mapear este item da parte XML para o controlo Conteúdo de Imagem selecionado e guarde as suas alterações.
Por fim, elimine o modelo do Word do formato ER e anexe o documento Word que inclui as partes XML personalizadas mapeadas. Atualize a referência de formato no modelo e guarde as alterações que efetuou neste formato ER.
Mais informações
Para se familiarizar com os detalhes desta funcionalidade, reproduza o conjunto de guias de tarefas, ER Fazer relatórios em formatos MS Office com imagens incorporadas. Estes guias de tarefas mostram como pode incorporar as imagens de um logótipo da empresa e a assinatura de uma pessoa autorizada nas verificações de pagamento que são geradas através da utilização da ferramenta ER em documentos Excel e Word.
A tabela que se segue lista os ficheiros necessários para concluir os guias de tarefas ER Fazer relatórios em formatos MS Office com imagens incorporadas. Transfira e guarde os ficheiros no seu computador local.
| Descrição | Nome do ficheiro |
|---|---|
| Configuração do modelo de dados ER | Modelo para cheques.xml |
| Configuração do formato de ER | Formato de impressão de cheques.xml |
| Imagem do logótipo da empresa | Company logo.png |
| Imagem de assinatura | Signature image.png |
| Imagem de assinatura alternativa | Signature image 2.png |
| Modelo do Microsoft Word para imprimir cheques de pagamento | Modelo de cheques do Word.docx |
| Modelo do Microsoft Excel para imprimir cheques de pagamento | Cheque template.xlsx |
O gráfico seguinte fornece um exemplo da impressão de teste para uma verificação de pagamento que é gerada a partir do modelo do Excel.
Comentários
Brevemente: Ao longo de 2024, vamos descontinuar progressivamente o GitHub Issues como mecanismo de feedback para conteúdos e substituí-lo por um novo sistema de feedback. Para obter mais informações, veja: https://aka.ms/ContentUserFeedback.
Submeter e ver comentários