Nota
O acesso a esta página requer autorização. Pode tentar iniciar sessão ou alterar os diretórios.
O acesso a esta página requer autorização. Pode tentar alterar os diretórios.
Pode estruturar uma configuração de formato de Relatórios eletrónicos (ER) com um componente de formato de ER que pode configurar para gerar um documento de saída num formato de livro do Microsoft Excel. Para o efeito, têm de ser utilizados componentes de formato de ER específicos.
Para saber mais sobre esta funcionalidade, siga os passos no tópico, Estruturar uma configuração para gerar relatórios no formato OPENXML.
Adicionar um novo formato de ER
Quando adiciona uma nova configuração de formato de ER para gerar um documento de saída num formato de livro do Excel, tem de selecionar o valor Excel para o atributo Tipo de formato do formato ou deixar o atributo Tipo de formato em branco.
- Se selecionar Excel, pode configurar o formato para gerar um documento de saída apenas no formato Excel.
- Se deixar o atributo em branco, pode configurar o formato para gerar um documento de saída em qualquer formato suportado pela arquitetura de ER.
Para configurar o componente de formato de ER da configuração, selecione Estruturador no Painel de Ações e abra o componente de formato de ER para edição no estruturador de operação de ER.
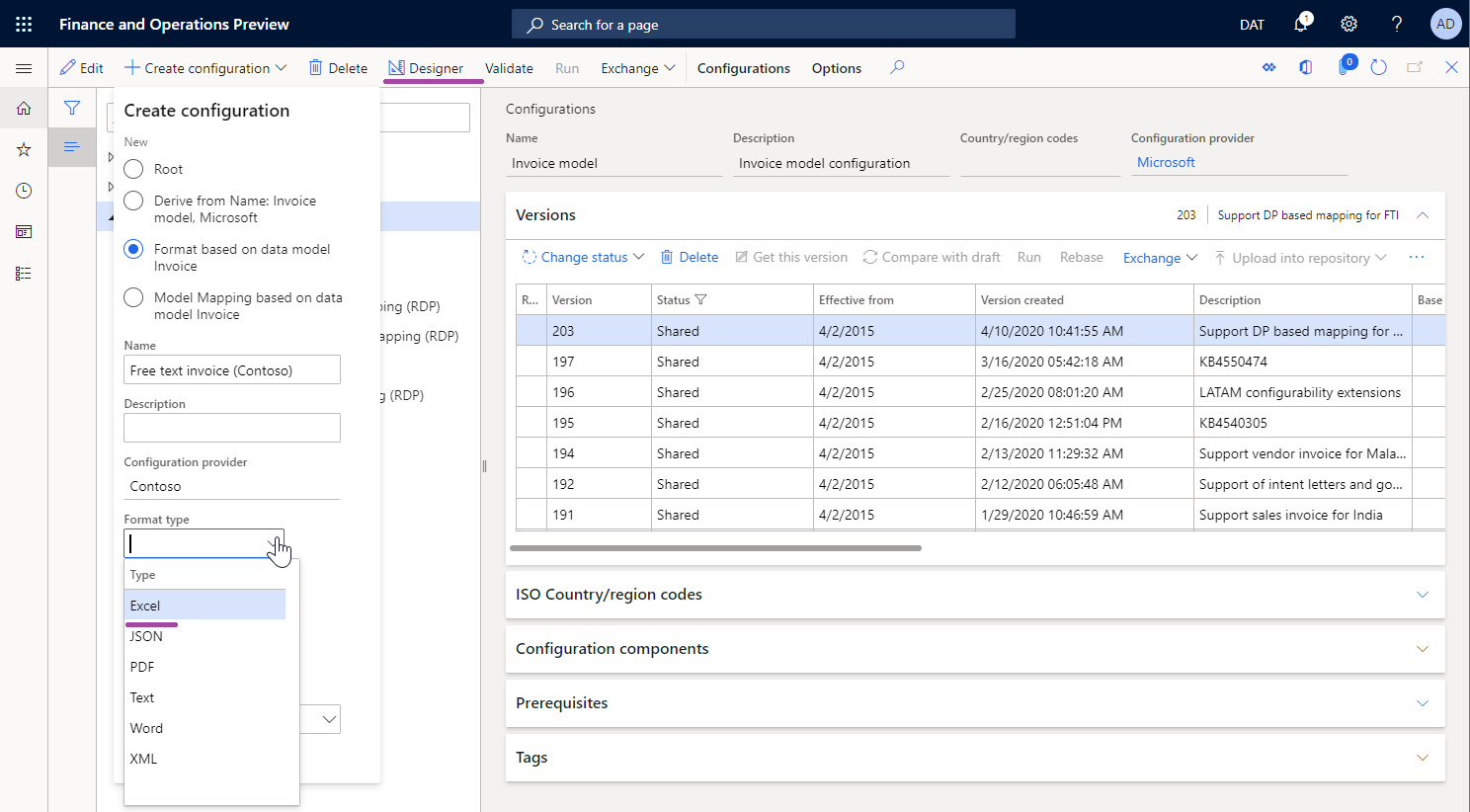
Componente de ficheiro Excel
Introdução manual
Tem de adicionar um componente Ficheiro\Excel ao formato de ER configurado para gerar um documento de saída no formato Excel.
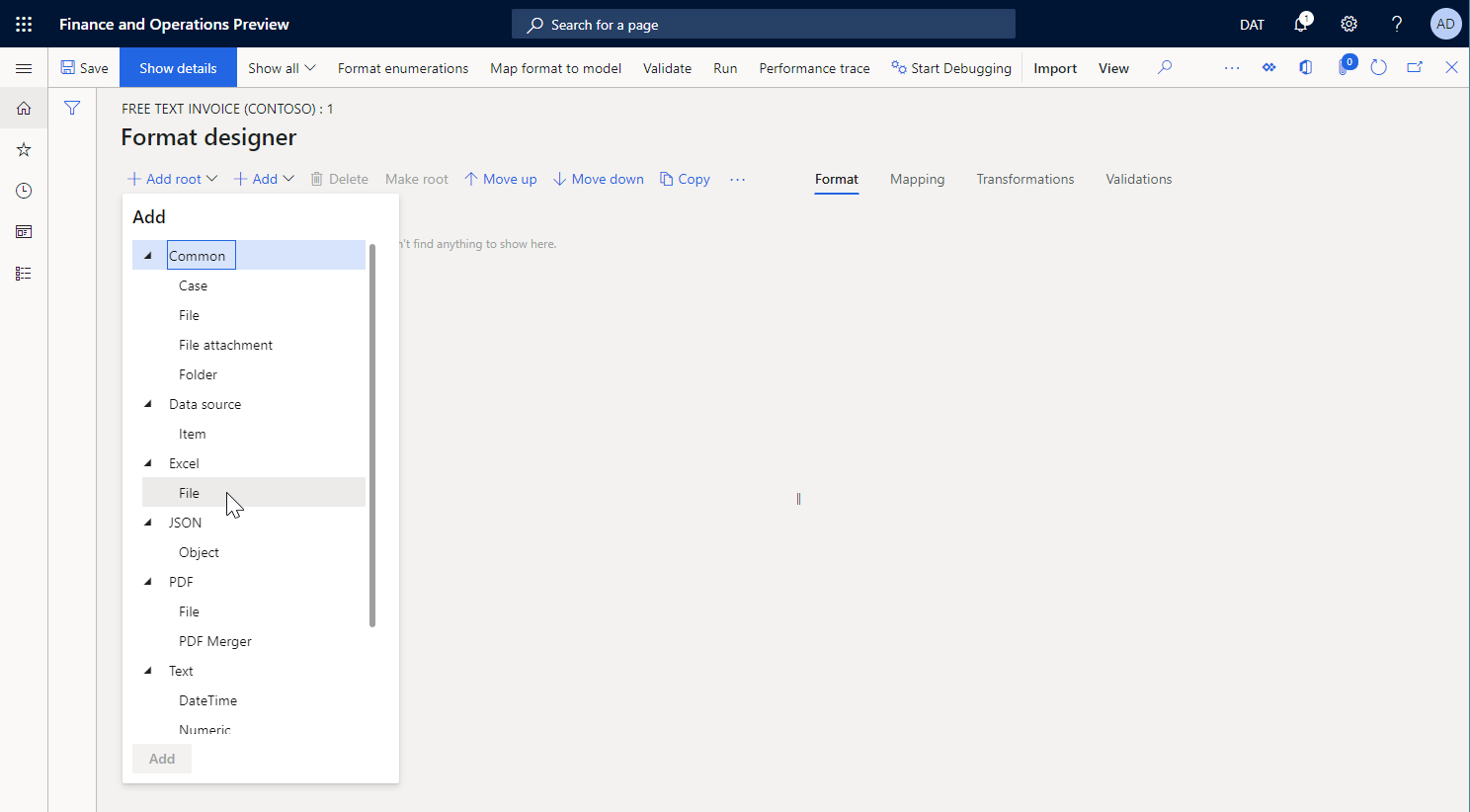
Para especificar o modelo do documento de saída, anexe um livro do Excel com a extensão .xlsx do componente Ficheiro\Excel como o modelo para documentos de saída.
Nota
Quando anexa manualmente um modelo, tem de utilizar um tipo de documento que tenha sido configurado para o efeito nos parâmetros de ER.
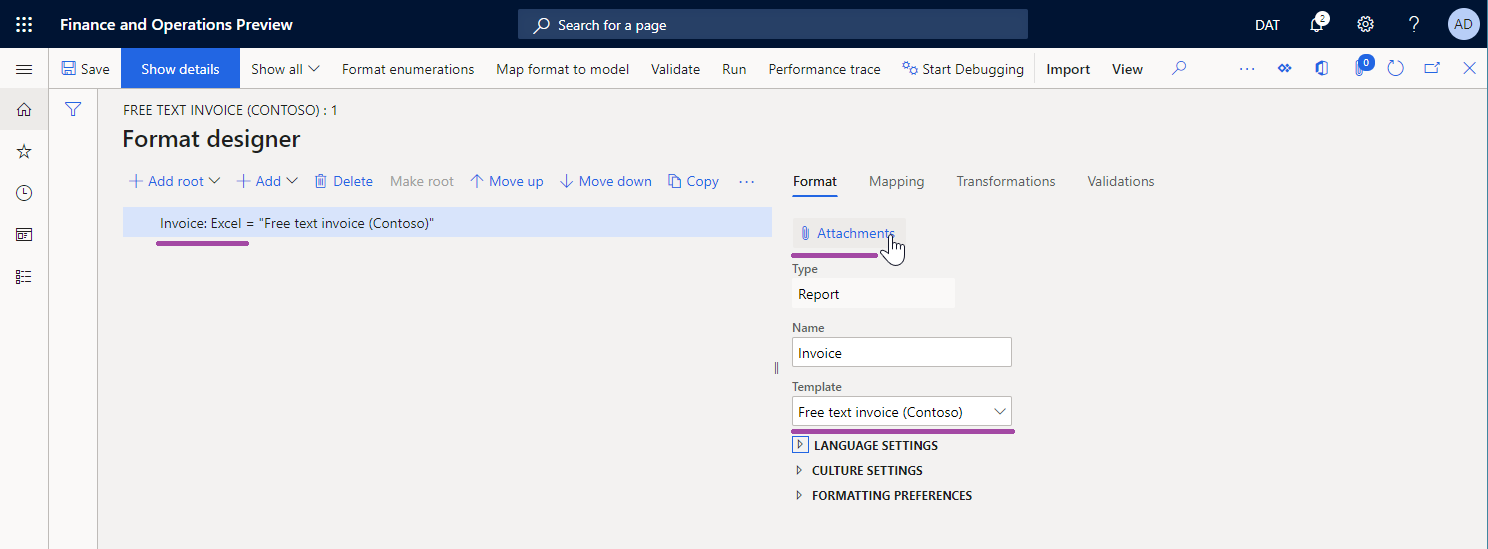
Para especificar como o modelo anexado será preenchido quando executa o formato de ER configurado, tem de adicionar os componentes aninhados Folha, Intervalo e Célula ao componente Ficheiro\Excel. Cada componente aninhado tem de estar associado a um item com nome do Excel.
Importação do modelo
Pode selecionar Importar do Excel no separador Importar do Painel de Ações para importar um novo modelo num formato de ER em branco. Neste exemplo, será criado automaticamente um componente Ficheiro\Excel e o modelo importado será anexado ao mesmo. Todos os componentes de ER obrigatórios também serão criados automaticamente, com base na lista de itens com nome do Excel detetados.
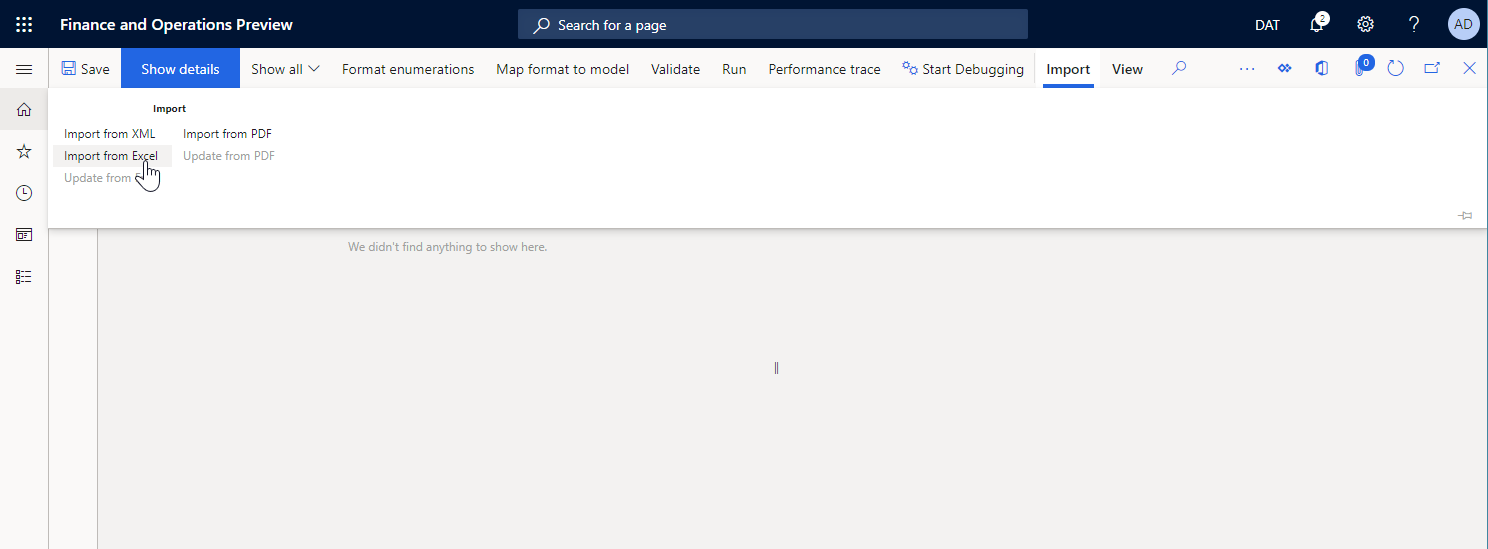
Nota
Se pretender criar o elemento opcional Folha no formato de ER editável, defina a opção Criar elemento de formato de Folha do Excel para Sim.
Componente Folha
O componente Folha indica uma folha de cálculo do livro do Excel anexado que tem de ser preenchida. O nome da folha de cálculo num modelo do Excel é definido na propriedade Folha deste componente.
Nota
Este componente é opcional para livros do Excel que contêm uma única folha de cálculo.
No separador Mapeamento do Estruturador de operação de ER, pode configurar a propriedade Ativado para um componente Folha para especificar se o componente tem de ser colocado num documento gerado:
- Se uma expressão da propriedade Ativado for configurada para devolver Verdadeiro durante a execução, ou se nenhuma expressão for configurada, a folha de cálculo apropriada será colocada no documento gerado.
- Se uma expressão da propriedade Ativado for configurada para devolver Falso durante a execução, o documento gerado não conterá uma folha de cálculo.
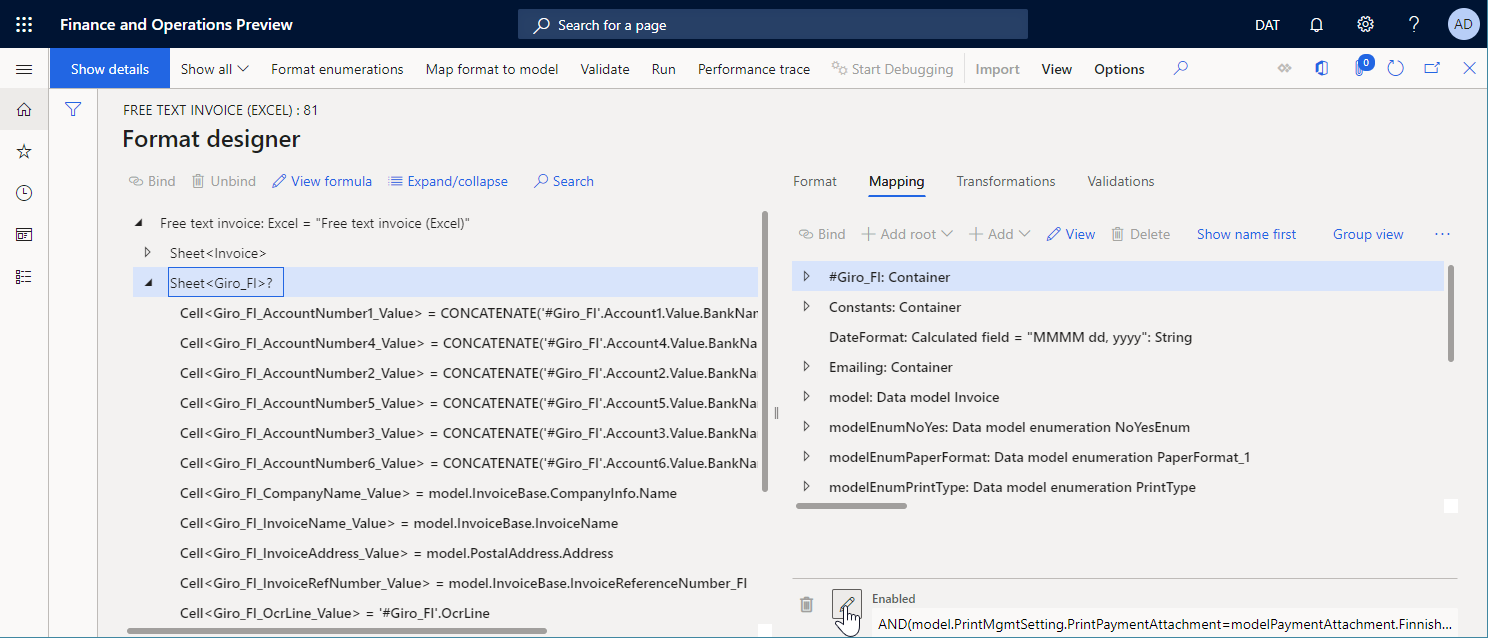
Componente Intervalo
Componentes aninhados
Introdução de dados
O componente Intervalo pode ter outros componentes aninhados de ER utilizados para introduzir valores nos intervalos apropriados.
Se qualquer componente do grupo Texto for utilizado para introduzir valores, o valor é introduzido num intervalo do Excel como um valor de texto.
Nota
Utilize este padrão para formatar os valores introduzidos com base na região definida na aplicação.
Se o componente Célula do grupo Excel for utilizado para introduzir valores, o valor é introduzido num intervalo do Excel como um valor do tipo de dados definido pelo enlace desse componente Célula. Por exemplo, o tipo de dados pode ser Cadeia, Real ou Número inteiro.
Nota
Utilize este padrão para ativar a aplicação do Excel para formatar os valores introduzidos com base na região do computador local que abre o documento de saída.
Processamento de linha
O componente Intervalo pode ser configurado como verticalmente replicado, para que várias linhas sejam geradas numa folha de cálculo do Excel. As linhas podem ser geradas pelo componente principal Intervalo ou pelos respetivos componentes aninhados Intervalo.
Na versão 10.0.26 e posterior, pode forçar uma folha de cálculo gerada para manter as linhas geradas na mesma página. No estruturador de formatos de ER, defina a opção Manter linhas juntas para Sim para o componente principal Intervalo no formato editável de ER. Os ER tentarão, em seguida, manter todos os conteúdos gerados por esse intervalo na mesma página. Se a altura do conteúdo exceder o espaço restante na página atual, será adicionada uma quebra de página e o conteúdo começará no início da nova página seguinte.
Nota
Recomendamos que configure a opção Manter linhas juntas apenas para intervalos que abrangem toda a largura de um documento gerado.
A opção Manter linhas juntas é aplicável apenas aos componentes Ficheiro > Excel configurados para utilizar um modelo de livro do Excel.
A opção Manter linhas juntas apenas pode ser utilizada quando a funcionalidade Ativar utilização da biblioteca EPPlus na arquitetura de Relatórios eletrónicos está ativada.
Esta funcionalidade pode ser utilizada para componentes Intervalo que residem sob o componente Página. Contudo, não existem garantias de que os totais de rodapé de página serão corretamente calculados utilizando origens de dados de Recolha de dados.
Para saber como utilizar esta opção, siga os passos de exemplo em Estruturar um formato de ER para manter as linhas juntas na mesma página do Excel.
Replicação
A propriedade Direção de replicação especifica se e como um intervalo será repetido num documento gerado:
Sem replicação – O intervalo do Excel apropriado não será repetido no documento gerado.
Vertical – O intervalo do Excel apropriado será repetido verticalmente no documento gerado. Cada intervalo replicado será colocado abaixo do intervalo original num modelo do Excel. O número de repetições é definido pelo número de registos numa origem de dados do tipo Lista de registos que está vinculado a este componente de ER.
Horizontal – O intervalo do Excel apropriado será repetido horizontalmente no documento gerado. Cada intervalo replicado será colocado do lado direito do intervalo original num modelo do Excel. O número de repetições é definido pelo número de registos numa origem de dados do tipo Lista de registos que está vinculado a este componente de ER.
Para saber mais sobre a replicação horizontal, siga os passos em Utilizar intervalos horizontalmente expansíveis para adicionar colunas de forma dinâmica em relatórios do Excel.
Ativação
No separador Mapeamento do Estruturador de operação de ER, pode configurar a propriedade Ativado para um componente Intervalo para especificar se o componente tem de ser colocado num documento gerado:
- Se uma expressão da propriedade Ativado for configurada para devolver Verdadeiro durante a execução, ou se nenhuma expressão for configurada, o intervalo apropriado será preenchido no documento gerado.
- Se uma expressão da propriedade Ativado for configurada para devolver Falso durante a execução, e se este intervalo não representar linhas ou colunas inteiras, o intervalo apropriado não será preenchido no documento gerado.
- Se uma expressão da propriedade Ativado for configurada para devolver Falso durante a execução, e se este intervalo não representar linhas ou colunas inteiras, o documento gerado conterá essas linhas e colunas como linhas e colunas ocultas.
Redimensionamento
Pode configurar o modelo do Excel para utilizar células para apresentar dados textuais. Para garantir que todo o texto de uma célula está visível num documento gerado, pode configurar essa célula para moldar automaticamente o texto no seu interior. Também pode configurar a linha que contém essa célula para ajustar automaticamente a sua altura se o texto moldado não estiver totalmente visível. Para obter mais informações, consulte a secção "Moldar texto numa célula" em Corrigir dados cortados em células.
Nota
Devido a uma limitação do Excel conhecida, mesmo que configure as células para moldar o texto e as linhas que contêm essas células para ajustar automaticamente a sua altura para encaixar o texto moldado, pode não ser capaz de utilizar as funcionalidades do Excel Ajustar automaticamente e Moldar texto para células unidas e as linhas que contêm as mesmas.
A partir da versão 10.0.23 do Dynamics 365 Finance, pode forçar os ER a calcular, num documento gerado, a altura de cada linha configurada para ajustar automaticamente a sua altura ao conteúdo de células aninhadas sempre que essa linha contenha pelo menos uma célula unida configurada para moldar o texto no seu interior. A altura calculada é, em seguida, utilizada para redimensionar a linha para garantir que todas as células da linha estão visíveis no documento gerado. Para começar a utilizar esta funcionalidade quando executa quaisquer formatos de ER configurados para utilizar modelos do Excel para gerar documentos de saída, siga estes passos.
- Vá para Administração da organização > Áreas de trabalho > Relatórios eletrónicos.
- Na página Configurações de localização, na secção Ligações relacionadas, selecione Parâmetros de relatórios eletrónicos.
- Na página Parâmetros de relatórios eletrónicos, no separador Execução, defina a opção Ajustar automaticamente a altura da linha para Sim.
Quando pretender alterar esta regra para um único formato de ER, atualize a versão de rascunho desse formato seguindo estes passos.
Vá para Administração da organização > Áreas de trabalho > Relatórios eletrónicos.
Na página Configurações de localização, na secção Configurações, selecione Configurações de relatórios.
Na página Configurações, na árvore de configurações no painel esquerdo, selecione uma configuração de ER que foi estruturada para utilizar um modelo do Excel para gerar documentos de saída.
No Separador Rápido Versões, selecione a versão de configuração com o estado Rascunho.
No Painel de Ações, selecione Estruturador.
Na página Estruturador de formatos, na árvore de formato no painel esquerdo, selecione o componente Excel que está associado a um modelo do Excel.
No separador Formato, no campo Ajustar altura da linha, selecione um valor para especificar se os ER devem ser forçados, durante a execução, a alterar a altura das linhas num documento de saída gerado pelo formato de ER editado:
- Predefinição – Utilize a definição geral configurada no campo Ajustar automaticamente a altura da linha na página Parâmetros de relatórios eletrónicos.
- Sim – Substitua a definição geral e altere a altura da linha durante a execução.
- Não – Substitua a definição geral e não altere a altura da linha durante a execução.
Componente Célula
O componente Célula é utilizado para preencher células, formas e imagens com nomes do Excel. Para indicar um objeto com nome do Excel que tem de ser preenchido por um componente de ER Célula, tem de especificar o nome desse objeto na propriedade Intervalo do Excel do componente Célula.
No separador Mapeamento do Estruturador de operação de ER, pode configurar a propriedade Ativado para um componente Célula para especificar se o objeto tem de ser preenchido num documento gerado:
- Se uma expressão da propriedade Ativado for configurada para devolver Verdadeiro durante a execução, ou se nenhuma expressão for configurada, o objeto apropriado será preenchido no documento gerado. O enlace deste componente Célula especifica um valor colocado no objeto apropriado.
- Se uma expressão da propriedade Ativado for configurada para devolver Falso durante a execução, o objeto apropriado não será preenchido no documento gerado.
Quando um componente Célula é configurado para introduzir um valor numa célula, pode estar vinculado a uma origem de dados que devolve o valor de um tipo de dados primitivos (por exemplo, Cadeia, Real ou Número inteiro). Neste caso, o valor é introduzido na célula como um valor do mesmo tipo de dados.
Quando um componente Célula é configurado para introduzir um valor numa forma do Excel, pode estar vinculado a uma origem de dados que devolve um valor de um tipo de dados primitivos (por exemplo, Cadeia, Real ou Número inteiro). Neste caso, o valor é introduzido na forma do Excel como o texto dessa forma. Para valores de tipos de dados que não são Cadeia, a conversão para texto é efetuada automaticamente.
Nota
Pode configurar um componente Célula para preencher uma forma apenas nos casos em que uma propriedade de texto de forma é suportada.
Quando um componente Célula é configurado para introduzir um valor numa imagem do Excel, pode estar vinculado a uma origem de dados que devolve um valor de um tipo de dados Contentor que representa uma imagem num formato binário. Neste caso, o valor é introduzido na imagem do Excel como uma imagem.
Nota
Cada imagem e forma do Excel é considerada ancorada pelo seu canto superior esquerdo a uma célula ou intervalo do Excel específico. Se pretender replicar uma imagem ou forma do Excel, tem de configurar a célula ou o intervalo onde está ancorada como uma célula ou intervalo replicado.
Para saber mais sobre como incorporar imagens e formas, consulte Incorporar imagens e formas em documentos gerados utilizando ER.
Componente Quebra de página
O componente PageBreak força o Excel a iniciar uma nova página. Este componente não é necessário quando pretender utilizar a paginação predefinida do Excel, mas deve utilizá-lo quando pretender que o Excel siga o formato de ER para a paginação da estrutura.
Componente Página
Descrição Geral
Pode utilizar o componente Página quando pretender que o Excel siga o formato de ER e a paginação da estrutura num documento de saída gerado. Quando um formato de ER executa componentes que estão sob o componente Página, as quebras de página obrigatórias são automaticamente adicionadas. Durante este processo, são considerados o tamanho do conteúdo gerado, a configuração da página do modelo do Excel e o tamanho do papel selecionado no modelo do Excel.
Se tiver de dividir um documento gerado em diferentes secções, cada uma das quais com uma paginação diferente, pode configurar vários componentes Página em cada componente Folha.
Estrutura
Se o primeiro componente sob o componente Página for um componente Intervalo onde a propriedade Direção de replicação está definida para Sem replicação, este intervalo é considerado o cabeçalho de página para a paginação que se baseia nas definições do componente Página atual. O intervalo do Excel associado a este componente de formato é repetido no início de cada página gerada utilizando as definições do componente Página atual.
Nota
Para uma paginação correta, se o intervalo Linhas a repetir no início for configurado no modelo do Excel, o endereço deste intervalo do Excel tem de ser igual ao endereço do intervalo do Excel que está associado ao componente Intervalo descrito anteriormente.
Se o último componente sob o componente Página for um componente Intervalo onde a propriedade Direção de replicação está definida para Sem replicação, este intervalo é considerado o rodapé de página para a paginação que se baseia nas definições do componente Página atual. O intervalo do Excel associado a este componente de formato é repetido no fim de cada página gerada utilizando as definições do componente Página atual.
Nota
Para uma paginação correta, os intervalos do Excel associados aos componentes Intervalo não devem ser redimensionados durante a execução. Não recomendamos que formate as células deste intervalo utilizando as opções do Excel Moldar texto numa célula e Ajustar automaticamente a altura da linha.
Pode adicionar vários outros componentes Intervalo entre os componentes opcionais Intervalo para especificar como um documento gerado é preenchido.
Se o conjunto de componentes aninhados Intervalo sob o componente Página não estiver em conformidade com a estrutura descrita anteriormente, ocorre um erro de validação durante a estruturação no estruturador de formatos de ER. A mensagem de erro informa-o de que o problema pode causar problemas durante a execução.
Nota
Para gerar um resultado correto, não especifique um enlace para qualquer componente Intervalo sob o componente Página se a propriedade Direção de replicação para esse componente Intervalo estiver definida para Sem replicação e o intervalo for configurado para gerar cabeçalhos de página ou rodapés de página.
Se pretender que a soma e a contagem relacionadas com a paginação computem os totais de execução e os totais por página, recomendamos que configure as origens de dados Recolha de dados obrigatórias. Para saber como utilizar o componente Página para paginar um documento do Excel gerado, preencha os procedimentos em Estruturar um formato de ER para paginar um documento gerado no formato Excel.
Limitações
Quando utiliza o componente Página para a paginação do Excel, não saberá o número final de páginas num documento gerado até que a paginação esteja concluída. Portanto, não pode calcular o número total de páginas utilizando fórmulas de ER e imprimir o número correto de páginas de um documento gerado em qualquer página antes da última página.
Dica
Para obter este resultado num cabeçalho ou rodapé do Excel utilizando a formatação especial do Excel para cabeçalhos e rodapés.
Os componentes Página configurados não são considerados quando atualiza um modelo do Excel no formato editável na versão 10.0.22 do Dynamics 365 Finance. Esta funcionalidade é considerada para outras versões do Finance.
Se configurar o modelo do Excel para utilizar formatação condicional, pode não funcionar conforme esperado em alguns casos.
Aplicabilidade
O componente Página funciona para o componente de formato de ficheiro Excel apenas quando esse componente é configurado para utilizar um modelo no Excel. Se substituir o modelo do Excel por um modelo do Word e, em seguida, executar o formato editável de ER, o componente Página será ignorado.
O componente Página apenas funciona quando está ativada a funcionalidade Ativar utilização da biblioteca EPPlus na arquitetura de Relatórios eletrónicos. Uma exceção é iniciada durante a execução se os ER tentarem processar o componente Página enquanto esta funcionalidade está desativada.
Nota
Uma exceção é iniciada durante a execução se um formato de ER processar o componente Página para um modelo do Excel que contém pelo menos uma fórmula que se refere a uma célula que não é válida. Para ajudar a evitar erros durante a execução, corrija o modelo do Excel conforme descrito em Como corrigir um erro #REF!.
Componente Rodapé
O componente Rodapé é utilizado para preencher rodapés no fim de uma folha de cálculo gerada num livro do Excel.
Nota
Pode adicionar este componente para cada componente Folha para especificar diferentes rodapés para diferentes folhas de cálculo num livro do Excel gerado.
Quando configura um componente Rodapé individual, pode utilizar a propriedade Aspeto do cabeçalho/rodapé para especificar as páginas para as quais o componente é utilizado. Estão disponíveis os seguintes valores:
- Qualquer – Execute o componente Rodapé configurado para qualquer página da folha de cálculo do Excel principal.
- Primeira – Execute o componente Rodapé configurado apenas para a primeira página da folha de cálculo do Excel principal.
- Par – Execute o componente Rodapé configurado apenas para as páginas pares da folha de cálculo do Excel principal.
- Ímpar – Execute o componente Rodapé configurado apenas para as páginas ímpares da folha de cálculo do Excel principal.
Para um único componente Folha, pode adicionar vários componentes Rodapé, cada um dos quais com um valor diferente para a propriedade Aspeto do cabeçalho/rodapé. Desta forma, pode gerar diferentes rodapés para diferentes tipos de páginas numa folha de cálculo do Excel.
Nota
Certifique-se de que cada componente Rodapé que adiciona a um único componente Folha tem um valor diferente para a propriedade Aspeto do cabeçalho/rodapé. Caso contrário, ocorre um erro de validação. A mensagem de erro que recebe notifica-o sobre a inconsistência.
Sob o componente Rodapé adicionado, adicione os componentes aninhados obrigatórios do tipo Cadeia\Texto, DateTime\Texto ou outro. Configure os enlaces para que esses componentes especifiquem como o rodapé de página é preenchido.
Também pode utilizar códigos de formatação especiais para formatar corretamente o conteúdo de um rodapé gerado. Para saber como utilizar esta abordagem, siga os passos no Exemplo 1, mais adiante neste tópico.
Nota
Quando configura os formatos de ER, certifique-se de que considera o limite do Excel e o número máximo de carateres para um único cabeçalho ou rodapé.
Componente Cabeçalho
O componente Cabeçalho é utilizado para preencher cabeçalhos no início de uma folha de cálculo gerada num livro do Excel. É utilizado como o componente Rodapé.
Editar um formato de ER adicionado
Atualizar um modelo
Pode selecionar Atualizar a partir do Excel no separador Importar do Painel de Ações para importar um modelo atualizado num formato editável de ER. Durante este processo, um modelo do componente Ficheiro\Excel selecionado será substituído por um novo modelo. O conteúdo do formato editável de ER será sincronizado com o conteúdo do modelo de ER atualizado.
- Um novo componente de formato de ER será automaticamente criado para cada nome do Excel se o componente de formato de ER não for localizado no formato editável.
- Todos os componentes de formato de ER serão eliminados do formato editável de ER se o nome do Excel apropriado não for localizado para o mesmo.
Nota
Defina a opção Criar elemento de formato de Folha do Excel para Sim se pretender criar o elemento Folha opcional no formato editável de ER.
Se o formato editável de ER continha originalmente elementos Folha, recomendamos que defina a opção Criar elemento de formato de Folha do Excel para Sim quando importa um modelo atualizado. Caso contrário, todos os elementos aninhados do elemento original Folha serão criados de raiz. Portanto, todos os enlaces dos elementos de formato recriados serão perdidos no formato de ER atualizado.
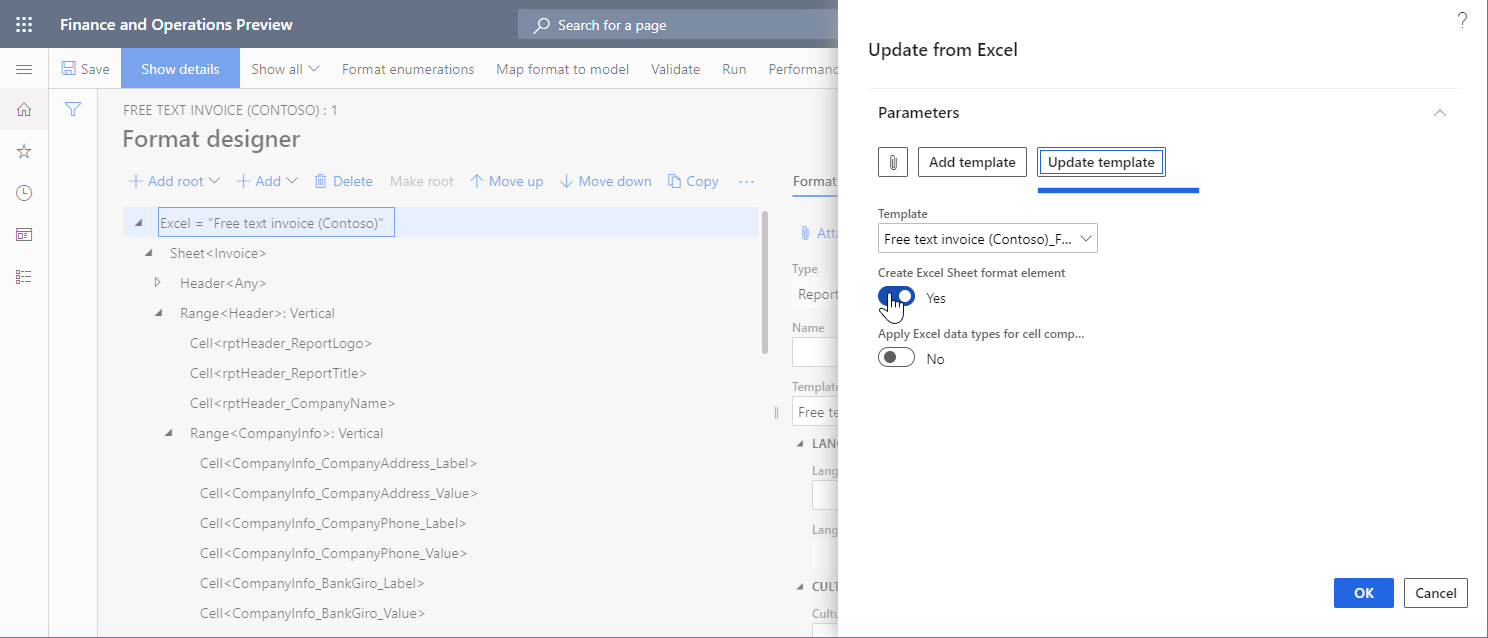
Para saber mais sobre esta funcionalidade, siga os passos em Modificar formatos de Relatórios eletrónicos ao reaplicar modelos do Excel.
Validar um formato de ER
Quando valida um formato de ER que pode ser editado, é efetuada uma verificação de consistência para garantir que o nome do Excel está presente no modelo do Excel atualmente utilizado. Será notificado sobre quaisquer inconsistências. Para algumas inconsistências, será oferecida a opção de corrigir automaticamente problemas.
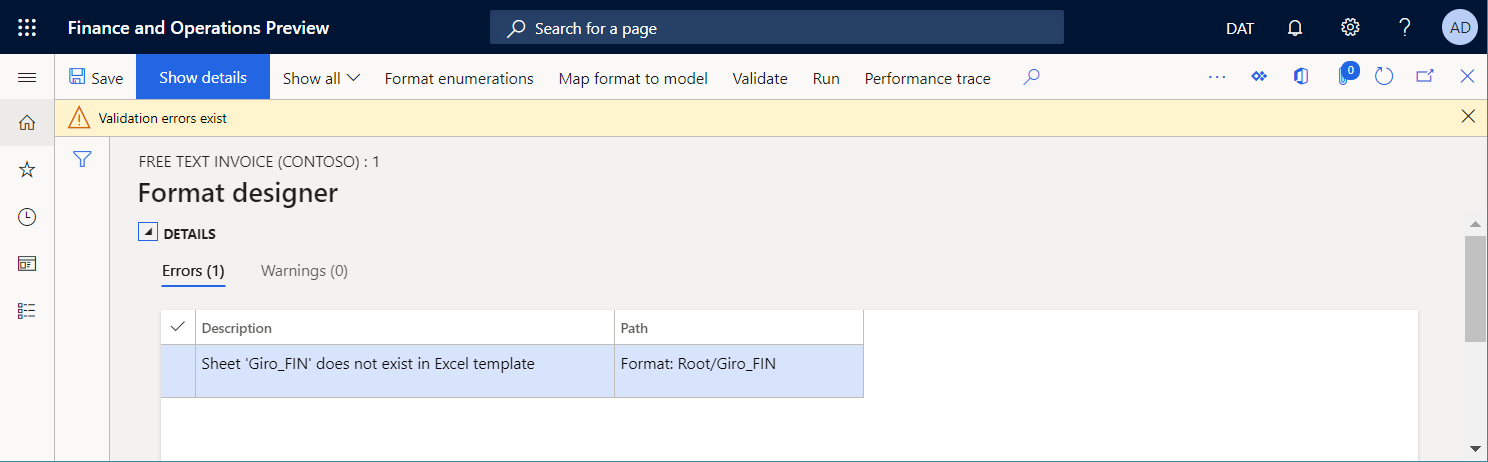
Controlar o cálculo das fórmulas do Excel
Quando um documento de saída num formato de livro do Microsoft Excel é gerado, algumas células deste documento podem conter fórmulas do Excel. Quando a funcionalidade Ativar utilização da biblioteca EPPlus na arquitetura de Relatórios eletrónicos está ativada, pode controlar quando as fórmulas são calculadas alterando o valor do parâmetro Opções de Cálculo no modelo do Excel que está a ser utilizado:
Selecione Automático para recalcular todas as fórmulas dependentes sempre que a um documento gerado são acrescentados novos intervalos, células, etc.
Nota
Isto pode causar um problema de desempenho para modelos do Excel que contêm várias fórmulas relacionadas.
Selecione Manual para evitar o recálculo da fórmula quando um documento é gerado.
Nota
O recálculo da fórmula é forçado manualmente quando um documento gerado é aberto para pré-visualização utilizando o Excel. Não utilize esta opção se configurar um destino de ER que assume a utilização de um documento gerado sem a pré-visualização no Excel (conversão para PDF, envio por e-mail, etc.), porque o documento gerado pode não conter valores em células que contenham fórmulas.
Exemplo 1: Formatar conteúdo do rodapé
Utilize as configurações de ER fornecidas para gerar um documento de fatura de texto livre (FTI) imprimível.
Reveja o rodapé do documento gerado. Tenha em atenção que contém informações sobre o número de página atual e o número total de páginas no documento.
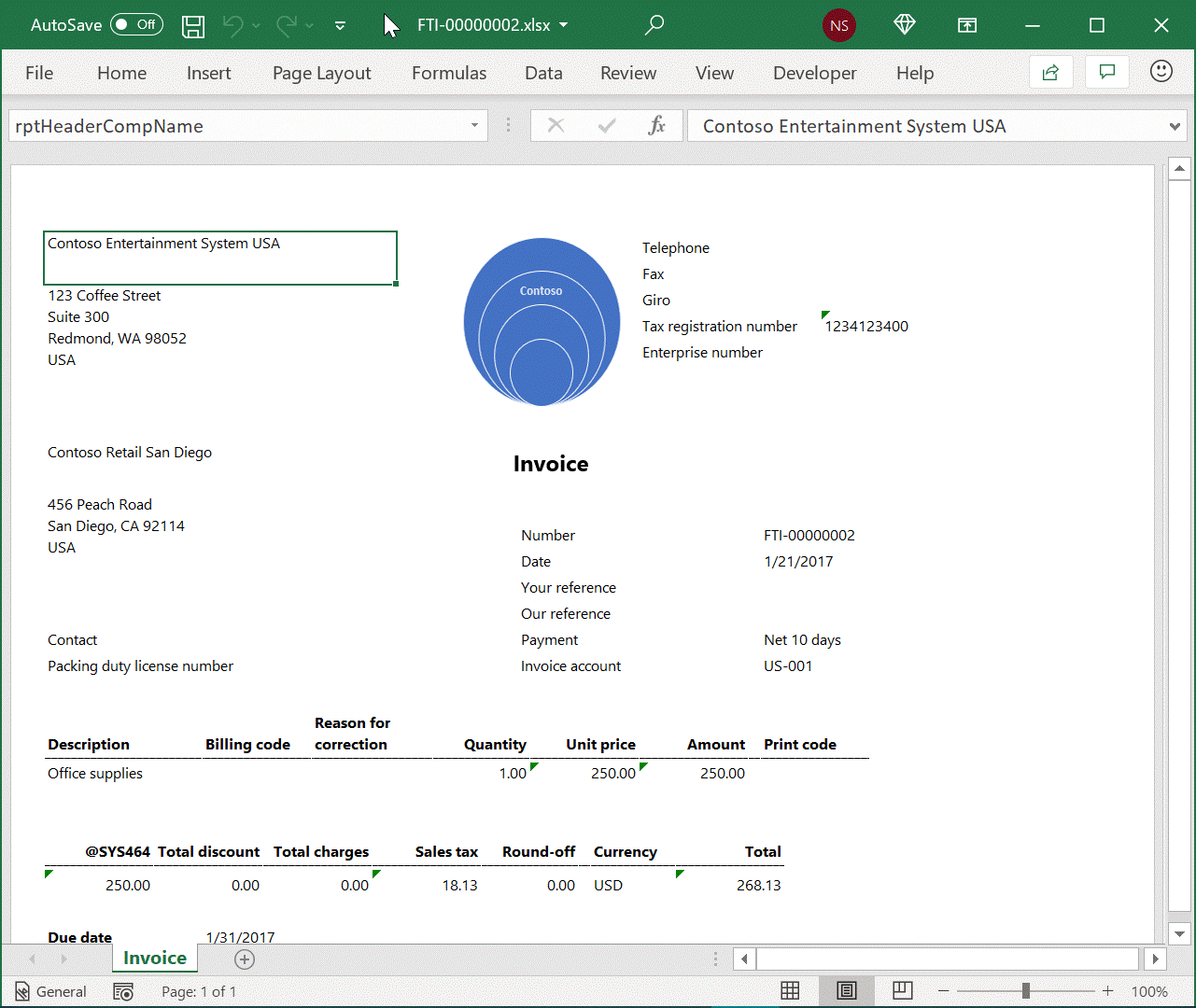
No estruturador de formatos de ER, abra o formato de ER de exemplo para revisão.
O rodapé da folha de cálculo Fatura é gerado com base nas definições de dois componentes Cadeia que residem sob o componente Rodapé:
O primeiro componente Cadeia preenche os seguintes códigos de formatação especiais para forçar o Excel a aplicar a formatação específica:
- &C – Alinhe o texto do rodapé no centro.
- &"Segoe UI,Regular"&8 – Apresente o texto do rodapé no tipo de letra "Segoe UI Regular" num tamanho de 8 pontos.
O segundo componente Cadeia preenche o texto que contém o número de página atual e o número total de páginas no documento atual.
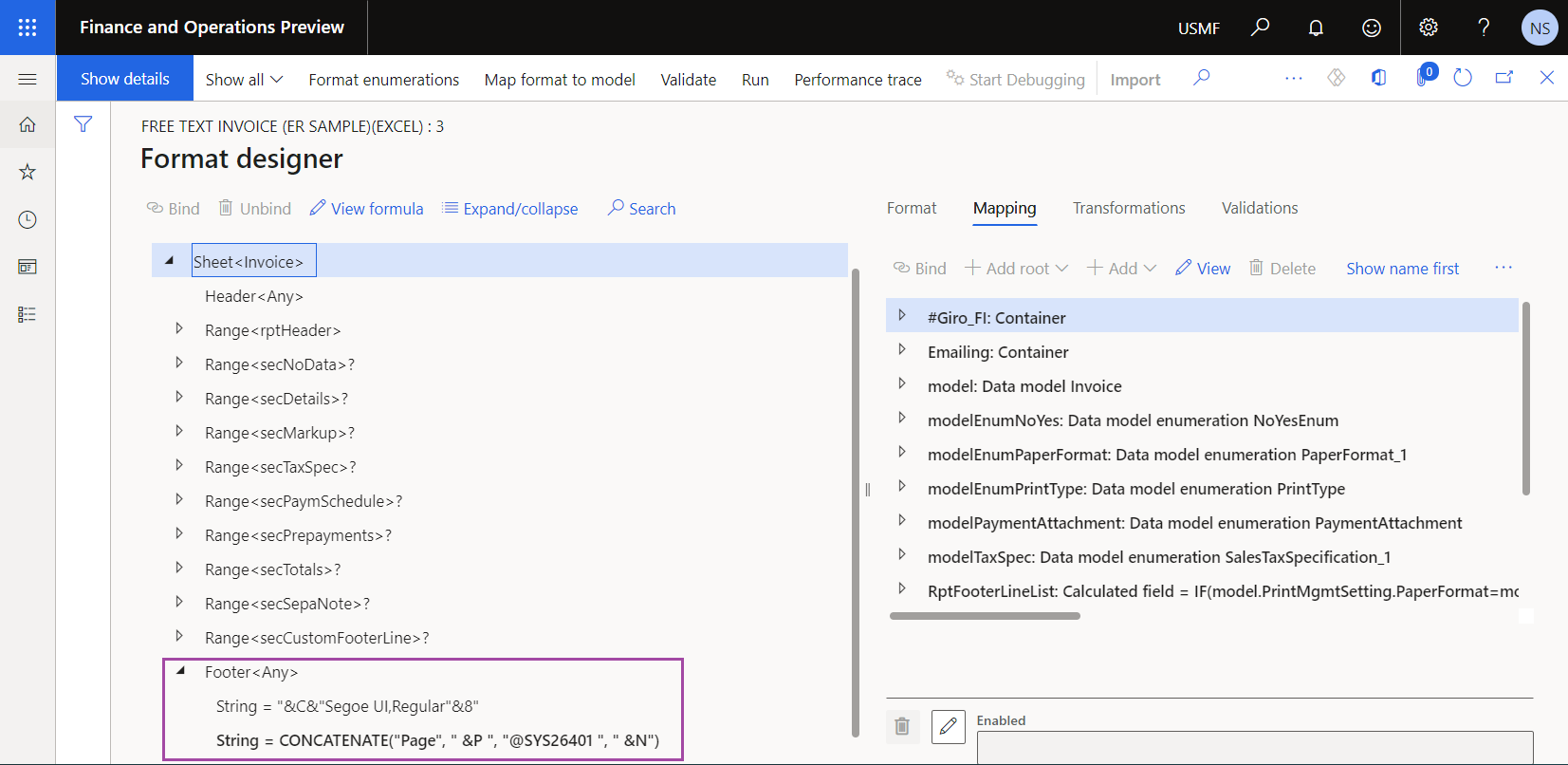
Personalize o formato de ER de exemplo para modificar o rodapé da página atual:
Crie um formato de ER derivado Fatura de texto livre (Excel) personalizada que se baseie no formato de ER de exemplo.
Adicione o primeiro novo par de componentes Cadeia para o componente Rodapé da folha de cálculo Fatura:
- Adicione um componente Cadeia que alinha o nome da empresa do lado esquerdo e apresenta-o no tipo de letra "Segoe UI Regular" de 8 pontos ("&L&"Segoe UI,Regular"&8").
- Adicione um componente Cadeia que preenche o nome da empresa (model.InvoiceBase.CompanyInfo.Name).
Adicione o segundo novo par de componentes Cadeia para o componente Rodapé da folha de cálculo Fatura:
- Adicione um componente Cadeia que alinha a data de processamento do lado direito e apresenta-a no tipo de letra "Segoe UI Regular" de 8 pontos ("&R&"Segoe UI,Regular"&8").
- Adicione um componente Cadeia que preencha a data de processamento num formato personalizado (" &DATEFORMAT (SESSIONTODAY(), "dd-MM-aaaa")).
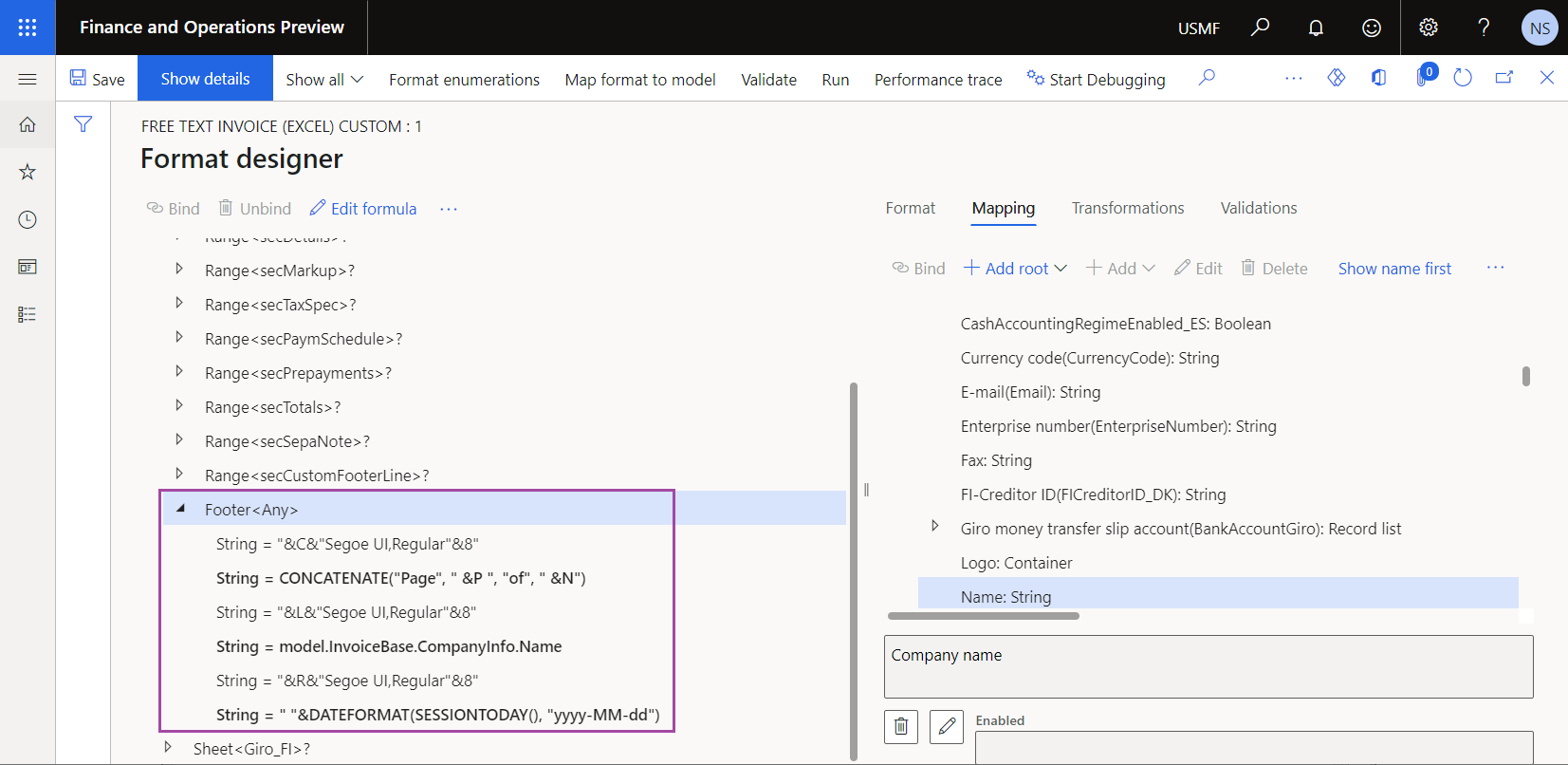
Preencha a versão de rascunho do formato de ER derivado Fatura de texto livre (Excel) personalizada.
Configure a Gestão de impressão para utilizar o formato de ER derivado Fatura de texto livre (Excel) personalizada em vez do formato de ER de exemplo.
Gere um documento FTI imprimível e reveja o rodapé do documento gerado.
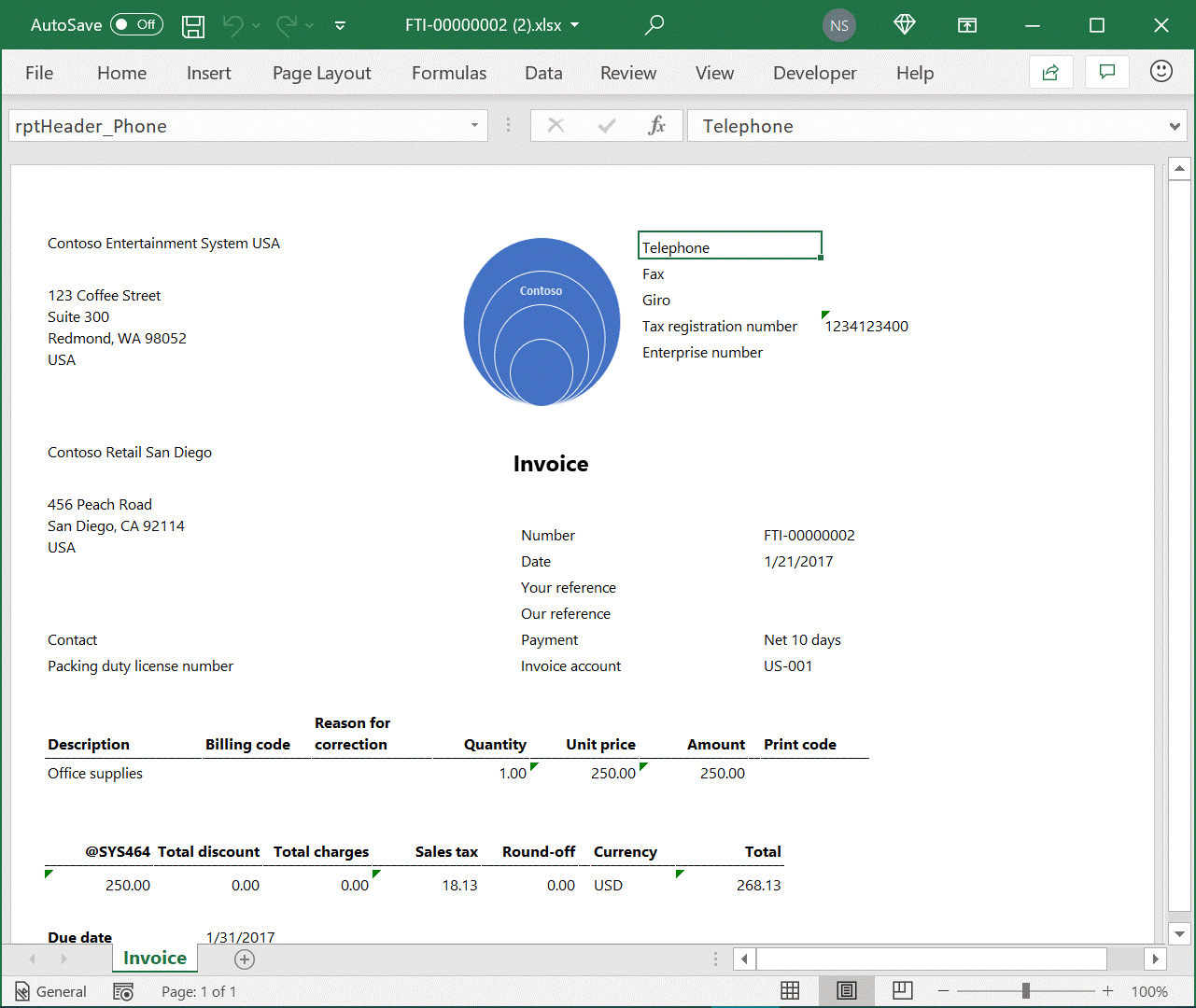
Exemplo 2: Corrigir o problema EPPlus das células unidas
Pode executar um formato de ER para gerar um documento de saída num formato de livro do Excel. Quando a funcionalidade Ativar utilização da biblioteca EPPlus na arquitetura de Relatórios eletrónicos está ativada na área de trabalho Gestão de funcionalidades, a biblioteca EPPlus é utilizada para criar o resultado do Excel. Contudo, devido ao comportamento do Excel conhecido e a uma limitação da biblioteca EPPlus, pode encontrar a seguinte exceção: "Não é possível eliminar/substituir células unidas. Um intervalo é parcialmente unido com outro intervalo unido." Para saber que tipo de modelos do Excel podem causar esta exceção e como pode corrigir o problema, conclua o seguinte exemplo.
Na aplicação de ambiente de trabalho do Excel, crie um novo livro do Excel.
Na folha de cálculo Sheet1, adicione o nome ReportTitle para a célula A2.
Una as células A1 e A2.
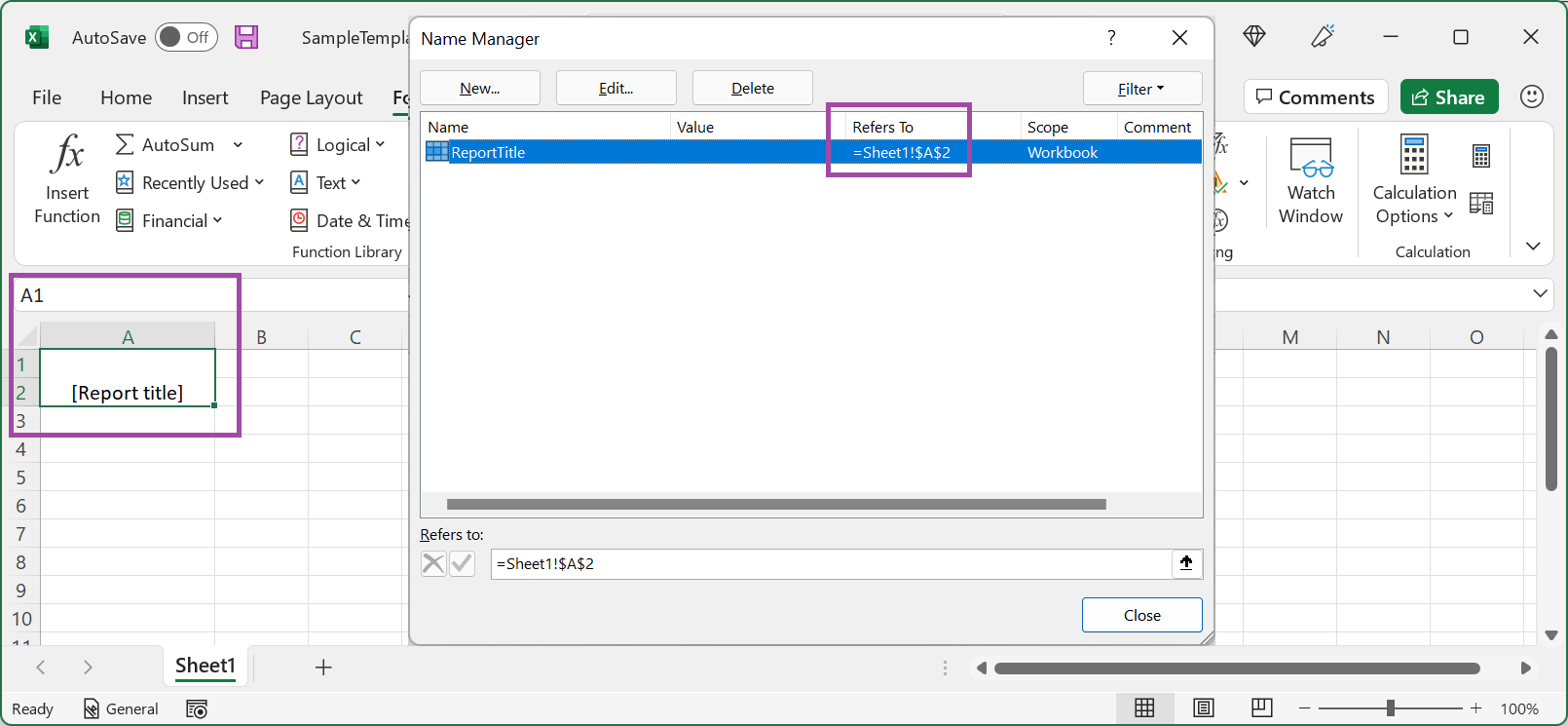
Na página Configurações, adicione um novo formato de ER para gerar um documento de saída num formato de livro do Excel.
Na página Estruturador de formatos, importe o livro do Excel estruturado para o formato de ER adicionado como um novo modelo para documentos de saída.
No separador Mapeamento, configure o enlace para o componente ReportTitle do tipo Célula.
Execute o formato de ER configurado. Tenha em atenção que a seguinte exceção é iniciada: "Não é possível eliminar/substituir as células unidas. Um intervalo é parcialmente unido com outro intervalo unido."
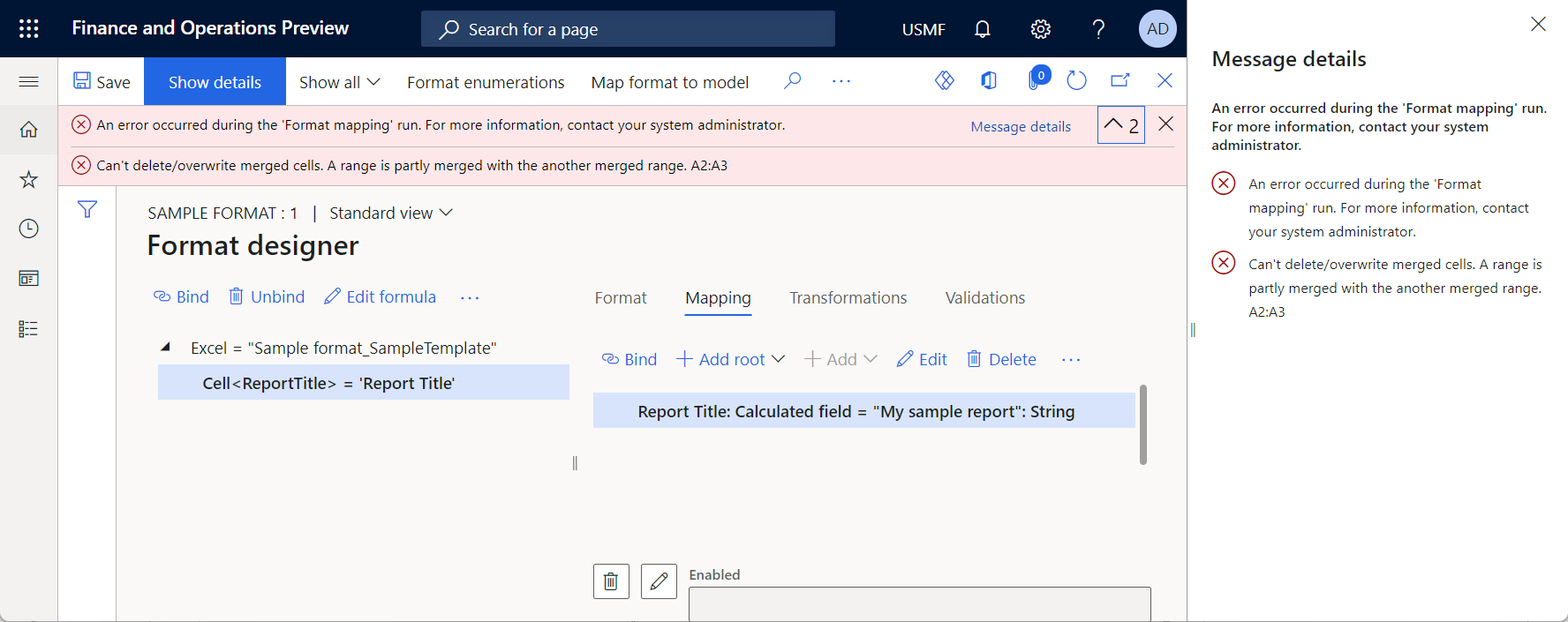
Pode resolver o problema de uma das seguintes formas:
Mais fácil mas não recomendado: Na área de trabalho Gestão de funcionalidades, desative a funcionalidade Ativar utilização da biblioteca EPPlus na arquitetura de Relatórios eletrónicos. Embora esta abordagem seja mais fácil, podem ocorrer outros problemas se a utilizar, porque algumas funcionalidades de ER apenas são suportadas quando a funcionalidade Ativar utilização da biblioteca EPPlus na arquitetura de Relatórios eletrónicos está ativada.
Recomendado: Siga estes passos:
Na aplicação de ambiente de trabalho do Excel, modifique o livro do Excel de uma das seguintes formas:
- Na folha de cálculo Sheet1, anule a união das células A1 e A2.
- Altere a referência para o nome ReportTitle de =Sheet1!$A$2 para =Sheet1!$A$1.
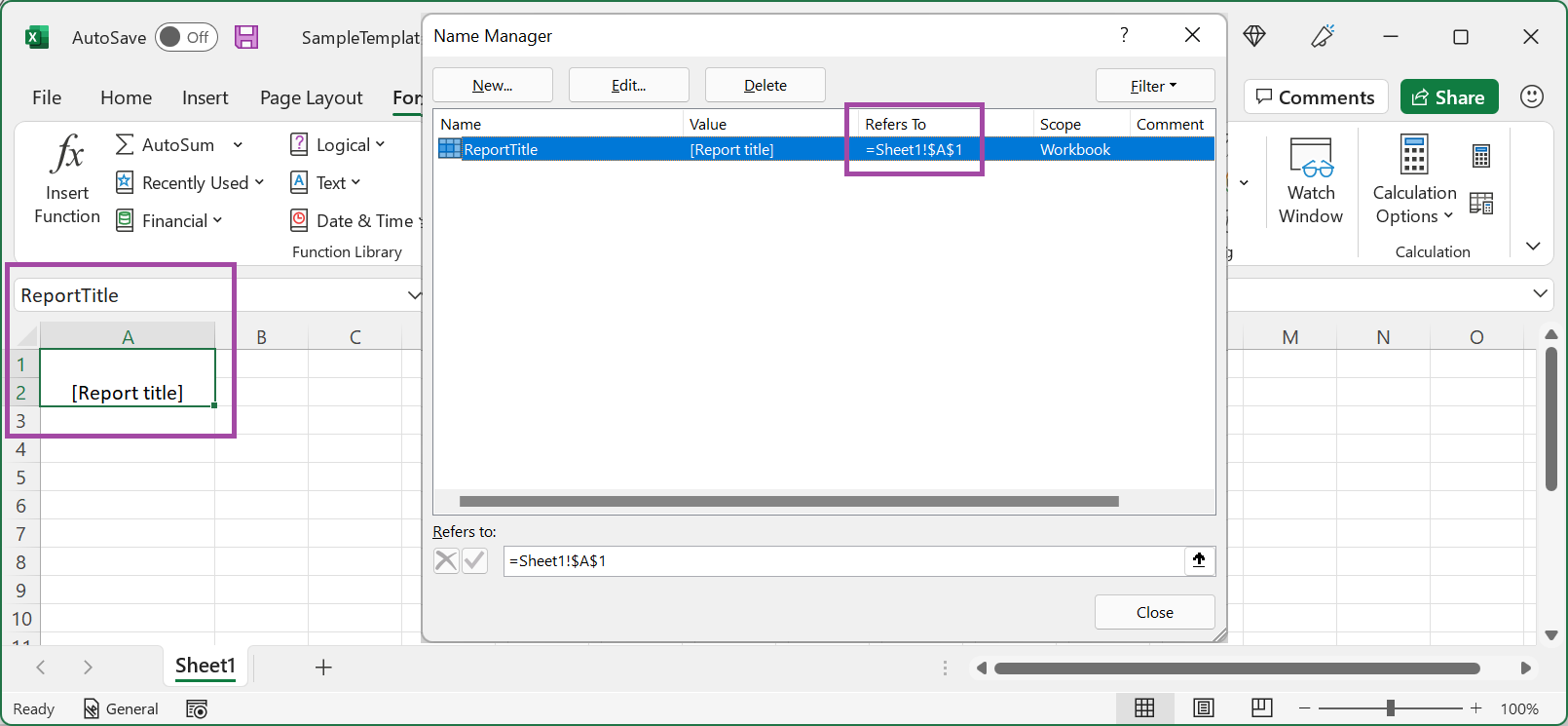
Na página Estruturador de formatos, importe o livro do Excel modificado para o formato de ER editável para atualizar o modelo existente.
Execute o formato de ER modificado.
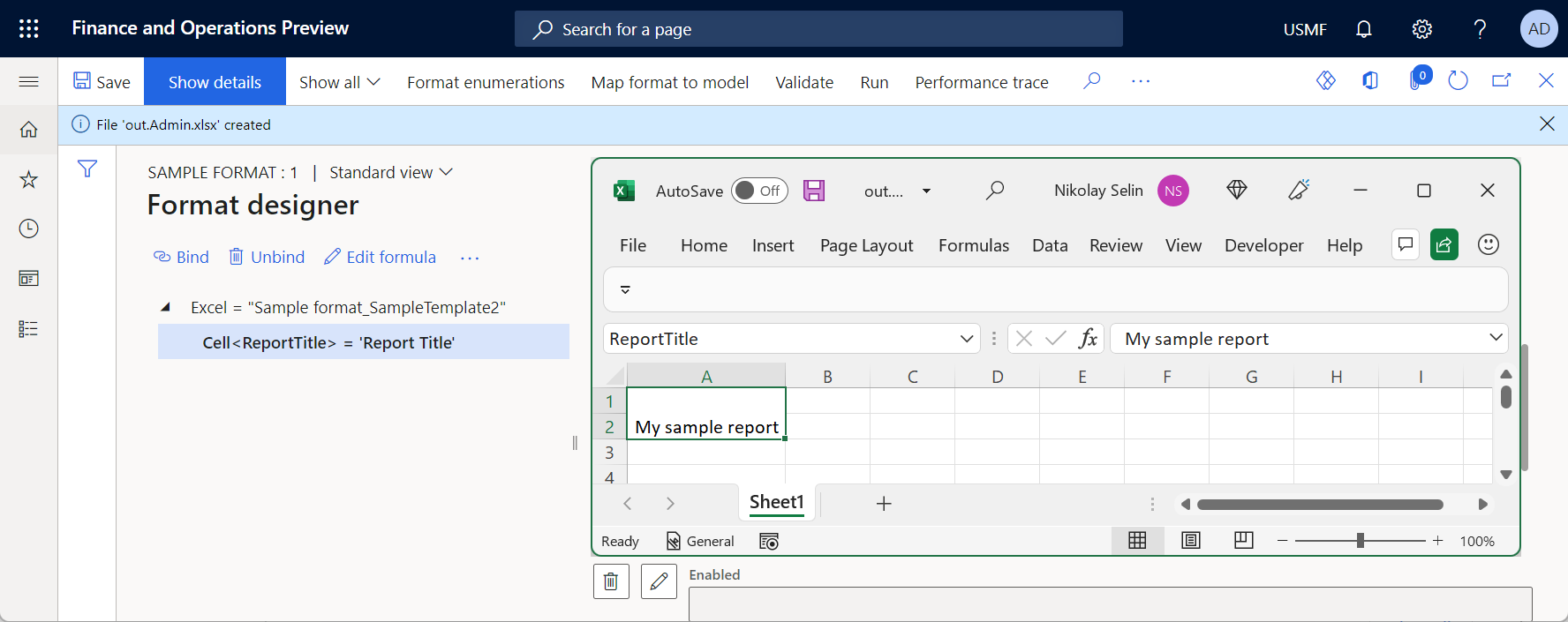
Limitações
Limitações conhecidas da biblioteca EPPlus
Origens de dados externos
Se um dos modelos contiver uma Tabela Dinâmica baseada num modelo do PowerPivot que se refere a uma origem de dados externos e a funcionalidade Ativar utilização da biblioteca EPPlus na arquitetura de Relatórios eletrónicos estiver ativada, recebe a seguinte mensagem de erro quando executa um formato de ER que utiliza esse modelo para gerar um documento de saída no formato Excel: "O cachesource não é uma folha de cálculo". Para corrigir este problema, tem as seguintes opções:
Recomendado: Reestruture a solução do Excel que está a utilizar:
- Isole a parte que contém dinâmicas num livro do Excel separado (livro A).
- Utilize os ER para gerar um segundo livro do Excel (livro B) a partir do Finance com os detalhes obrigatórios.
- Consulte o livro B no livro A assim que o livro B for gerado.
Desative a funcionalidade Ativar utilização da biblioteca EPPlus na arquitetura de Relatórios eletrónicos para utilizar uma opção diferente da EPPlus.
Recursos adicionais
Descrição geral dos Relatórios eletrónicos
Estruturar uma configuração para gerar relatórios no formato OPENXML
Modificar formatos de Relatórios eletrónicos ao reaplicar modelos do Excel
Imagens e formas incorporadas em documentos gerados utilizando ER
Configurar Relatórios eletrónicos (ER) para solicitar dados Power BI