Estruturar uma nova solução de ER para imprimir etiquetas ZPL
Importante
Some or all of the functionality noted in this article is available as part of a preview release. The content and the functionality are subject to change. For more information about preview releases, see Service update availability.
Este tópico explica como um utilizador na função Administrador de Sistema, Programador de Relatórios Eletrónicos ou Consultor Funcional de Relatórios Eletrónicos pode configurar os parâmetros da arquitetura de Relatórios eletrónicos (ER), estruturar as configurações de ER obrigatórias de uma nova solução de ER para aceder aos dados do sistema Warehouse management e gerar etiquetas personalizadas de localização de armazém no formato ZPL (Zebra Programming Language) II. Estes passos podem ser concluídos na empresa USRT.
Cenário de negócio
O utilizador representa uma empresa que implementou o warehouse management no Microsoft Dynamics 365 Finance. Todas as localizações de armazém têm de ser etiquetadas com uma etiqueta autocolante que inclua um código de barras. Os trabalhadores do armazém utilizarão leitores de código de barras portáteis para digitalizar os códigos de barras.
Todas as localizações de armazém foram etiquetadas no âmbito de atividades de pré-ativação. Contudo, também tem de poder imprimir etiquetas de localização de armazém a pedido se as etiquetas existentes ficarem danificadas ou as prateleiras do armazém forem reconfiguradas. Ao utilizar a funcionalidade de ER recentemente lançada, pode configurar uma nova solução de ER que permita a um supervisor do armazém imprimir etiquetas diretamente para uma impressora de etiquetas térmicas.
Configurar o enquadramento ER
Siga os passos em Configurar o enquadramento ER para configurar os parâmetros mínimos de ER. Tem de completar esta configuração antes de começar a utilizar o enquadramento ER para estruturar uma nova solução ER.
Estruturar um modelo de dados específico de um domínio
Crie uma nova configuração de ER que contenha um componente de modelo de dados para o domínio Warehouse management. Este modelo de dados será mais tarde utilizado como origem de dados, quando estruturar um formato de ER para gerar etiquetas de localização de armazém.
Importar uma configuração de modelo de dados
Siga estes passos para importar o modelo de dados necessário a partir de um ficheiro XML fornecido pela Microsoft. Em alternativa, pode criar o seu próprio modelo de dados, conforme descrito na secção seguinte.
- Transfira o ficheiro Warehouse model.version.1.xml e guarde-o no computador local.
- Vá para Administração da organização > Áreas de trabalho > Relatórios eletrónicos.
- Na área de trabalho Relatórios eletrónicos, selecione Configurações de relatórios.
- Na página Configurações, no Painel de Ações, selecione Exchange > Carregar do ficheiro XML.
- Selecione Procurar e, em seguida, localize e selecione o ficheiro Warehouse model.version.1.xml.
- Selecione OK para importar a configuração.
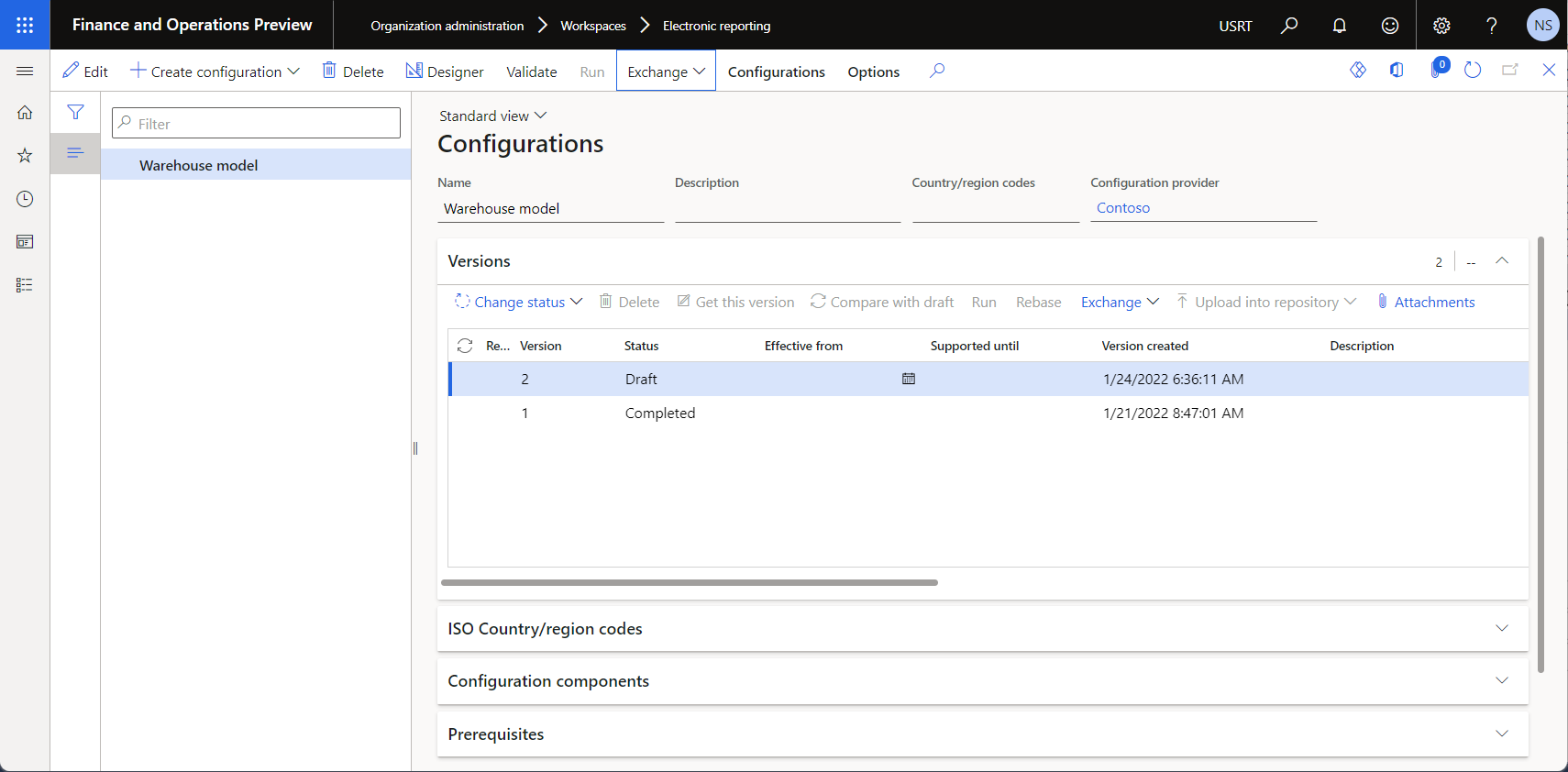
Criar uma configuração de modelo de dados
Em vez de importar o ficheiro de modelo de dados fornecido pela Microsoft, pode criar um modelo de dados de raiz. Para um exemplo que mostre como concluir esta tarefa, consulte Criar uma nova configuração de modelo de dados.
Rever o modelo de dados
Pode visualizar uma versão editável do modelo de dados configurado na página Estruturador de modelos de dados.
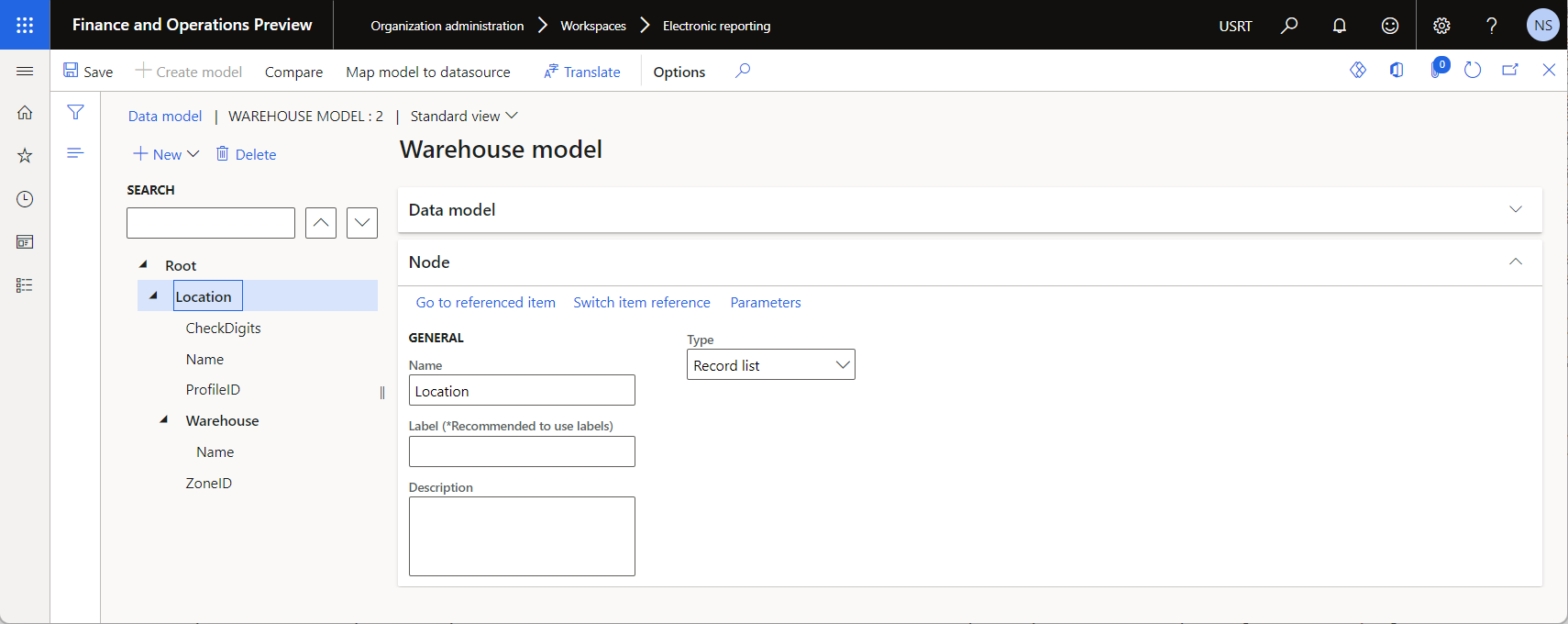
Estruturar um mapeamento de modelos para o modelo de dados configurado
Como utilizador na função Programador de Relatórios Eletrónicos, tem de criar uma nova configuração de ER que contenha um componente de mapeamento de modelos para o modelo de dados Armazém. Este componente implementa o modelo de dados configurado para o Dynamics 365 Finance e é específico para essa aplicação. Tem de configurá-lo para especificar os objetos aplicacionais que serão utilizados para preencher o modelo de dados configurado com dados da aplicação durante a execução. Para concluir esta tarefa, tem de compreender como a estrutura de dados do domínio empresarial Warehouse management é implementada no Finance.
Importar uma configuração de mapeamento de modelos
Siga estes passos para importar o mapeamento modelo necessário a partir de um ficheiro XML fornecido pela Microsoft. Em alternativa, pode criar o seu próprio mapeamento de modelos, conforme descrito na secção seguinte.
- Transfira o ficheiro Warehouse model mapping.version.1.1.xml e guarde-o no computador local.
- Vá para Administração da organização > Áreas de trabalho > Relatórios eletrónicos.
- Na área de trabalho Relatórios eletrónicos, selecione Configurações de relatórios.
- Na página Configurações, no Painel de Ações, selecione Exchange > Carregar do ficheiro XML.
- Selecione Procurar e, em seguida, localize e selecione o ficheiro Warehouse model mapping.version.1.1.xml.
- Selecione OK para importar a configuração.
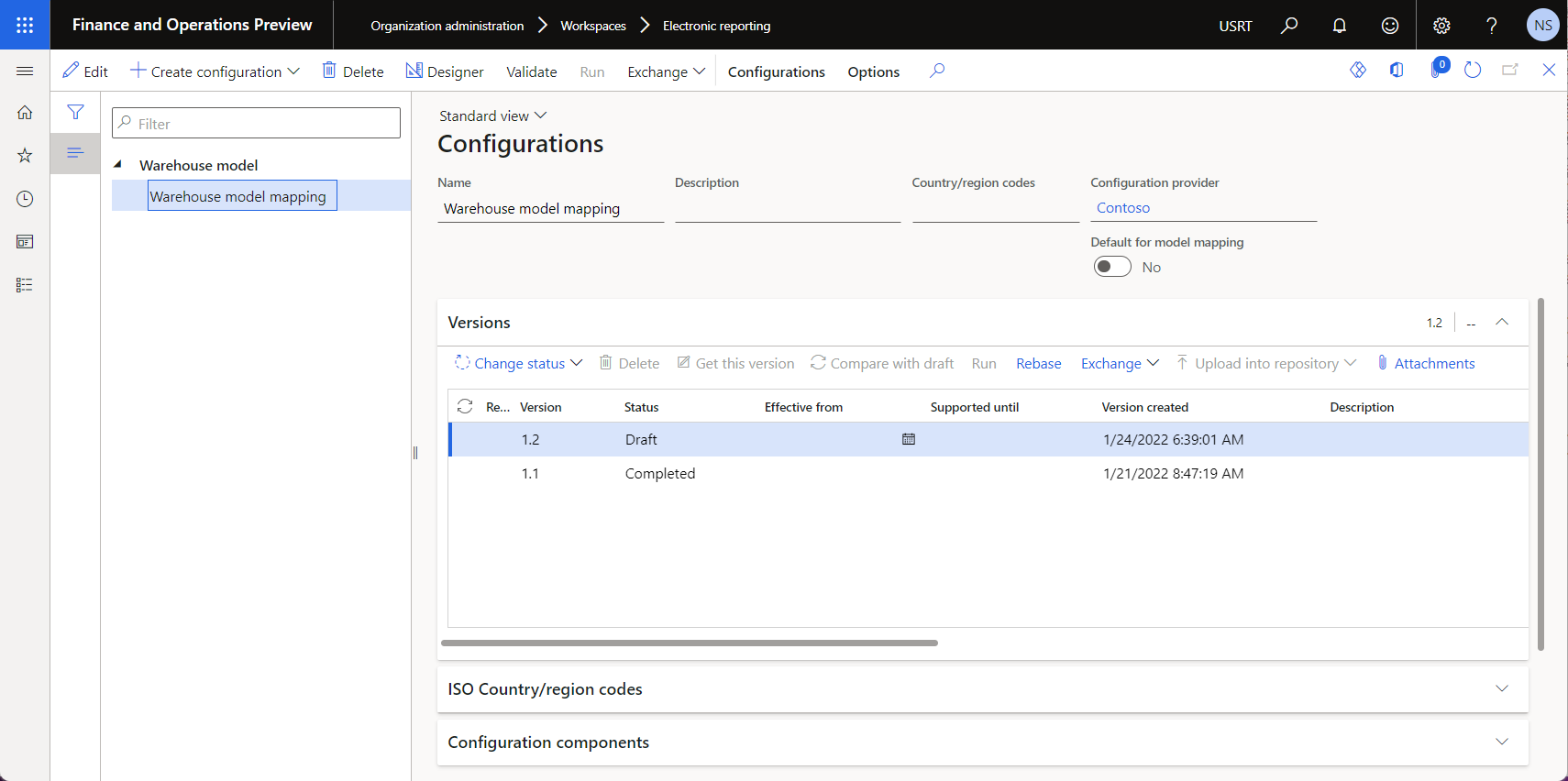
Criar uma configuração de mapeamento de modelos
Em vez de importar o ficheiro de mapeamento de modelos fornecido pela Microsoft, pode criar um mapeamento de modelos de raiz. Para um exemplo que mostre como concluir esta tarefa, consulte Criar uma nova configuração de mapeamento de modelos.
Rever o mapeamento de modelos
Pode visualizar uma versão editável do mapeamento de modelos configurado na página Estruturador de mapeamento de modelos.
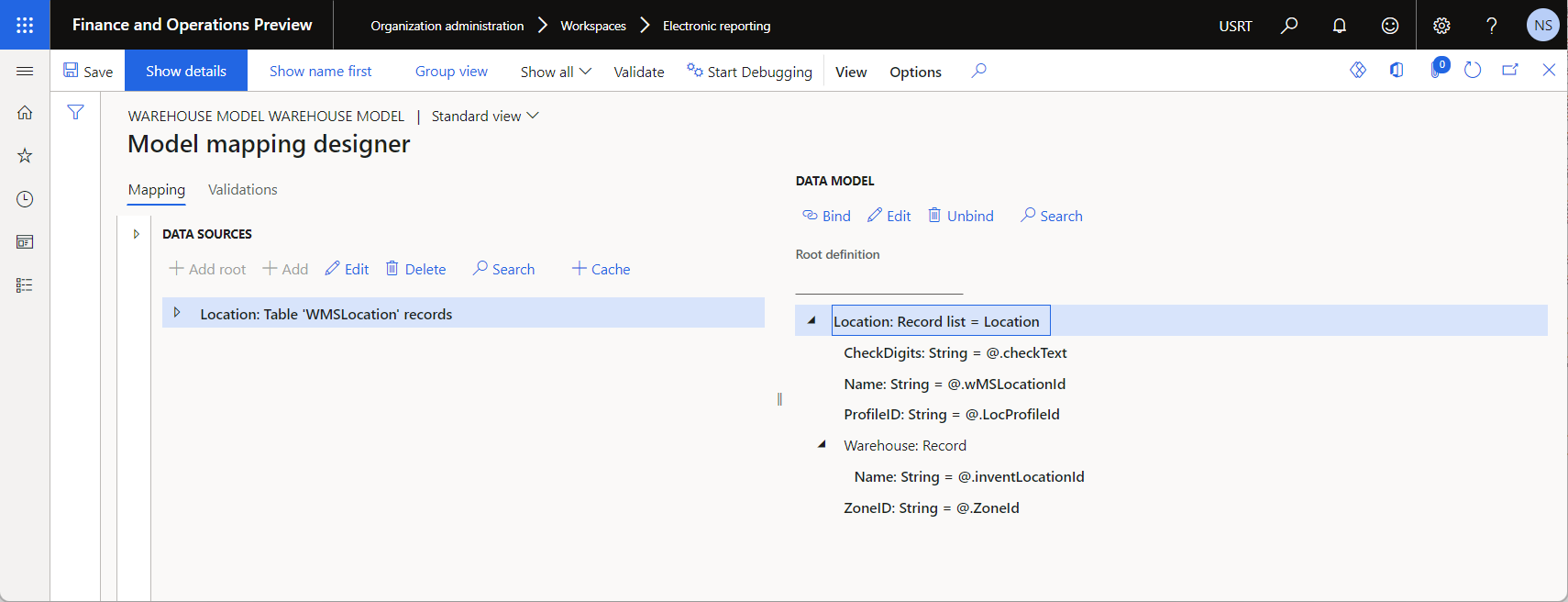
Estruturar um formato
Como utilizador na função Consultor Funcional de Relatórios Eletrónicos, tem de criar uma nova configuração de ER que contenha um componente de formato. Para configurar este componente, irá utilizar o código ZPL II para especificar o esquema da etiqueta de localização de armazém.
Importar uma configuração de formato
Siga estes passos para importar o formato necessário a partir de um ficheiro XML fornecido pela Microsoft. Em alternativa, pode criar o seu próprio formato, conforme descrito na secção seguinte.
- Transfira o ficheiro Warehouse location labels.version.1.1.xml e guarde-o no computador local.
- Vá para Administração da organização > Áreas de trabalho > Relatórios eletrónicos.
- Na área de trabalho Relatórios eletrónicos, selecione Configurações de relatórios.
- Na página Configurações, no Painel de Ações, selecione Exchange > Carregar do ficheiro XML.
- Selecione Procurar e, em seguida, localize e selecione o ficheiro Warehouse location labels.version.1.1.xml.
- Selecione OK para importar a configuração.
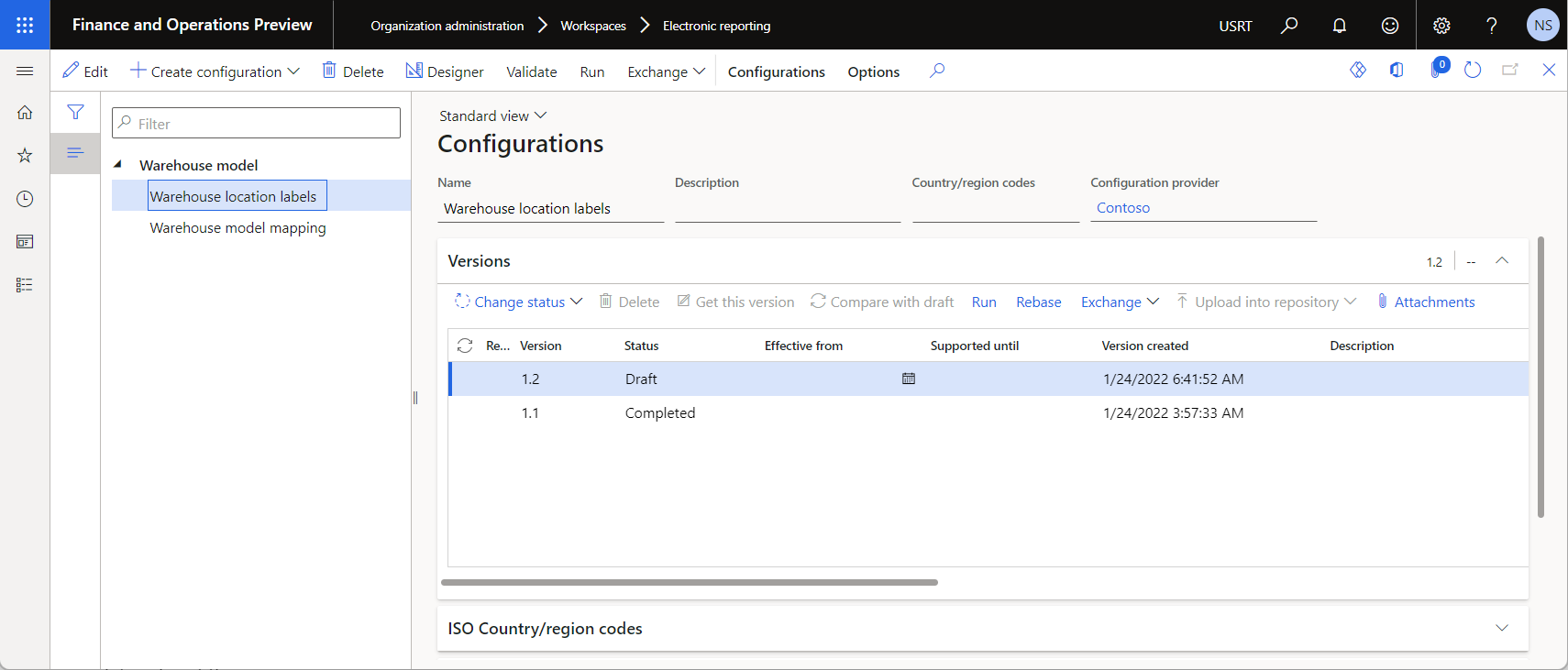
Criar uma configuração de formato
Em vez de importar o ficheiro de formato fornecido pela Microsoft, pode criar um formato de raiz. Para um exemplo que mostre como concluir esta tarefa, consulte Criar uma nova configuração de formato.
Rever o formato
Pode visualizar uma versão editável do formato configurado na página Estruturador de formatos.
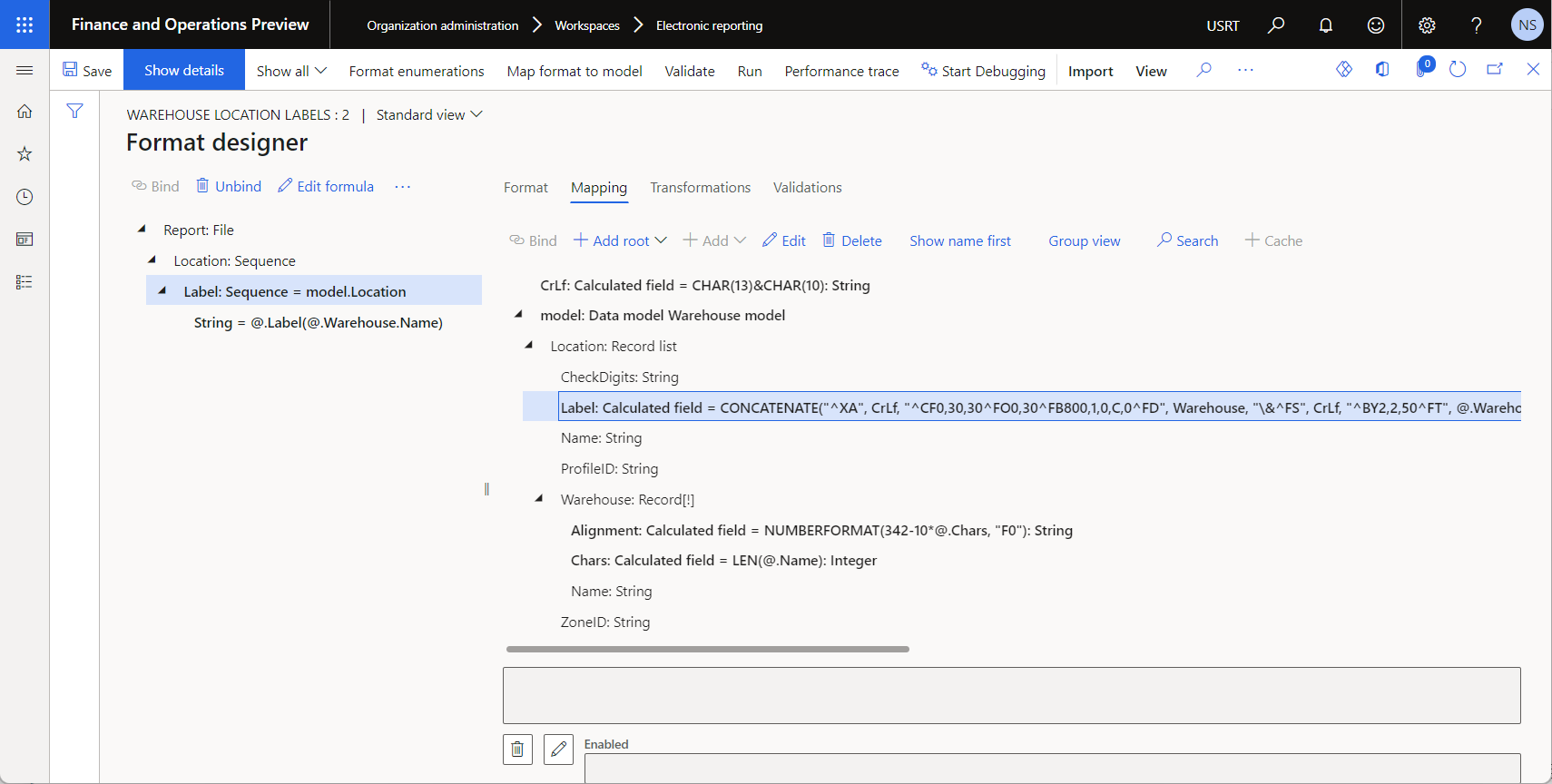
A origem de dados model.Location.Label deste formato é configurada para gerar etiquetas com as seguintes informações:
- O título do armazém como texto
- O título do armazém como código de barras
- O título da localização
- Dígitos de verificação
Na página Estruturador de fórmulas para a origem de dados, a fórmula de ER utilizada para gerar as etiquetas inclui uma função CONCATENATE que combina as informações no esquema pretendido.
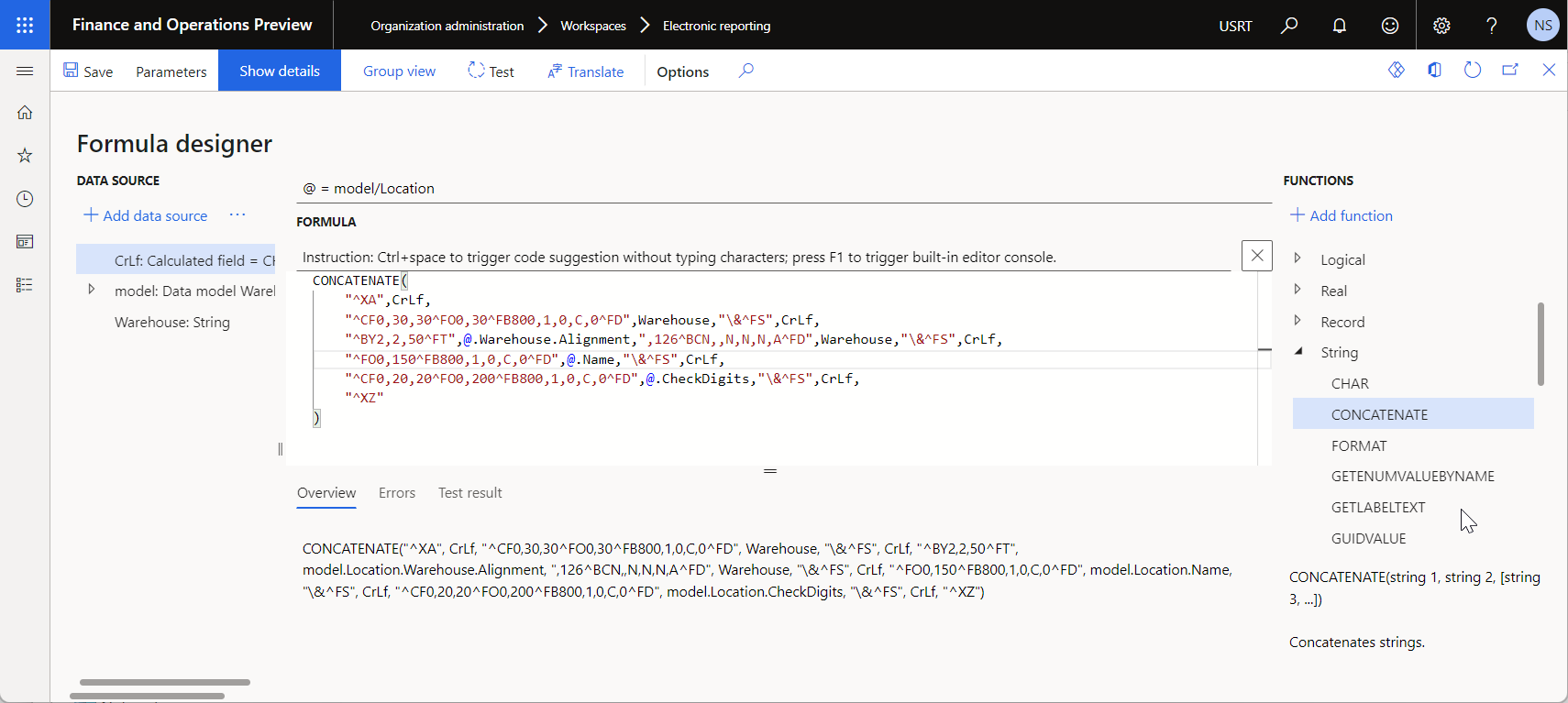
Dica
O esquema da etiqueta é estruturado de modo que o título da localização e os dígitos de verificação estejam alinhados no centro da etiqueta. Contudo, o ZPL II não suporta o alinhamento ao centro para códigos de barras. Portanto, a fórmula da origem de dados model.Location.Warehouse.Alignment é utilizada para alinhar o código de barras no centro da etiqueta. Esta fórmula calcula o desvio à esquerda do código de barras, com base no número de carateres no título do armazém.
Preparar o ambiente para a pré-visualização das etiquetas geradas
O exemplo seguinte utiliza uma aplicação de emulador de impressora para etiquetas ZPL para apresentar uma pré-visualização das etiquetas geradas no ecrã. Siga estes passos para ativar esta opção.
- Adicione o destino de ER de Impressora para o formato de ER de Etiqueta de localização de armazém e configure-o para enviar as etiquetas geradas do Finance para o Document routing agent (DRA).
- Instale e configure o DRA para encaminhar as etiquetas geradas do Finance para uma impressora local acessível a partir da estação de trabalho atual.
- Adicione uma impressora local para a estação de trabalho atual e configure-a para transmitir as etiquetas geradas do DRA a uma aplicação de emulador de impressora.
- Instale uma aplicação de emulador de impressora como uma extensão do browser Chrome e configure-a para transmitir as etiquetas geradas de uma impressora local a um serviço Web que irá compor as etiquetas geradas e devolvê-las ao emulador de impressora para pré-visualização.
|
Finance Relatório ER Destino de impressora |
 |
Document routing agent |  |
Impressora local |  |
Emulador de impressora |  |
Serviço Web de composição |
Instalar e configurar uma aplicação de emulador de impressora
Adicione uma aplicação de emulador de impressora para o motor de composição ZPL ao browser Chrome. Este exemplo utiliza o emulador de Impressora ZPL baseado no Serviço Web de etiquetas ZPL. A aplicação de emulador de impressora transmitirá as etiquetas geradas no formato ZPL de uma impressora local ao serviço Web e, em seguida, devolverá as etiquetas como ficheiros PDF ou PNG para pré-visualização.
Na loja Web do Chrome, localize e selecione a aplicação de emulador de impressora que pretende utilizar. Em seguida, selecione Adicionar ao Chrome para adicioná-la ao browser Chrome.
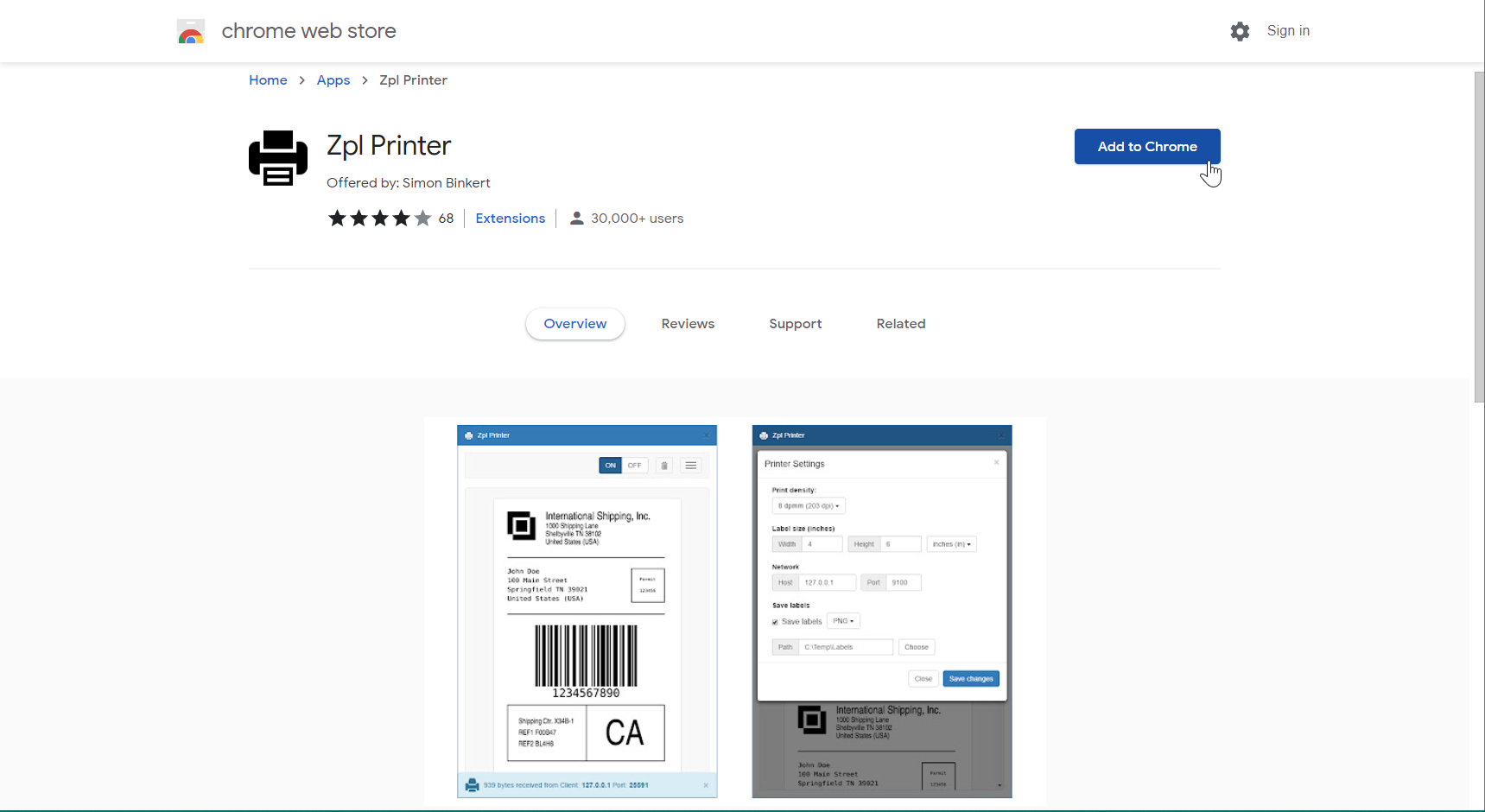
Selecione Iniciar a aplicação para executar a aplicação de emulador de impressora a partir do browser Chrome.
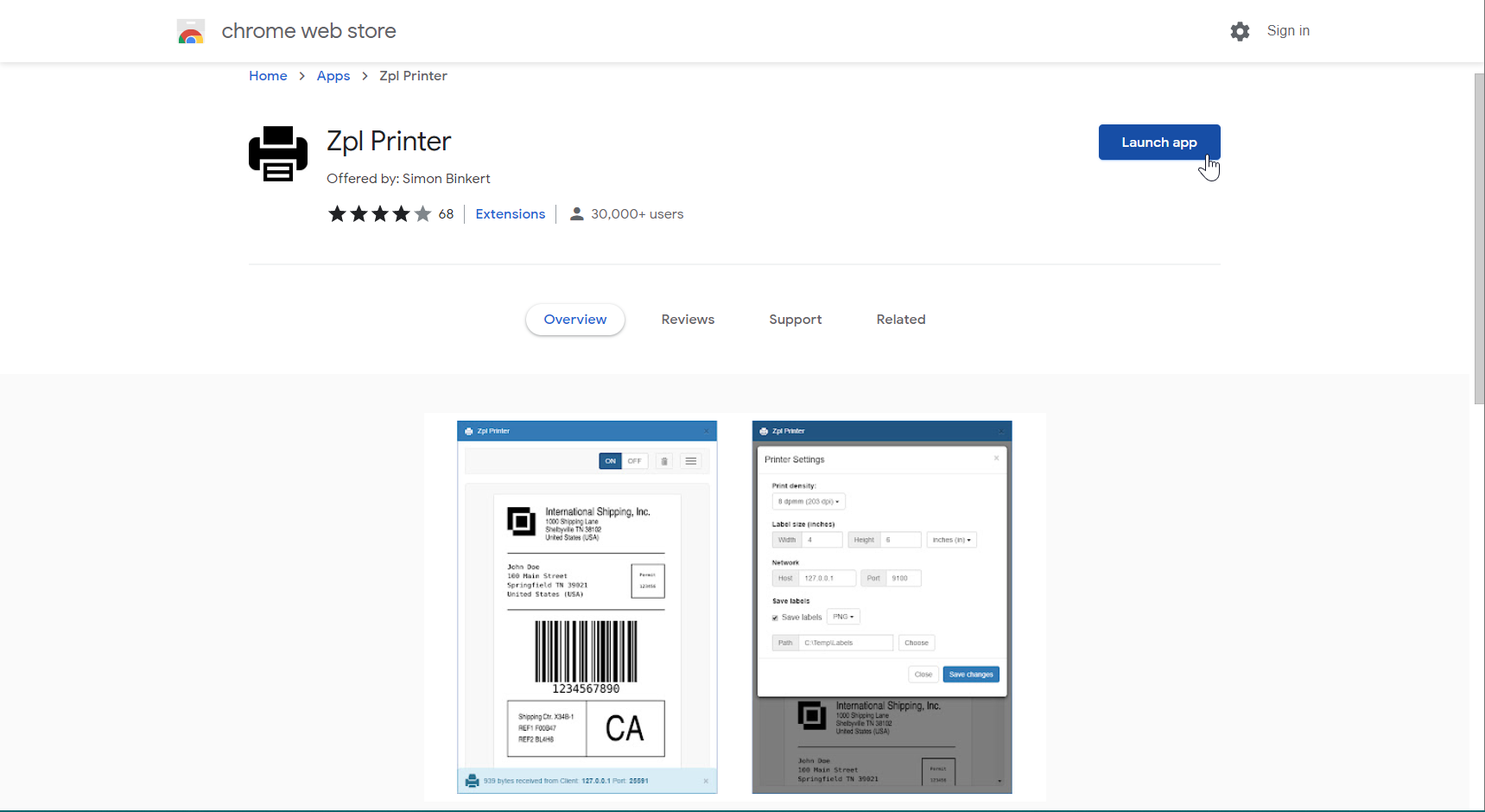
Configurar a aplicação em execução:
Desative a aplicação.
Nas definições da impressora, defina o anfitrião para 127.0.0.1.
Defina a porta para 9100.
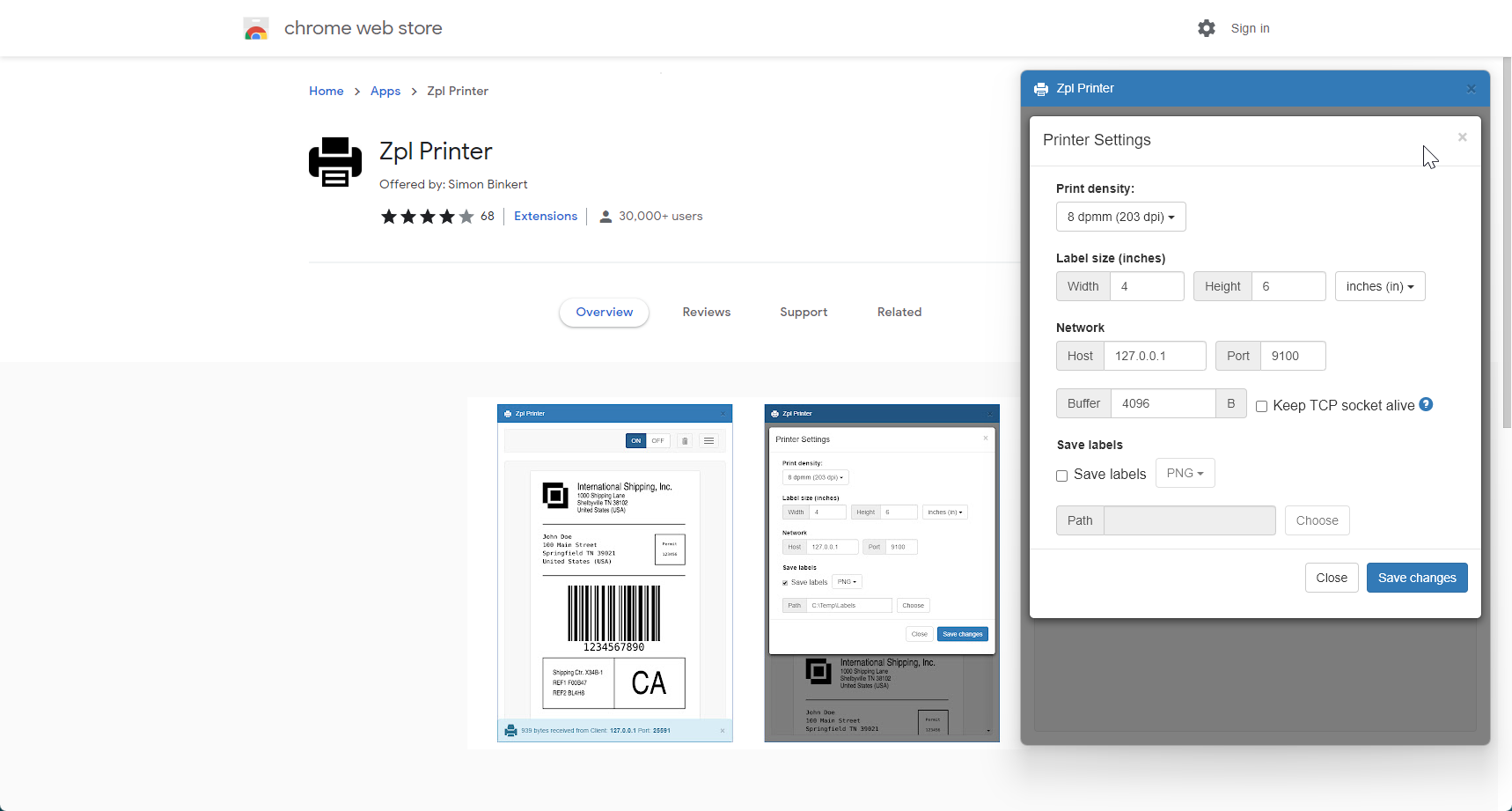
Ative novamente a aplicação. Deve receber uma mensagem que indique que a impressora foi iniciada no anfitrião e na porta especificados.

Nota
Como a aplicação de emulador de impressora utilizada neste exemplo depende de um serviço Web para compor etiquetas, certifique-se de que as definições de segurança permitem comunicar com o serviço. Caso contrário, a aplicação não receberá as etiquetas compostas e não estará disponível nenhuma pré-visualização dessas etiquetas.
Adicionar e configurar uma impressora local
Adicione uma nova impressora local que o dispositivo atual possa utilizar para transmitir as etiquetas geradas do DRA à aplicação de emulador de impressora.
No Windows, selecione Iniciar > Definições > Dispositivos > Impressoras & scanners.
Selecione Definições de impressoras & scanners.
Para Adicionar uma impressora ou scanner, selecione Adicionar dispositivo.
Para A impressora que pretendo não está listada, selecione Adicionar manualmente.
No campo Localizar uma impressora por outras opções, selecione Adicionar uma impressora local ou uma impressora de rede com definições manuais.
No campo Escolher uma porta da impressora, selecione Criar uma nova porta e, em seguida, siga estes passos:
No campo Tipo de porta, selecione Porta TCP/IP Padrão.
No campo Nome ou endereço IP do anfitrião, introduza 127.0.0.1.
No campo Nome da porta, introduza ZPL.
Aguarde até que a operação A detetar porta TCP/IP esteja concluída.
No campo Tipo de dispositivo, selecione Personalizado e, em seguida, Definições.
Certifique-se de que estão especificadas as seguintes definições da porta:
- Nome da porta: ZPL
- Nome ou endereço IP da impressora: 127.0.0.1
- Protocolo: Raw
- Número de porta: 9100
No campo Instalar o controlador de impressora, selecione Genérico / Texto apenas.
No campo Nome da impressora, introduza ZebraPrinter.
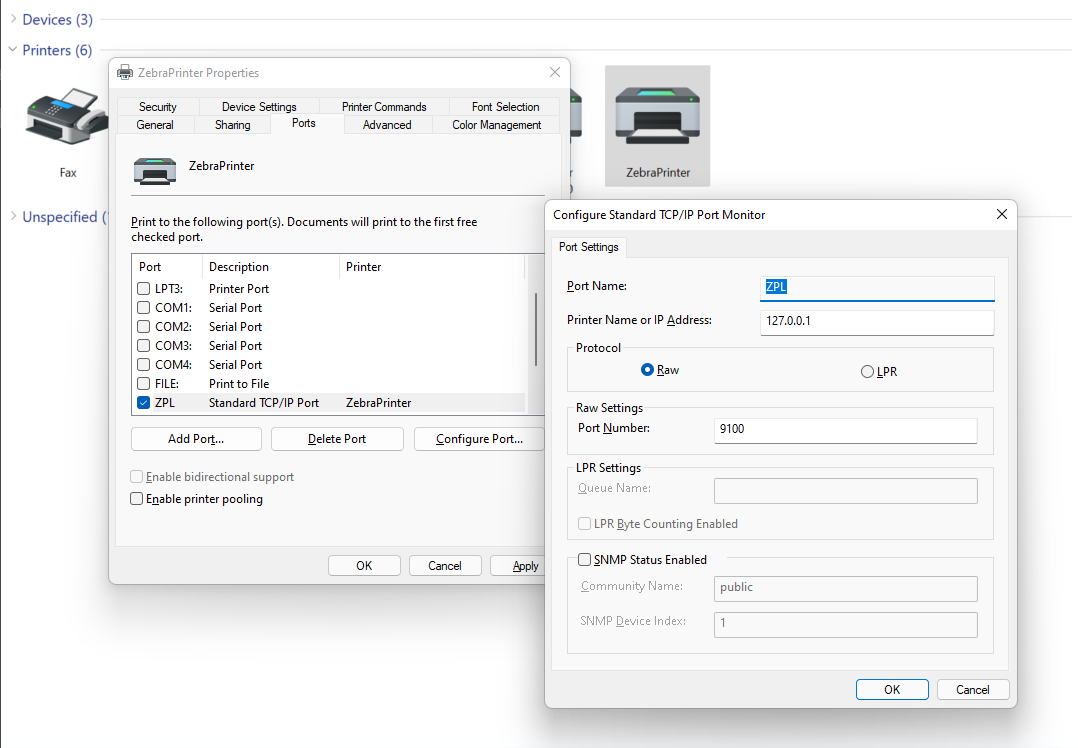
Instalar e configurar o DRA
Prepare o DRA para transmitir as etiquetas geradas do Finance à impressora local configurada.
- Instalar o DRA.
- Configurar o DRA.
- Registar a impressora local no DRA.
- Ativar a impressora local no ambiente do Finance.
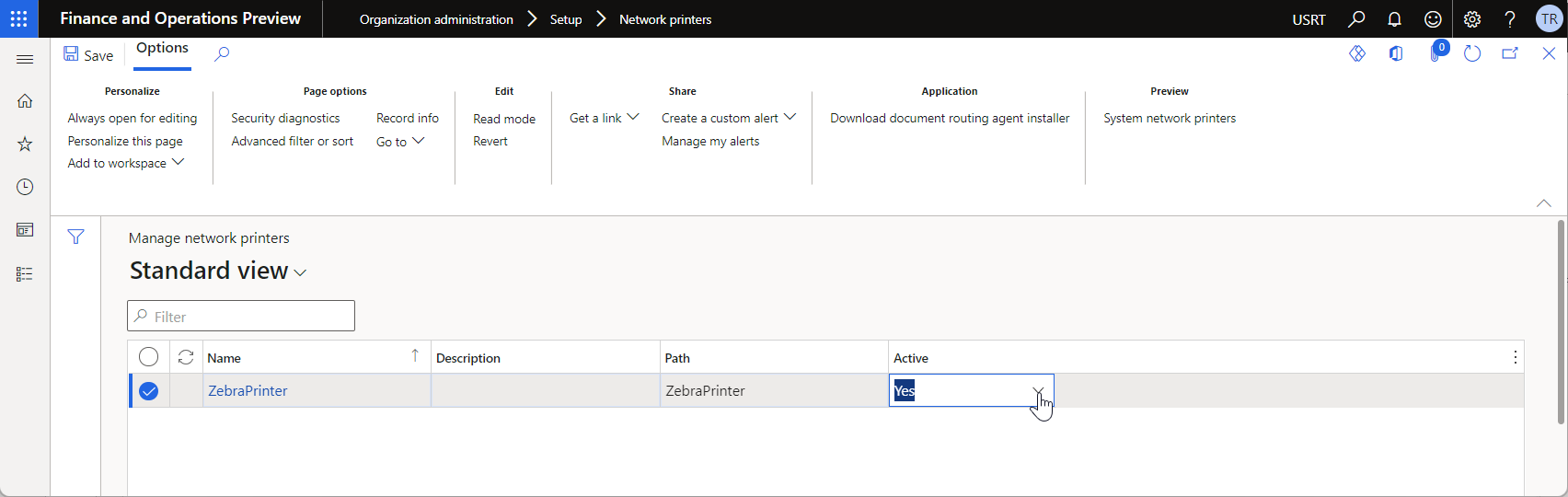
Configurar o destino de ER
Prepare o destino de ER para transmitir as etiquetas geradas do Finance ao DRA.
- Vá para Administração da organização > Relatórios eletrónicos > Destino de relatórios eletrónicos.
- Na página Destino de relatórios eletrónicos, no Painel de Ações, selecione Novo.
- No campo Referência, selecione Etiquetas de localização de armazém.
- No Separador Rápido Destino do ficheiro, selecione Novo.
- No campo Nome, introduza Etiquetas.
- No campo Nome do componente de ficheiro, selecione Relatório.
- Selecione Definições.
- Na caixa de diálogo Definições de destino, no separador Impressora, defina a opção Ativado para Sim.
- No campo Nome da impressora, selecione ZebraPrinter.
- No campo Tipo de encaminhamento de documentos, selecione ZPL.
- Selecione OK.
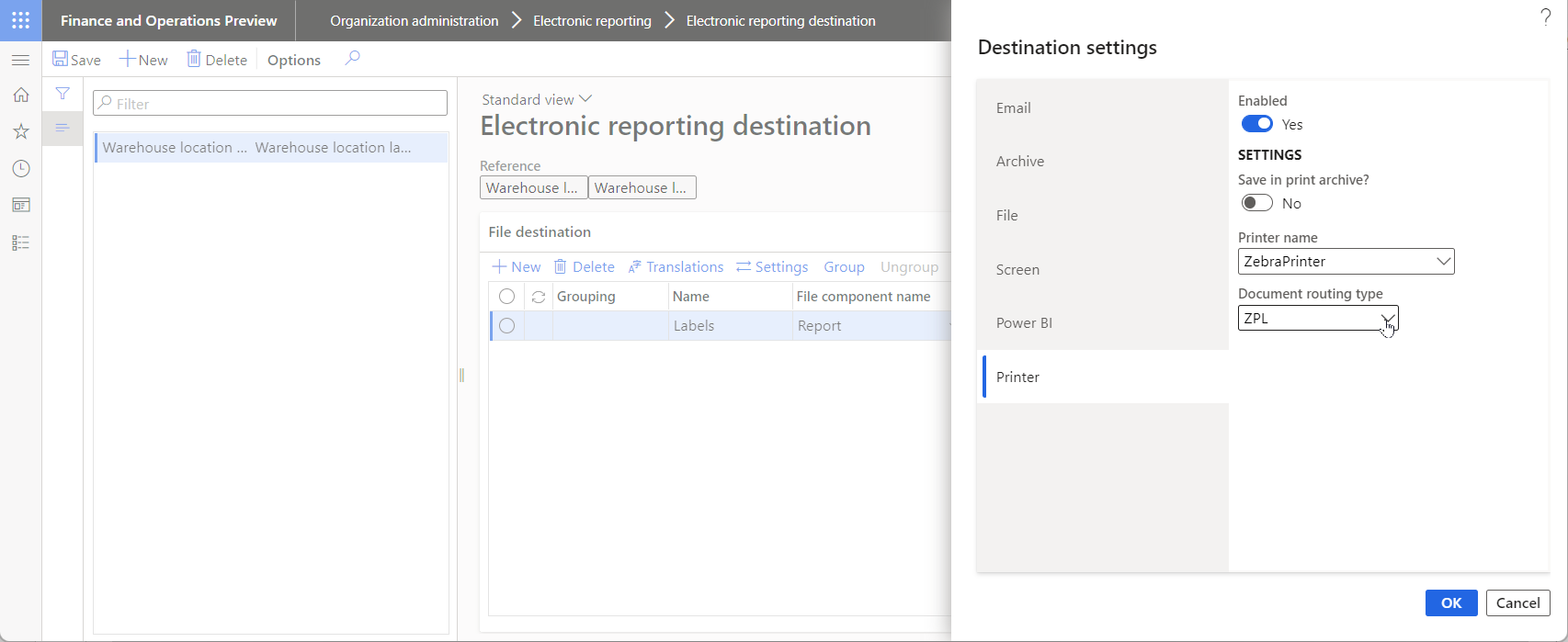
Rever localizações de armazém
- Aceda a Warehouse management > Configuração > Armazém > Localizações.
- Na página Localizações, filtre para visualizar apenas as localizações com um valor no campo Dígitos de verificação.
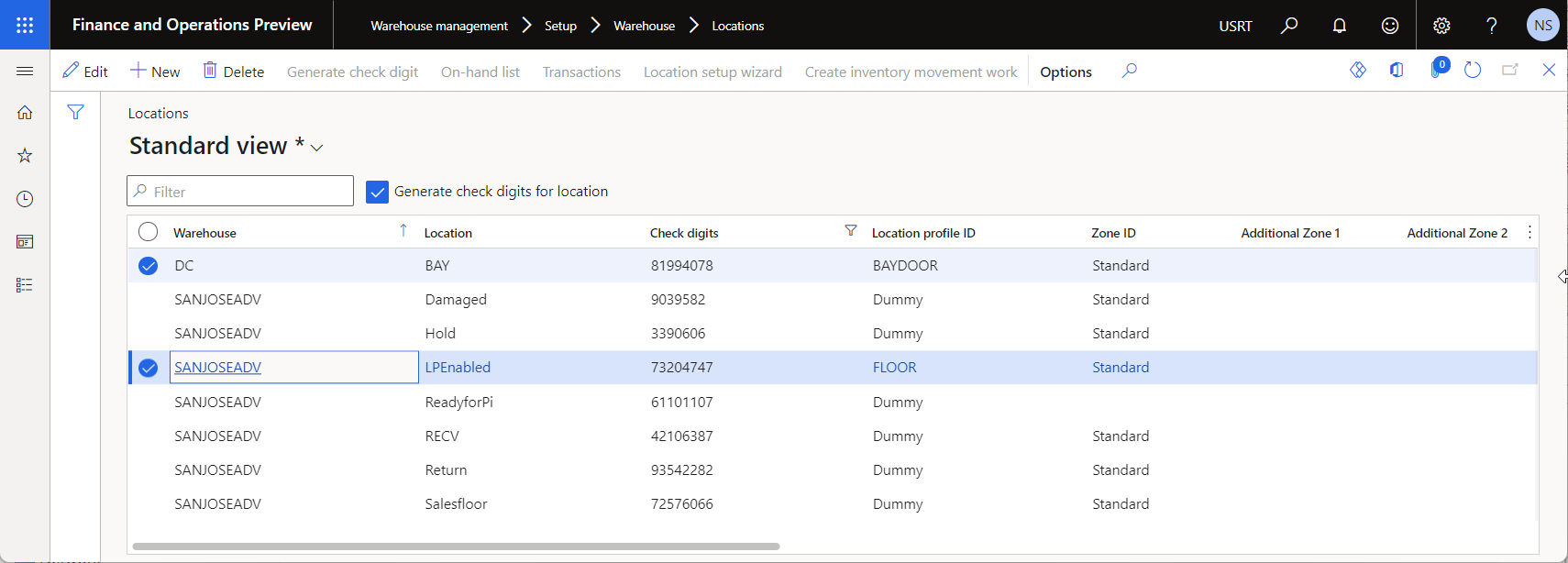
Imprimir etiquetas de localização de armazém
- Vá para Administração da organização > Relatórios eletrónicos > Configurações.
- Na página Configurações, na árvore de configuração, expanda Modelo de armazém e selecione Etiquetas de localização de armazém.
- No Painel de Ações, selecione Executar.
- Na caixa de diálogo Parâmetros de relatório eletrónico, no separador Registos a incluir, selecione Filtro.
- No separador Intervalo, localize a linha onde o campo Tabela está definido para Localizações e o campo Campo está definido para Localização. No campo Critérios, introduza LPEnabled.
- Selecione OK.
- Selecione OK. Uma etiqueta é gerada e apresentada na página de pré-visualização na aplicação de emulador de impressora.
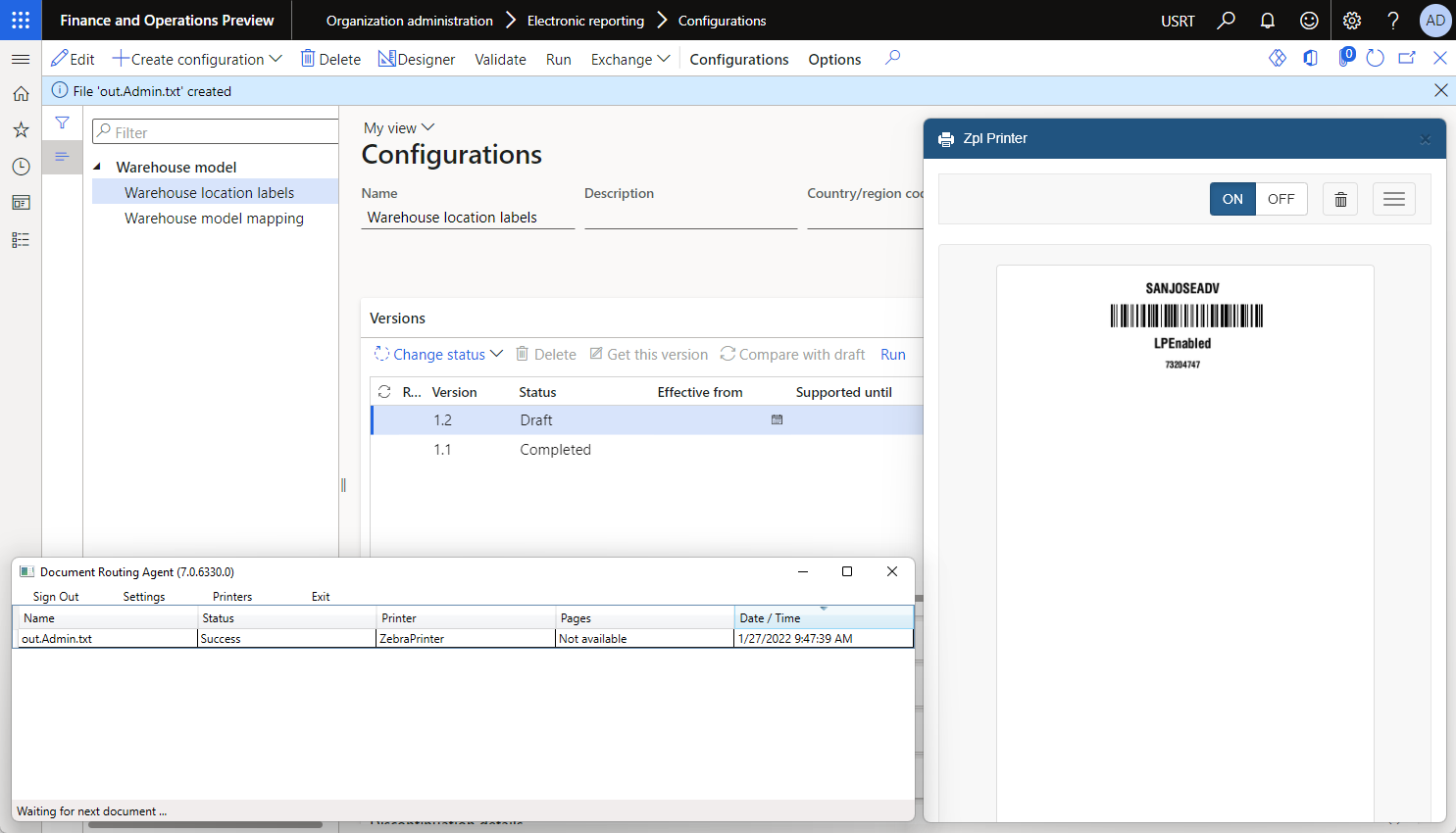
Modificar o esquema de uma etiqueta
Pode alterar o esquema atual das etiquetas de localização de armazém. O exemplo seguinte mostra como alterar o esquema para que as etiquetas geradas incluam um ID de perfil de localização.
Vá para Administração da organização > Relatórios eletrónicos > Configurações.
Defina o parâmetro de utilizador de ER Utilizar destinos para o estado de rascunho para Sim.
Na página Configurações, na árvore de configuração, expanda Modelo de armazém e selecione Etiquetas de localização de armazém.
Selecione Estruturador.
Na página Estruturador de formatos, no separador Mapeamento, selecione a origem de dados
model.Location.Label.Na caixa de diálogo Propriedades de origem de dados, selecione Editar > Editar fórmula.
Na página Estruturador de fórmulas, no campo Fórmula, reveja a fórmula de ER utilizada para gerar etiquetas.
CONCATENATE( "^XA",CrLf, "^CF0,30,30^FO0,30^FB800,1,0,C,0^FD",Warehouse,"\&^FS",CrLf, "^BY2,2,50^FT",@.Warehouse.Alignment,",126^BCN,,N,N,N,A^FD",Warehouse,"\&^FS",CrLf, "^FO0,150^FB800,1,0,C,0^FD",@.Name,"\&^FS",CrLf, "^CF0,20,20^FO0,200^FB800,1,0,C,0^FD",@.CheckDigits,"\&^FS",CrLf, "^XZ")Atualize a fórmula para adicionar um ID de perfil de localização às etiquetas geradas.
CONCATENATE( "^XA",CrLf, "^CF0,30,30^FO0,30^FB800,1,0,C,0^FD",Warehouse,"\&^FS",CrLf, "^BY2,2,50^FT",@.Warehouse.Alignment,",126^BCN,,N,N,N,A^FD",Warehouse,"\&^FS",CrLf, "^FO0,150^FB800,1,0,C,0^FD",@.Name,"\&^FS",CrLf, "^CF0,20,20^FO0,200^FB800,1,0,C,0^FD",@.CheckDigits,"\&^FS",CrLf, "^CF0,40,40^FO0,240^FB800,1,0,C,0^FD",@.ProfileID,"\&^FS",CrLf, "^XZ")Selecione Guardar.
Selecione OK.
No Painel de Ações, selecione Executar.
Na caixa de diálogo Parâmetros de relatório eletrónico, no separador Registos a incluir, selecione Filtro.
No separador Intervalo, localize a linha onde o campo Tabela está definido para Localizações e o campo Campo está definido para Localização. No campo Critérios, introduza Cais.
Selecione OK.
Selecione OK. Uma etiqueta é gerada e apresentada na página de pré-visualização na aplicação de emulador de impressora.
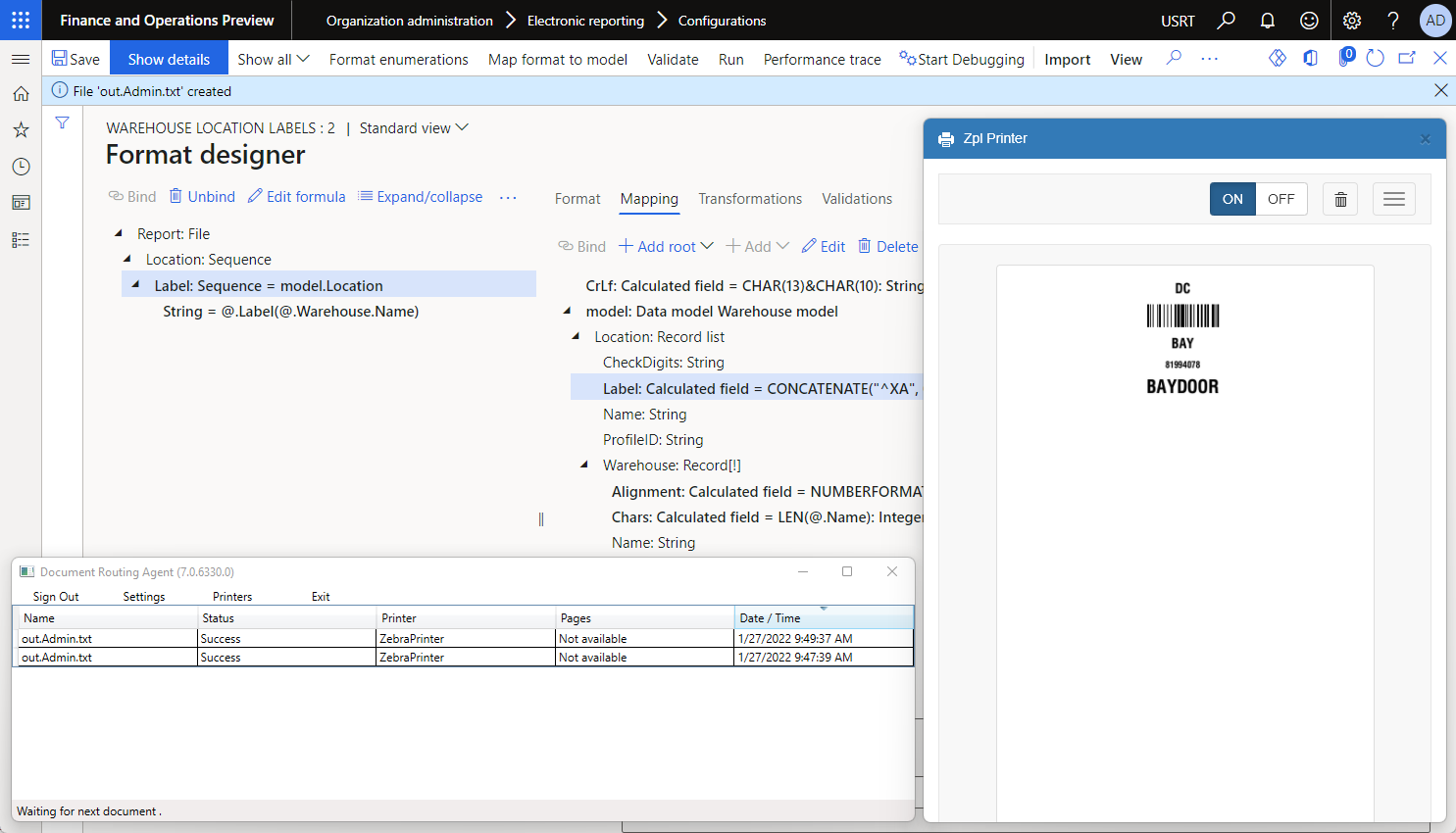
Codificação
Nota
Tem de sincronizar a definição de codificação do componente Ficheiro\Comum do formato editável de ER e a definição apropriada da etiqueta estruturada. O valor do campo Codificação do componente Ficheiro\Comum não deve contradizer um comando ZPL utilizado para controlar a codificação da etiqueta (por exemplo, o comando ^CI). Os ER não validam a sincronização destas definições.
Recursos adicionais
Comentários
Brevemente: Ao longo de 2024, vamos descontinuar progressivamente o GitHub Issues como mecanismo de feedback para conteúdos e substituí-lo por um novo sistema de feedback. Para obter mais informações, veja: https://aka.ms/ContentUserFeedback.
Submeter e ver comentários