Estruturar um formato de ER para paginar documentos gerados no Excel
Este tópico explica como um utilizador com a função de Administrador de Sistema ou Consultor Funcional de Relatórios Eletrónicos pode configurar um formato de Relatórios eletrónicos (ER) para gerar documentos de saída no Microsoft Excel e gerir a paginação de documentos.
Neste exemplo, irá modificar o formato de ER fornecido pela Microsoft que é utilizado para imprimir o relatório de controlo quando a declaração Intrastat é gerada. Este relatório permite observar transações Intrastat reportadas. As suas modificações permitir-lhe-ão gerir a paginação dos relatórios de controlo que são gerados.
Os procedimentos neste tópico podem ser concluídos na empresa DEMF. Não é necessária codificação. Antes de começar, transfira e guarde os seguintes ficheiros.
| Descrição | Nome do ficheiro |
|---|---|
| Modelo de relatório 1 | ERIntrastatReportDemo1.xlsx |
| Modelo de relatório 2 | ERIntrastatReportDemo2.xlsx |
Configurar o enquadramento ER
Siga os passos em Configurar o enquadramento ER para configurar os parâmetros mínimos de ER. Tem de completar esta configuração antes de começar a utilizar a arquitetura de ER para estruturar uma versão personalizada de um formato de ER padrão.
Importar a configuração de formato de ER padrão
Siga os passos indicados em Importar a configuração de formato de ER padrão para adicionar as configurações de ER padrão à instância atual do Dynamics 365 Finance. Importar a versão 1.9 da configuração de formato do Relatório Intrastat. A versão base 1 da configuração base do modelo Intrastat é automaticamente importada do repositório.
Personalizar o formato de ER padrão
Criar o formato de ER personalizado
Neste cenário, será o representante da Litware, Inc., que atualmente está selecionada como fornecedor de configuração de ER ativo. Tem de criar uma nova configuração de formato de ER utilizando a configuração do Relatório Intrastat como base.
- Vá para Administração da organização > Relatórios eletrónicos > Configurações.
- Na página Configurações, na árvore de configuração no painel esquerdo, expanda Modelo Intrastat e selecione Relatório Intrastat. A Litware, Inc. utilizará a versão 1.9 desta configuração de formato de ER como base para a versão personalizada.
- Selecione Criar configuração para abrir a caixa de diálogo pendente. Pode utilizar esta caixa de diálogo para criar uma nova configuração para um formato de pagamento personalizado.
- No grupo de campos Novo, selecione a opção Derivar do Nome: Relatório Intrastat, Microsoft.
- No campo Nome, introduza Relatório Intrastat Litware.
- Selecione Criar configuração para criar o novo formato.
A versão 1.9.1 da configuração de formato de ER Relatório Intrastat Litware foi criada. Esta versão tem estatuto de Rascunho e pode ser editada. O conteúdo atual do formato de ER personalizado corresponde ao conteúdo do formato fornecido pela Microsoft.
Tornar o formato personalizado executável
Agora que a primeira versão do formato personalizado foi criada e tem o estado Rascunho, pode executar o formato para efeitos de teste. Para executar o relatório, processe um pagamento a fornecedores utilizando o método de pagamento que se refere ao formato personalizado de ER. Por predefinição, quando chama um formato de ER da aplicação, apenas as versões que têm o estado Concluído ou Partilhado são consideradas. Este comportamento ajuda a evitar que os formatos de ER que têm estruturas inacabadas sejam utilizados. No entanto, para os seus testes, pode forçar a aplicação a utilizar a versão do formato de ER que tem o estado Rascunho. Desta forma, pode ajustar a versão do formato atual se forem necessárias modificações. Para obter mais informações, consulte Aplicabilidade.
Para utilizar a versão de rascunho de um formato de ER, tem de marcar explicitamente o formato de ER.
Vá para Administração da organização > Relatórios eletrónicos > Configurações.
Na página Configurações, no Painel de Ações, no separador Configurações, no grupo Definições avançadas, selecione Parâmetros de utilizador.
Na caixa de diálogo Parâmetros de utilizador, defina a opção Executar definições como Sim e selecione OK.
Selecione Editar para tornar a página atual editável, conforme necessário.
Na árvore de configuração no painel esquerdo, selecione Relatório Intrastat Litware.
Defina a opção Executar Rascunho como Sim e selecione Guardar.
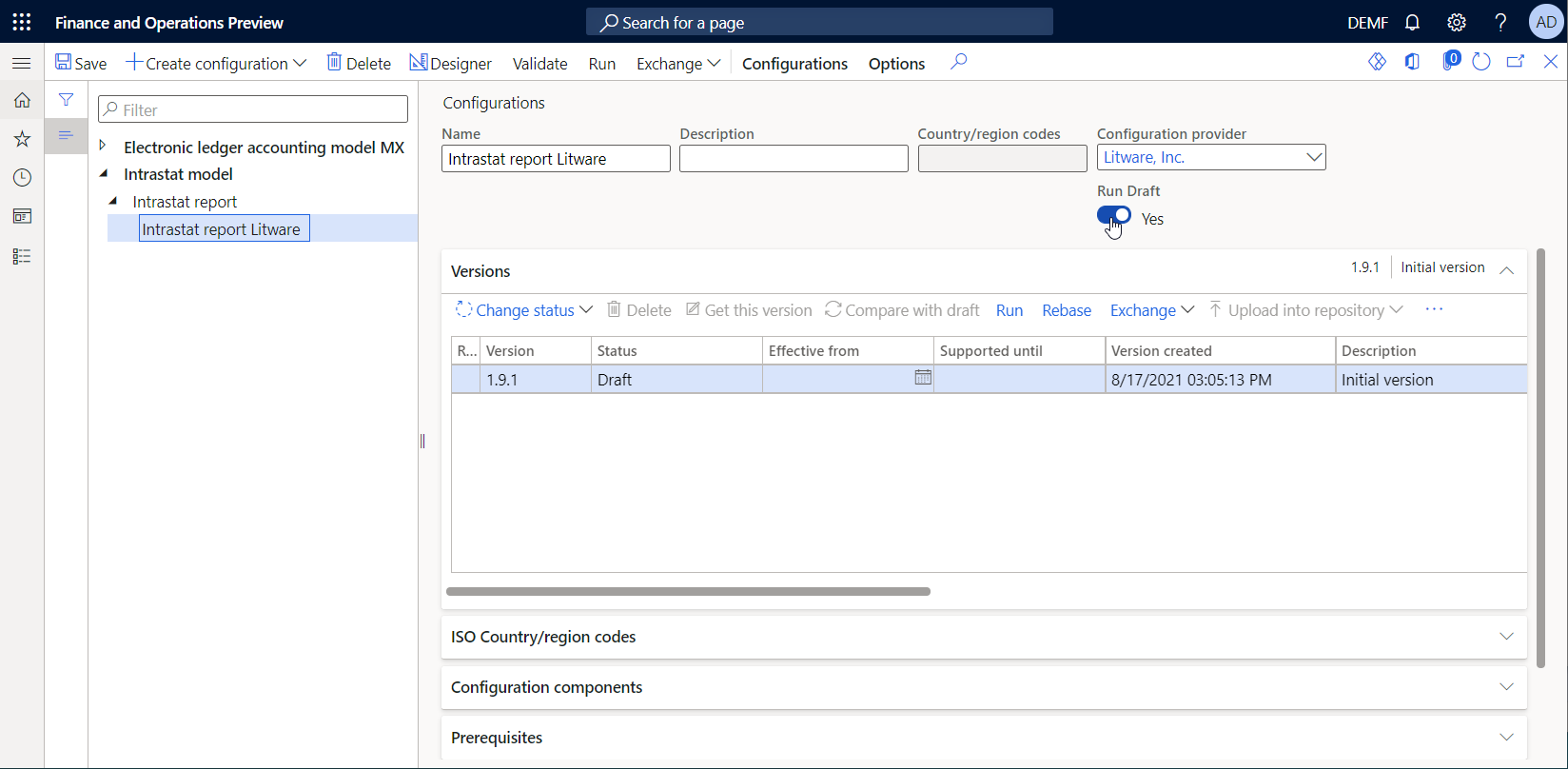
Configurar Parâmetros de comércio externo para utilizar o formato de ER personalizado
Siga estes passos para configurar parâmetros de comércio externo para que possa utilizar o formato personalizado.
- Vá para Imposto > Configuração > Comércio externo > Parâmetros de comércio externo.
- Na página Parâmetros de comércio externo, no Separador Rápido Relatórios eletrónicos, no campo Mapeamento de formato do ficheiro, selecione Relatório Intrastat Litware.
- No campo Mapeamento de formato de relatório, selecione Relatório Intrastat Litware.
- Selecione Guardar.
Configure o formato personalizado para utilizar o modelo de relatório transferido
Rever o primeiro modelo do Excel transferido
Na aplicação de ambiente de trabalho do Excel, abra o ficheiro do modelo ERIntrastatReportDemo1.xlsx que transferiu anteriormente.
Verifique se o modelo contém intervalos nomeados para criar o cabeçalho do relatório, os detalhes do relatório e as secções de rodapé do relatório em documentos gerados.
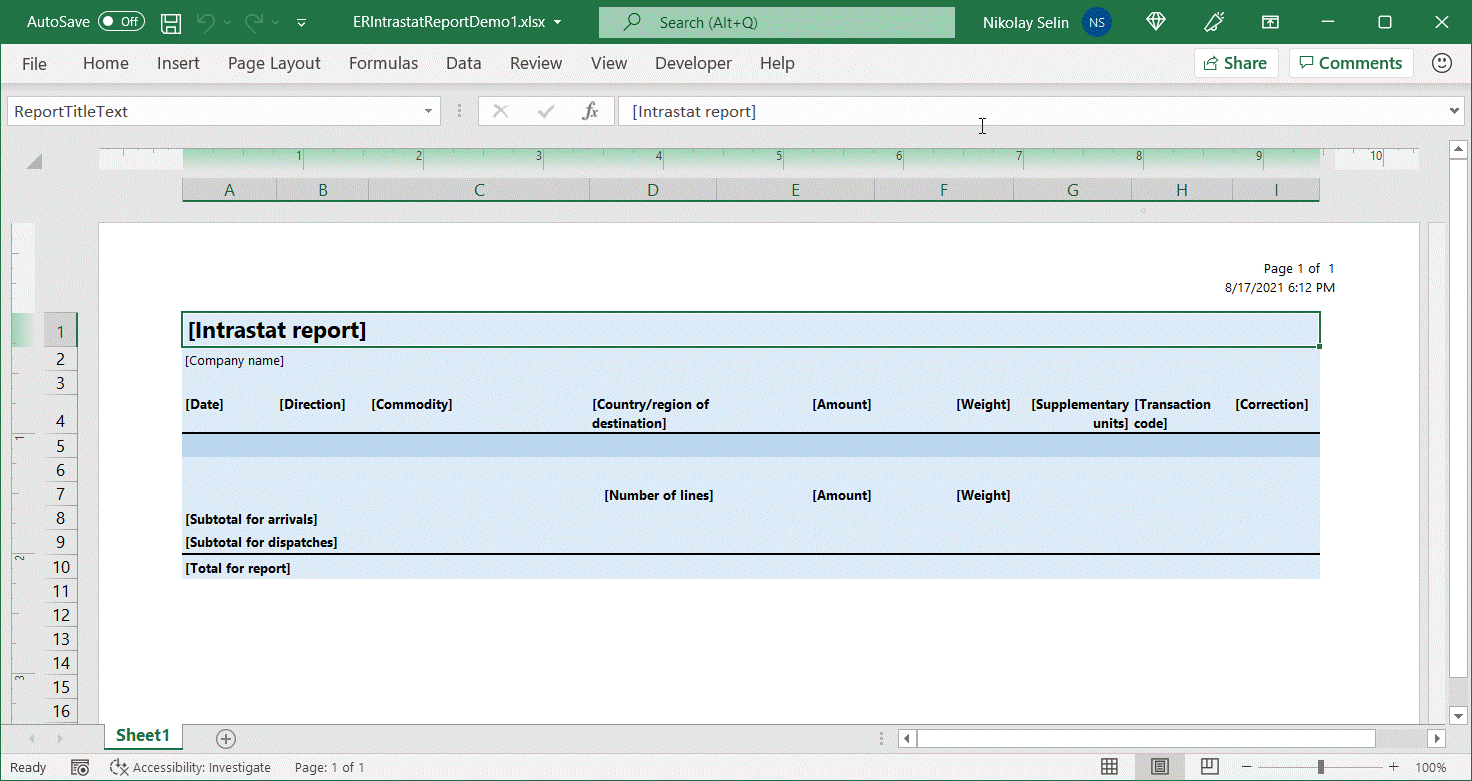
Substituir o modelo atual do Excel no formato de ER personalizado
Tem de adicionar um novo modelo do Excel ao formato de ER personalizado.
- Vá para Administração da organização > Relatórios eletrónicos > Configurações.
- Na página Configurações, na árvore de configuração no painel esquerdo, expanda Modelo Intrastat > Relatório Instrastat e selecione a configuração Relatório Instrastat Litware.
- Selecione Estruturador.
- Na página Estruturador de formatos, no painel de Ações, selecione Mostrar detalhes.
- Certifique-se de que o componente de formato raiz Intrastat: Excel está selecionado e, no Painel de Ações, no separador Importar, no grupo Importar, selecione Atualizar a partir do Excel.
- Na caixa de diálogo Atualizar a partir do Excel, selecione Atualizar modelo.
- Na caixa de diálogo Abrir, procure e selecione o ficheiro ERIntrastatReportDemo1.xlsx que transferiu anteriormente e, em seguida, selecione Abrir.
- Selecione OK.
- Selecione Guardar.
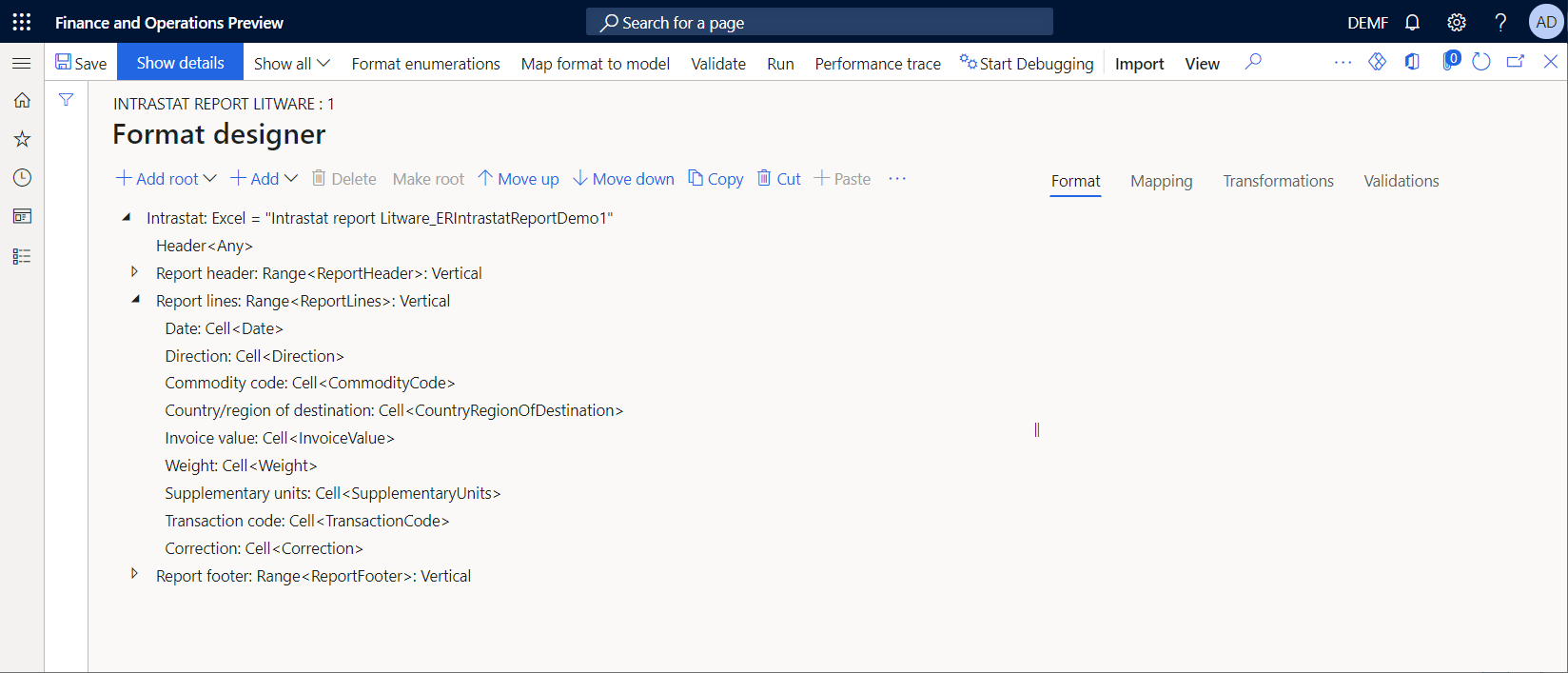
Alterar o vínculo de dados para mostrar a descrição do item num relatório gerado
- Na página Estruturador de formatos, selecione o separador Mapeamento.
- Expanda Intrastat > Linhas de relatório e selecione o componente Código de mercadoria.
- Selecione Editar fórmula.
- Mude a fórmula de vínculo de
@.CommodityCodeparaCONCATENATE(@.CommodityCode, " ", @.ProductName). - Selecione Guardar.
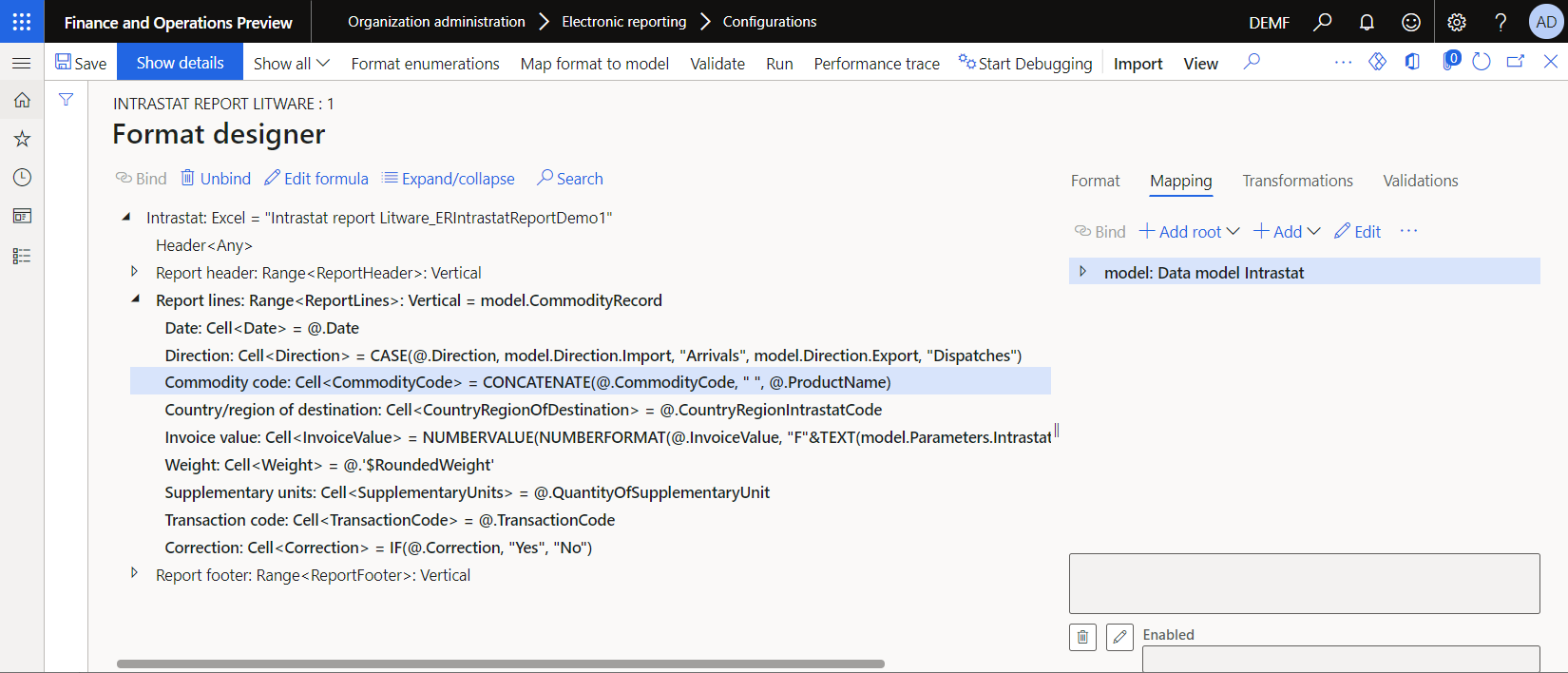
Gerar um relatório de controlo da declaração Intrastat
Primeiro, certifique-se de que tem transações Intrastat para reportar na página Intrastat.
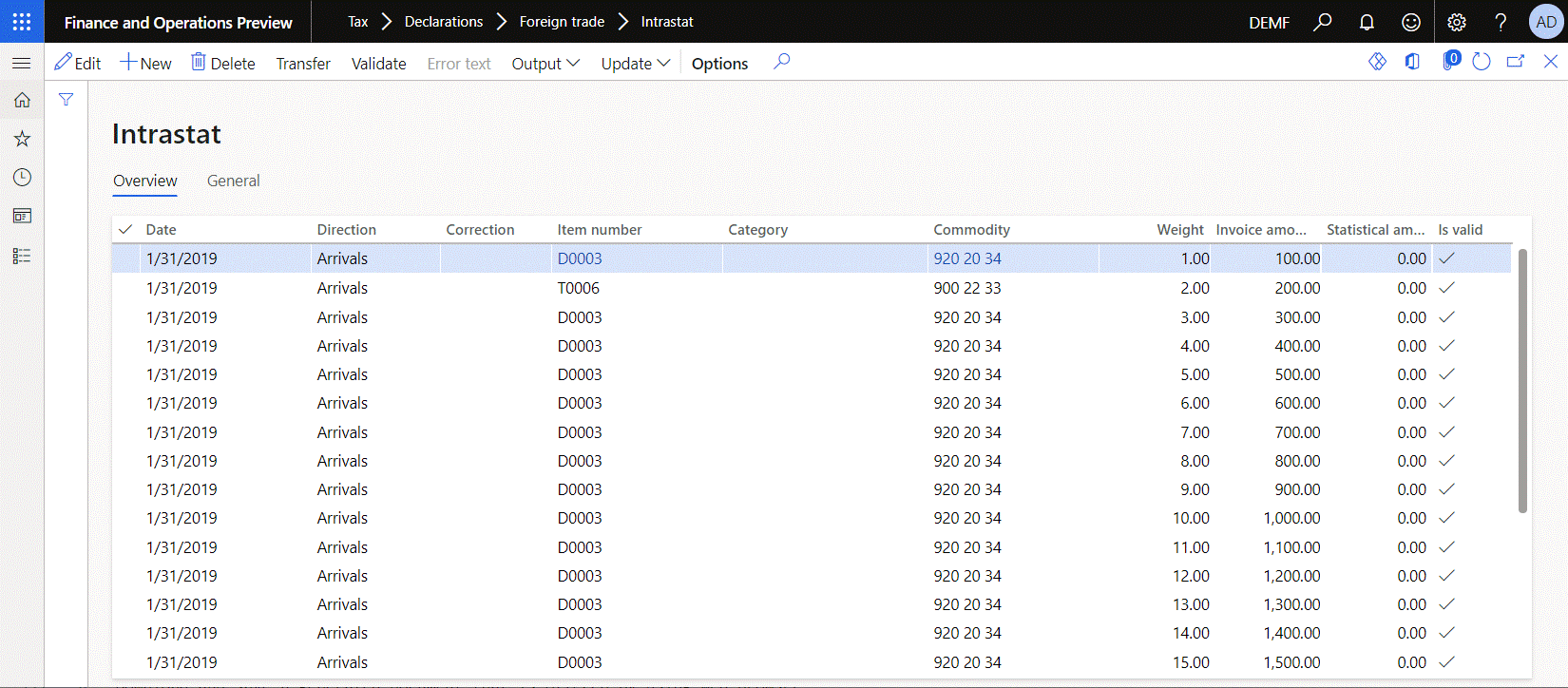
Em seguida, utilize o formato de ER personalizado para gerar o relatório de controlo da declaração Intrastat.
Vá para Imposto > Declarações > Comércio externo > Intrastat.
Na página Intrastat, no Painel de Ações, selecione Saída > Relatório.
Na caixa de diálogo Relatório Intrastat, siga estes passos para executar o relatório:
- Defina os campos Data de início e Data de fim para incluir transações Intrastat específicas no relatório.
- Defina a opção Gerar ficheiro como Não.
- Defina a opção Gerar relatório como Sim.
- Selecione OK.
Transfira e guarde o documento gerado.
Abra o documento no Excel e reveja-o.
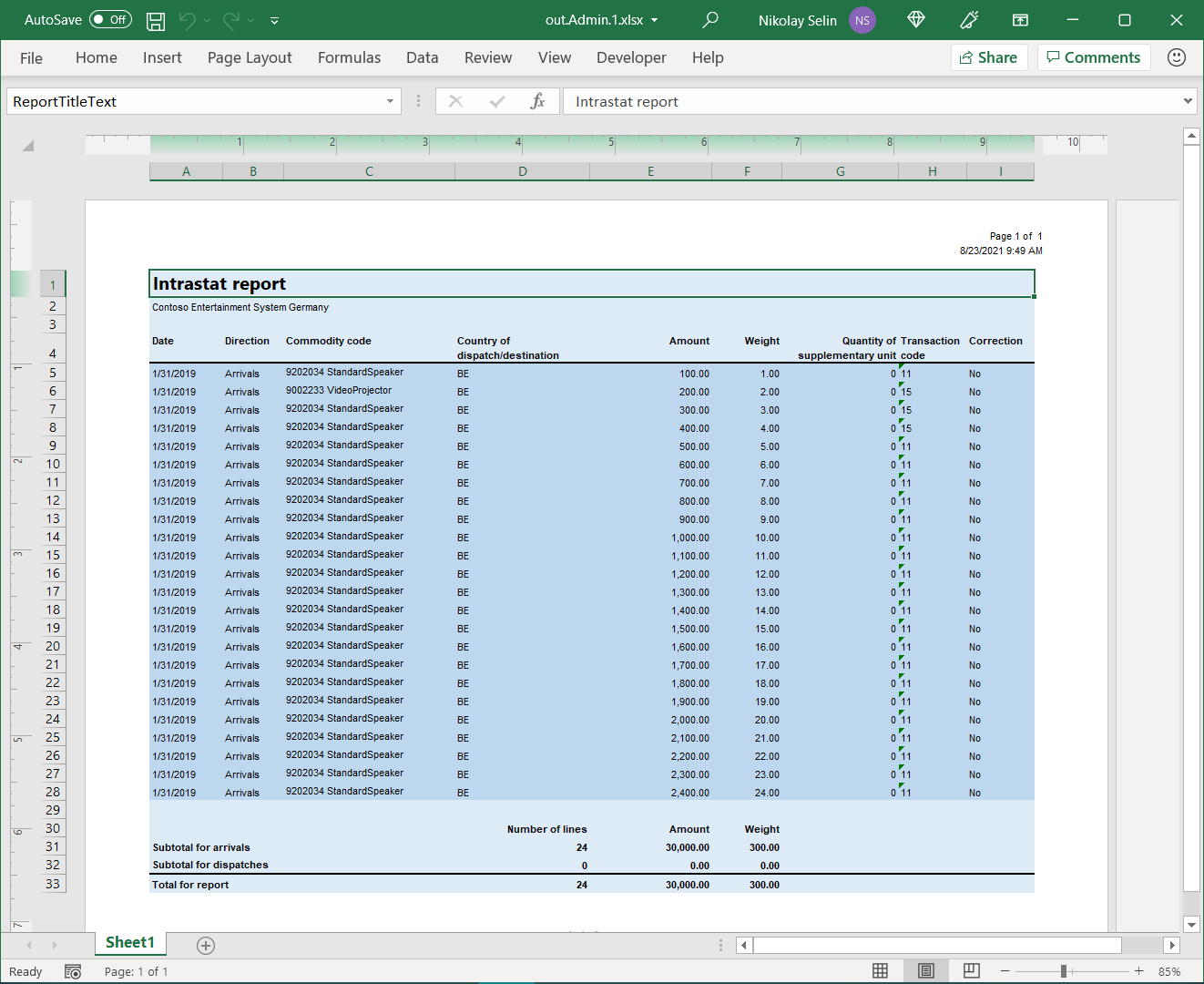
Configurar o formato personalizado para paginar documentos gerados
Rever o segundo modelo do Excel transferido
No Excel, abra o ficheiro do modelo ERIntrastatReportDemo2.xlsx que transferiu anteriormente.
Compare este modelo com o modelo ERIntrastatReportDemo1.xlsx e verifique se contém vários novos nomes do Excel para criar e preencher secções específicas de página em documentos gerados:
- O intervalo ReportPageHeader é adicionado para criar cabeçalhos de página.
- O intervalo ReportPageFooter é adicionado para criar rodapés de página.
- A célula ReportPageFooter_PageLines está configurada para mostrar o número de transações por página.
- A célula ReportPageFooter_PageAmount está configurada para mostrar o montante total de transações por página.
- A célula ReportPageFooter_PageWeight está configurada para mostrar o peso total de transações por página.
- A célula ReportPageFooter_RunningCounterLines está configurada para mostrar o contador de execução de transações desde o início do relatório até à página atual.
- A célula ReportPageFooter_RunningTotalAmount está configurada para mostrar o montante total em execução para todas as transações desde o início do relatório até à página atual.
- A célula ReportPageFooter_RunningTotalWeight está configurada para mostrar o peso total em execução para todas as transações desde o início do relatório até à página atual.
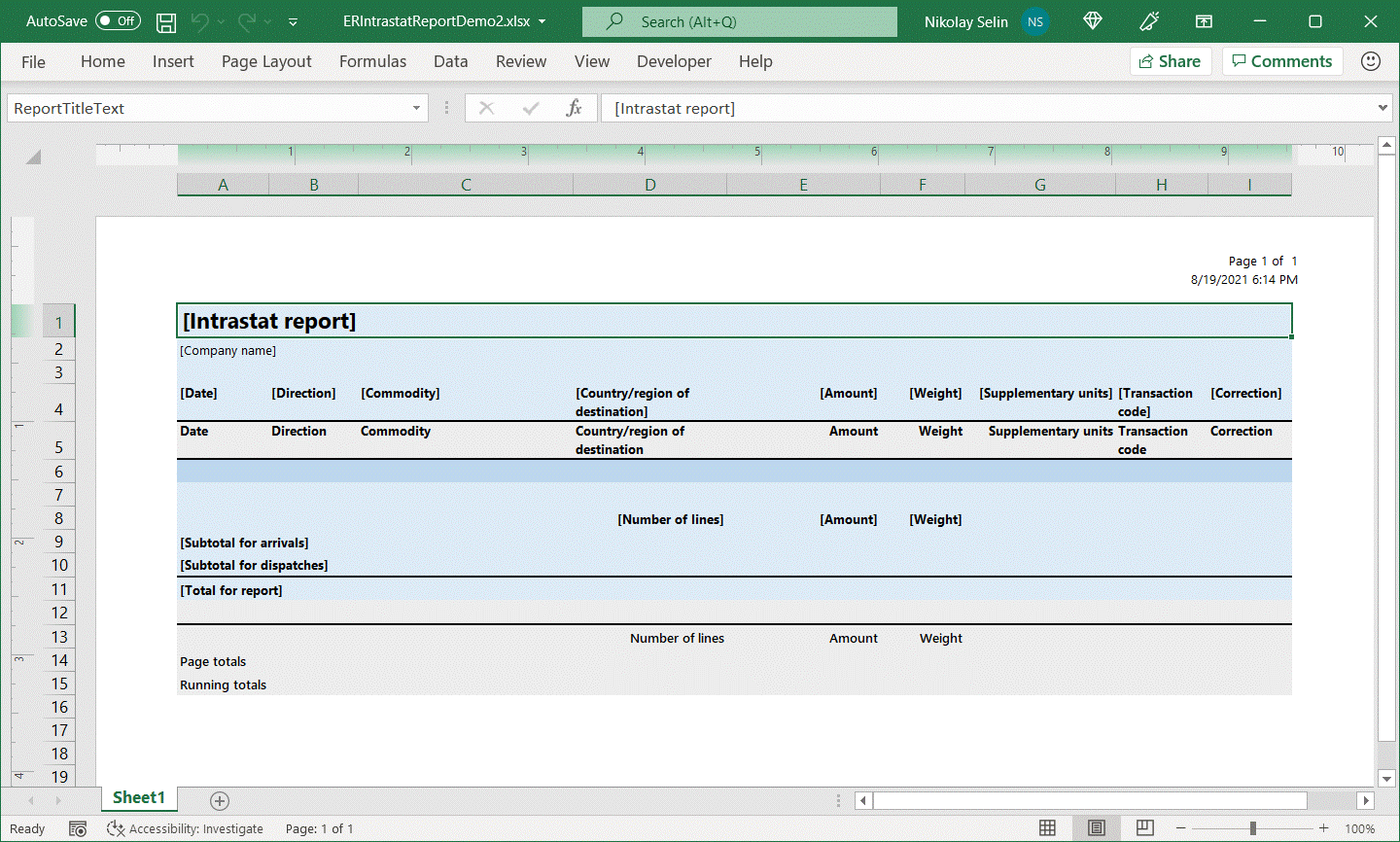
A célula CommodityCode deste modelo está configurada para moldar o texto da célula. Como a linha de detalhes de transação está configurada de modo a ajustar-se automaticamente à altura de uma linha, a altura de toda a linha deve mudar automaticamente quando o texto na célula CommodityCode é moldado.
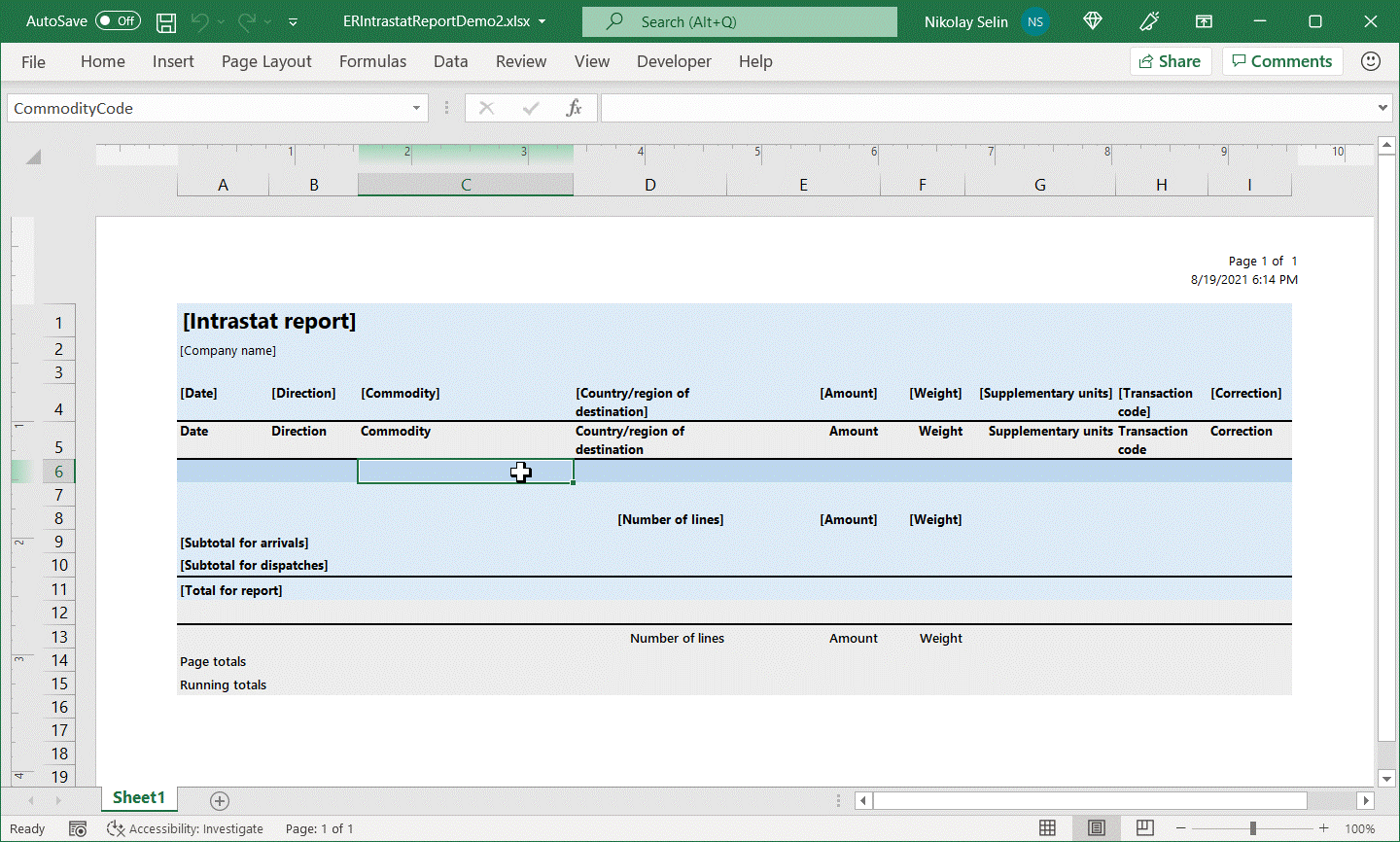
Repetir a substituição do modelo atual do Excel no formato de ER personalizado
Siga os passos indicados na secção Substituir o modelo atual do Excel no formato de ER personalizado deste tópico. No entanto, no passo 7, selecione o ficheiro ERIntrastatReportDemo2.xlsx.
Na página Estruturador de formatos, expanda Intrastat.
Atribua um nome aos componentes de formato Intervalo que foram adicionados ao formato de ER editável para sincronizar a estrutura com a estrutura do modelo do Excel aplicado:
- Selecione o componente Intervalo que está associado ao nome do Excel ReportPageHeader.
- No separador Formato, no campo Nome, introduza Cabeçalho da página do relatório.
- Selecione o componente Intervalo que está associado ao nome do Excel ReportPageFooter.
- No separador Formato, no campo Nome, introduza Rodapé da página do relatório.
Selecione Guardar.
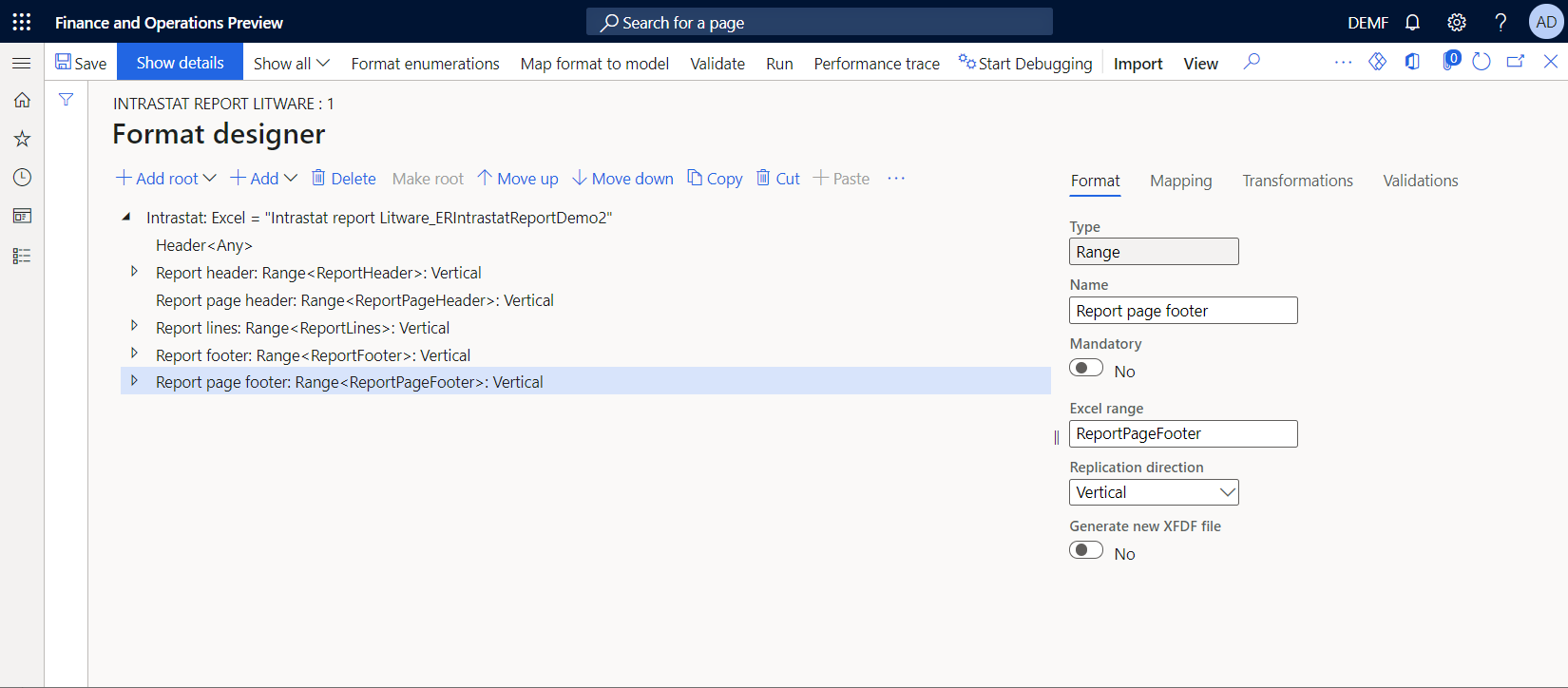
Alterar a estrutura de formato para implementar a paginação de documentos
Na página Estruturador de formatos, na árvore de formatos no painel esquerdo, selecione o componente raiz Intrastat.
Selecione Adicionar.
Na caixa de diálogo Adicionar, selecione o componente Página no grupo de componentes do Excel.
Na caixa de diálogo Propriedades do componente, no campo Nome, introduza Página de relatório. Em seguida, selecione OK.
Para utilizar o componente Cabeçalho da página do relatório como cabeçalho de página em cada página gerada, siga estes passos:
- Selecione o componente Cabeçalho da página do relatório e, em seguida, selecione Cortar.
- Selecione o componente Página do relatório e, em seguida, selecione Colar.
- Expanda Página do relatório.
- Para forçar o componente Página a considerar este intervalo como cabeçalho de página, selecione Cabeçalho da página do relatório e no separador Formato, no campo Direção de replicação, selecione Sem replicação.
Para paginar um documento gerado para que o conteúdo nas linhas de relatório seja considerado, siga estes passos:
- Selecione o componente Linhas do relatório e, em seguida, selecione Cortar.
- Selecione o componente Página do relatório e, em seguida, selecione Colar.
Para incluir o rodapé do relatório após as linhas do relatório, mas antes do rodapé da página final, siga estes passos:
- Selecione o componente Rodapé do relatório e, em seguida, selecione Cortar.
- Selecione o componente Página do relatório e, em seguida, selecione Colar.
Para utilizar o componente Rodapé da página do relatório como rodapé de página em cada página gerada, siga estes passos:
- Selecione o componente Rodapé da página do relatório e, em seguida, selecione Cortar.
- Selecione o componente Página do relatório e, em seguida, selecione Colar.
- Para forçar o componente Página a considerar este intervalo como rodapé de página, selecione Rodapé da página do relatório e no separador Formato, no campo Direção de replicação, selecione Sem replicação.
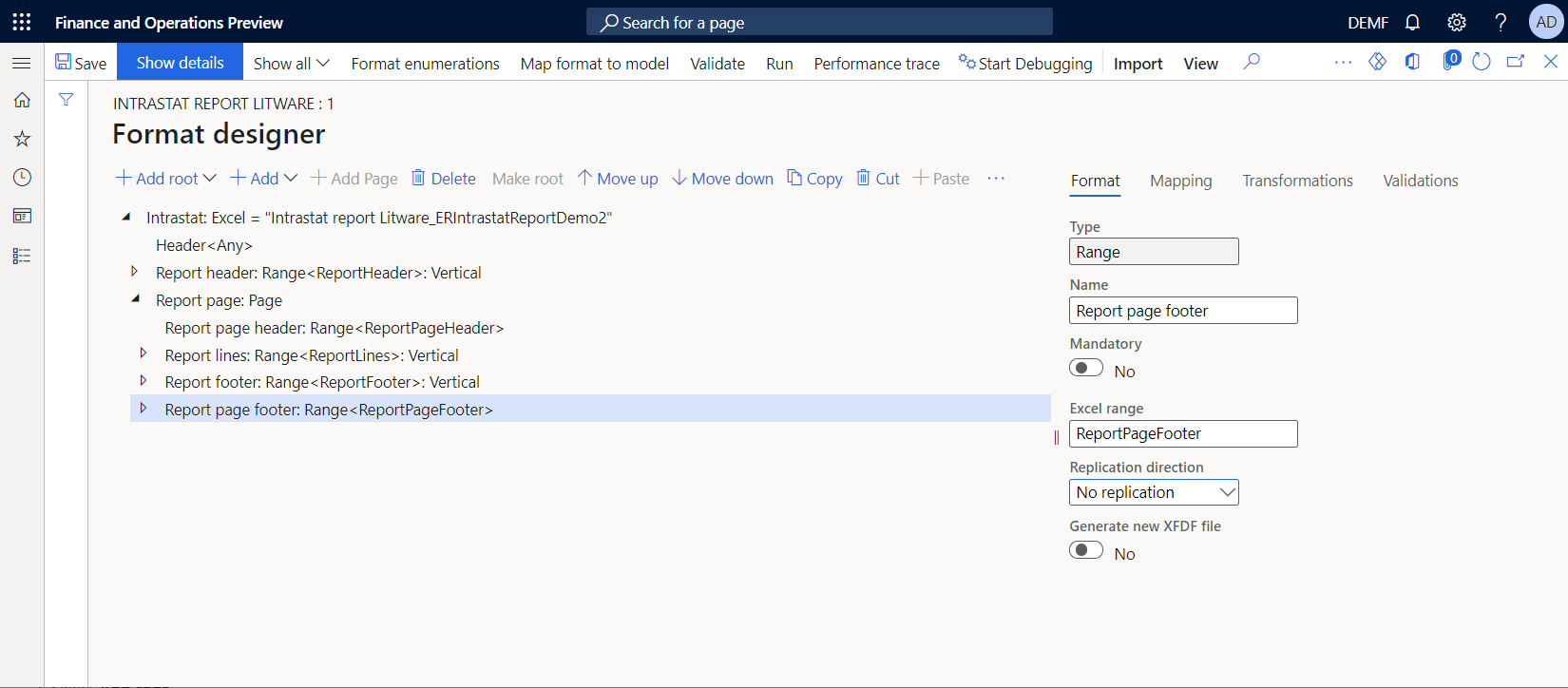
Adicionar origens de dados para calcular os totais de rodapé de página
Tem de configurar novas origens de dados para calcular o total da página, o contador de execução e os valores totais em execução, e para mostrá-los na secção de rodapé da página. Recomendamos que utilize origens de dados de Recolha de dados para este fim.
Na página Estruturador de formatos, selecione o separador Mapeamento.
Selecione Adicionar raiz e, em seguida, siga estes passos:
- Na caixa de diálogo Adicionar origem de dados, na secção Geral, selecione Contentor vazio.
- Na caixa de diálogo Propriedades da origem de dados "Contentor Vazio", no campo Nome, introduza Total.
- Selecione OK.
Selecione a origem de dados Total, selecione Adicionar e, em seguida, siga estes passos:
- Na caixa de diálogo Adicionar origem de dados, na secção Geral, selecione Contentor vazio.
- Na caixa de diálogo Propriedades da origem de dados "Contentor Vazio", no campo Nome, introduza Página.
- Selecione OK.
Selecione novamente Adicionar e siga estes passos:
- Na caixa de diálogo Adicionar origem de dados, na secção Geral, selecione Contentor vazio.
- Na caixa de diálogo Propriedades da origem de dados "Contentor Vazio", no campo Nome, introduza Em execução.
- Selecione OK.
Selecione a origem de dados Total.Page, selecione Adicionar e, em seguida, siga estes passos:
- Na caixa de diálogo Adicionar origem de dados, na secção Funções, selecione Recolha de dados.
- Na caixa de diálogo Propriedades da origem de dados "Recolha de dados", no campo Nome, introduza Montante.
- No campo Tipo de item, selecione Real.
- Defina a opção Recolher todos os valores como Sim.
- Selecione OK.
Selecione novamente Adicionar e siga estes passos:
- Na caixa de diálogo Adicionar origem de dados, na secção Funções, selecione Recolha de dados.
- Na caixa de diálogo Propriedades da origem de dados "Recolha de dados", no campo Nome, introduza Peso.
- No campo Tipo de item, selecione Real.
- Defina a opção Recolher todos os valores como Sim.
- Selecione OK.
Selecione a origem de dados Total.Running, selecione Adicionar e, em seguida, siga estes passos:
- Na caixa de diálogo Adicionar origem de dados, na secção Funções, selecione Recolha de dados.
- Na caixa de diálogo Propriedades da origem de dados "Recolha de dados", no campo Nome, introduza Montante.
- No campo Tipo de item, selecione Real.
- Defina o campo Recolher todos os valores como Sim.
- Selecione OK.
Selecione novamente Adicionar e siga estes passos:
- Na caixa de diálogo Adicionar origem de dados, na secção Funções, selecione Recolha de dados.
- Na caixa de diálogo Propriedades da origem de dados "Recolha de dados", no campo Nome, introduza Peso.
- No campo Tipo de item, selecione Real.
- Defina o campo Recolher todos os valores como Sim.
- Selecione OK.
Selecione novamente Adicionar e siga estes passos:
- Na caixa de diálogo Adicionar origem de dados, na secção Funções, selecione Recolha de dados.
- Na caixa de diálogo Propriedades da origem de dados "Recolha de dados", no campo Nome, introduza Linhas.
- No campo Tipo de item, selecione Número inteiro.
- Defina o campo Recolher todos os valores como Sim.
- Selecione OK.
Selecione Guardar.
Adicionar origens de dados para controlar a visibilidade do rodapé de página
Se planeia controlar a visibilidade do rodapé da página e não planeia incluir o rodapé na página final se este contiver transações, configure uma nova origem de dados para calcular o contador de execução necessário.
- Na página Estruturador de formatos, selecione o separador Mapeamento.
- Selecione a origem de dados Total.Running, selecione Adicionar.
- Na caixa de diálogo Adicionar origem de dados, na secção Funções, selecione Recolha de dados.
- Na caixa de diálogo Propriedades da origem de dados "Recolha de dados", no campo Nome, introduza Lines2.
- No campo Tipo de item, selecione Número inteiro.
- Defina a opção Recolher todos os valores como Sim.
- Selecione OK.
- Selecione Guardar.
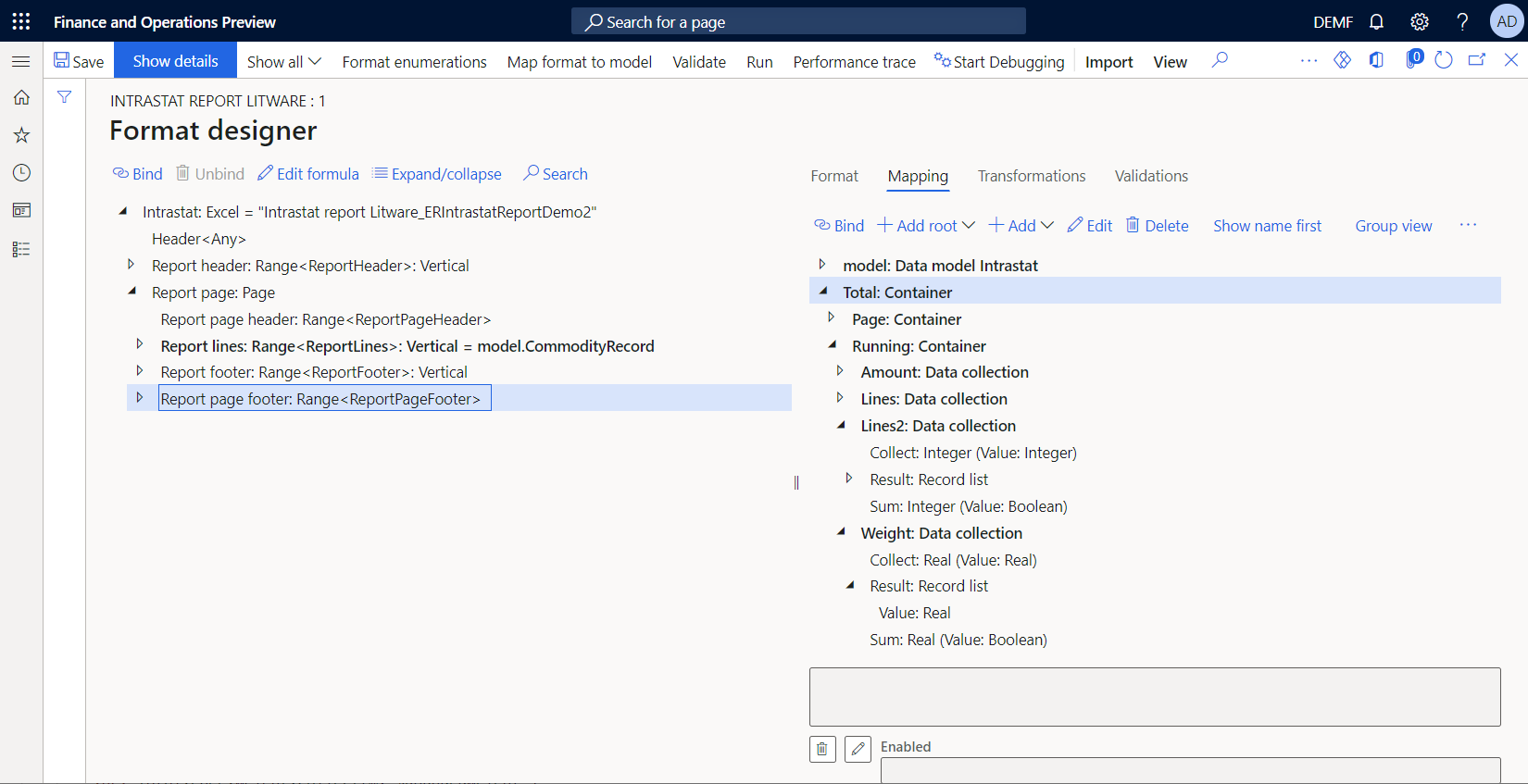
Configurar vínculos para recolher valores totais
Na página Estruturador de formatos, na árvore de formato, expanda o componente de Linhas do relatório e selecione o componente Valor da fatura aninhado.
Selecione Editar fórmula.
Mude a fórmula de vínculo de
NUMBERVALUE(NUMBERFORMAT(@.InvoiceValue, "F"&TEXT(model.Parameters.IntrastatAmountDecimals)), ".", "")paraTotal.Page.Amount.Collect(NUMBERVALUE(NUMBERFORMAT(@.InvoiceValue, "F"&TEXT(model.Parameters.IntrastatAmountDecimals)), ".", "")).Nota
Além de colocar o valor do montante numa célula do Excel para cada transação iterada, este vínculo recolhe o valor na origem de dados Total.Page.Amount da recolha de dados.
Selecione o componente Peso aninhado.
Selecione Editar fórmula.
Mude a fórmula de vínculo de
@.'$RoundedWeight'paraTotal.Page.Weight.Collect(@.'$RoundedWeight').Nota
Além de colocar o valor do peso numa célula do Excel para cada transação iterada, este vínculo recolhe o valor na origem de dados Total.Page.Weight da recolha de dados.
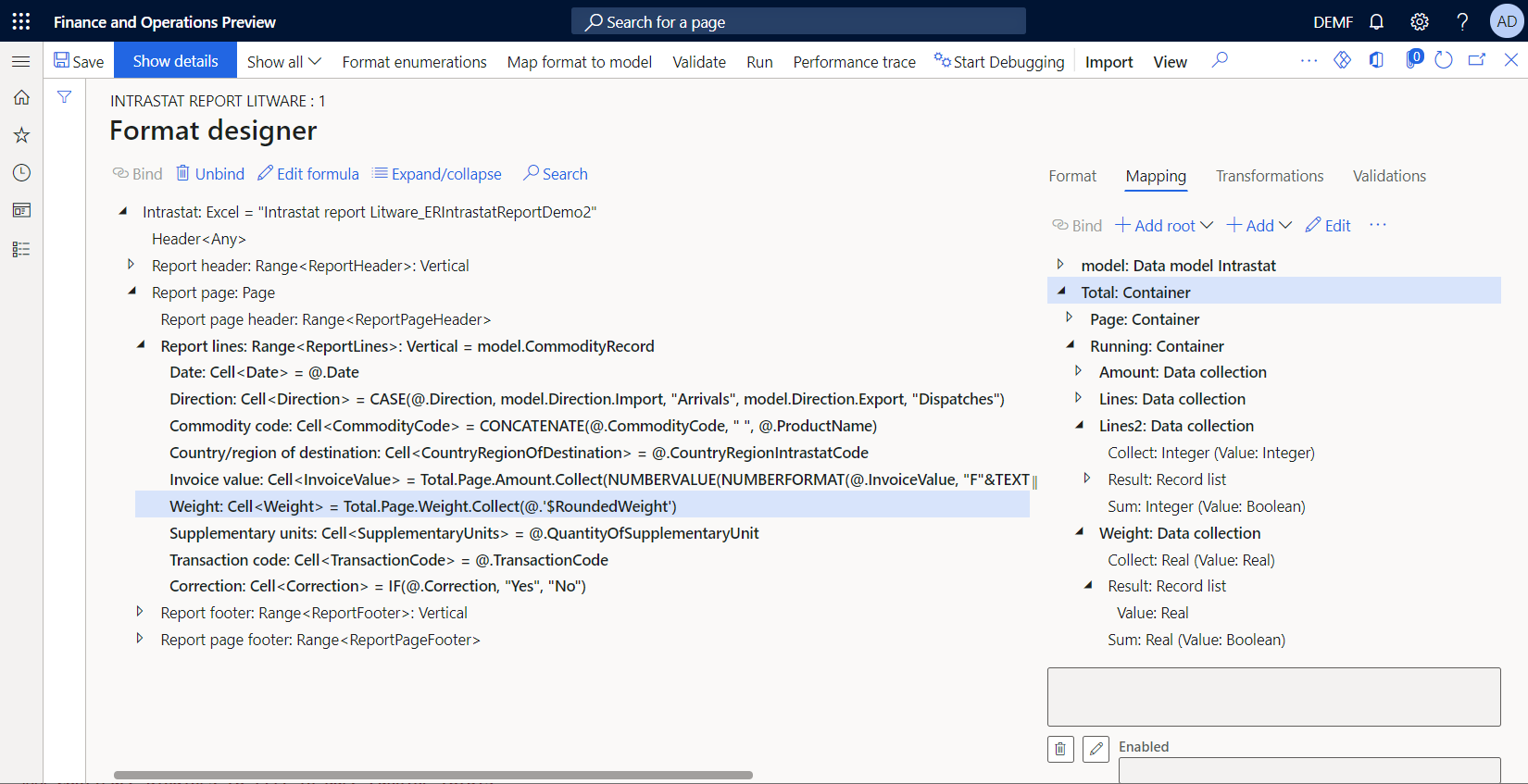
Configurar vínculos para preencher os totais de rodapé de página
Na página Estruturador de formatos, na árvore de formato, expanda o componente Rodapé da página do relatório, selecione o componente Intervalo aninhado que se refere à célula ReportPageFooter_PageAmount do Excel e siga estes passos:
- Na árvore de origens de dados no painel direito, selecione o item Total.Page.Amount.Sum().
- Selecione Vincular.
- Selecione Editar fórmula.
- Atualize a fórmula para
Total.Page.Amount.Sum(false).
Nota
Tem de especificar o argumento desta função como Falso para manter os dados recolhidos para a página atual, porque estes dados são necessários para calcular o montante total em execução, o número total de linhas por página e o contador de execução de linhas.
Na árvore de formato, selecione o componente Intervalo aninhado que se refere à célula ReportPageFooter_PageWeight do Excel e siga estes passos:
- Na árvore de origens de dados no painel direito, selecione o item Total.Page.Weight.Sum().
- Selecione Vincular.
- Selecione Editar fórmula.
- Atualize a fórmula para
Total.Page.Weight.Sum(false).
Configurar vínculos para preencher os totais de página em execução
Na página Estruturador de formatos, na árvore de formato, expanda o componente Rodapé da página do relatório, selecione o componente Intervalo aninhado que se refere à célula ReportPageFooter_RunningTotalAmount do Excel e siga estes passos:
- Na árvore de origens de dados no painel direito, selecione o item Total.Running.Amount.Collect().
- Selecione Vincular.
- Selecione Editar fórmula.
- Atualize a fórmula para
Total.Running.Amount.Sum(false)+Total.Running.Amount.Collect(Total.Page.Amount.Sum(true)).
Nota
O operando
Total.Running.Amount.Sum(false)devolve o valor total em execução recolhido anteriormente. O operandoTotal.Running.Amount.Collect(Total.Page.Amount.Sum(true))devolve o montante total da página atual. Tem de especificar o argumento da função aninhada do segundo operando como Verdadeiro para repor a recolha de dadosTotal.Page.Amount, assim que este valor for colocado na coleção total em execuçãoTotal.Running.Amount. O argumento especificado tem de começar a recolher o total da página seguinte a partir de um valor 0 (zero).A função
Total.Running.Amount.Sum(false)é chamada para introduzir o valor total em execução na célula ReportPageFooter_RunningTotalAmount do Excel na página atual.Na árvore de formato, selecione o componente Intervalo aninhado que se refere à célula ReportPageFooter_RunningTotalWeight do Excel e siga estes passos:
- Na árvore de origens de dados no painel direito, selecione o item Total.Running.Weight.Collect().
- Selecione Vincular.
- Selecione Editar fórmula.
- Atualize a fórmula para
Total.Running.Weight.Sum(false)+Total.Running.Weight.Collect(Total.Page.Weight.Sum(true)).
Configurar vínculos para preencher o contador de execução da página
Na página Estruturador de formatos, na árvore de formato, expanda o componente Rodapé da página do relatório e selecione o componente Intervalo aninhado que se refere à célula ReportPageFooter_RunningCounterLines do Excel.
Selecione Editar fórmula.
Adicione a fórmula
Total.Running.Lines.Collect(COUNT(Total.Page.Amount.Result)).Nota
Esta fórmula devolve o número dos valores dos montantes recolhidos para todo o relatório. Este número é igual ao número de transações que foram iteradas no momento atual. Ao mesmo tempo, a fórmula recolhe o valor devolvido na coleção Total.Running.Lines.
Configurar vínculos para preencher o contador de rodapé da página
Na página Estruturador de formatos, na árvore de formato, expanda o componente Rodapé da página do relatório e selecione o componente Intervalo aninhado que se refere à célula ReportPageFooter_PageLines do Excel.
Selecione Editar fórmula.
Adicione a fórmula
COUNT(Total.Page.Amount.Result)-Total.Running.Lines.Sum(false).Nota
Esta fórmula calcula o número de transações na página atual como a diferença entre o número de transações recolhidas em Total.Page.Amount.Result para todo o relatório e o número de transações armazenadas nesta fase em Total.Running.Lines.Sum. Como o número de transações para a página atual é armazenado em Total.Running.Lines no vínculo do componente Intervalo que se refere à célula ReportPageFooter_RunningCounterLines do Excel, o número de transações na página atual ainda não está incluído. Assim, esta diferença é igual ao número de transações na página atual.
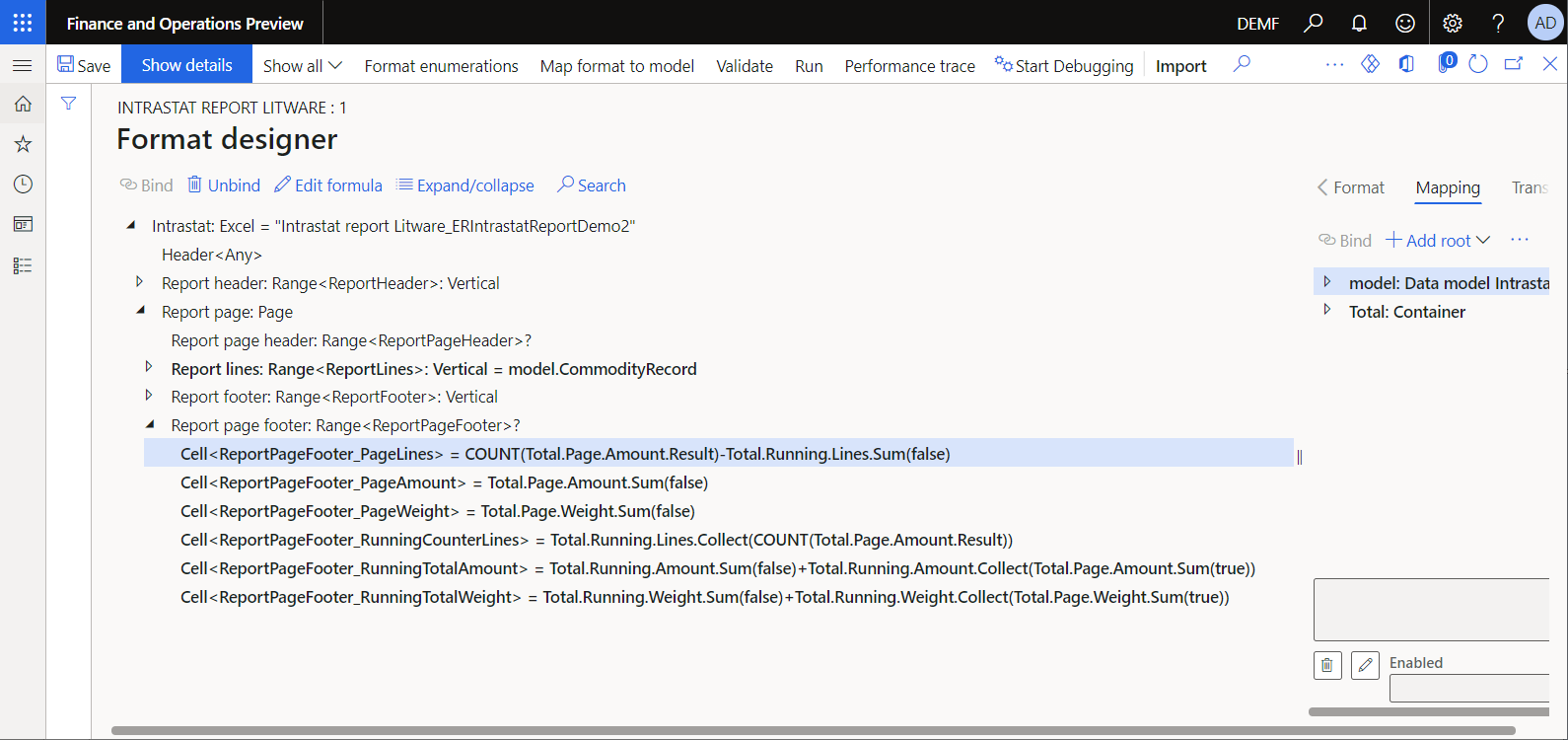
Configurar a visibilidade do componente
Pode alterar a visibilidade do cabeçalho e do rodapé de página numa página específica de um documento gerado para ocultar os seguintes elementos:
- O cabeçalho da página na primeira página, porque o cabeçalho do relatório já contém títulos de coluna
- O cabeçalho da página em qualquer página que não tenha transações que possam ocorrer para a última página
- O rodapé da página em qualquer página que não tenha transações que possam ocorrer para a última página
Para alterar a visibilidade, atualize a propriedade Ativado dos componentes Cabeçalho da página do relatório e Rodapé da página do relatório.
Na página Estruturador de formatos, na árvore de formato, expanda o componente de Página do relatório, selecione o componente Cabeçalho da página do relatório aninhado e siga estes passos.
Selecione Editar para o campo Ativado.
Na página Estruturador de fórmulas, no campo Fórmula, introduza a seguinte expressão:
AND(
COUNT(Total.Page.Amount.Result)<>0,
COUNT(Total.Page.Amount.Result)<>COUNT(model.CommodityRecord)
)
Na árvore de formato, selecione o componente Rodapé da página do relatório e siga estes passos:
Selecione Editar para o campo Ativado.
Na página Estruturador de fórmulas, no campo Fórmula, introduza a seguinte expressão:
(
COUNT(Total.Page.Amount.Result)-Total.Running.Lines2.Sum(false)+
0*Total.Running.Lines2.Collect(COUNT(Total.Page.Amount.Result))
)<>0
Nota
A construção
COUNT(Total.Page.Amount.Result)-Total.Running.Lines2.Sum(false)é utilizada para calcular o número de transações na página atual. A construção0*Total.Running.Lines2.Collect(COUNT(Total.Page.Amount.Result)é utilizada para adicionar o número de transações na página atual à coleção, para processar corretamente a visibilidade do rodapé da página seguinte.A coleção
Total.Running.Linesnão pode ser reutilizada aqui porque a propriedade Ativado de um componente base é processada após o processamento dos vínculos dos componentes aninhados. Quando a propriedade Ativado é processada, a coleçãoTotal.Running.Linesjá foi incrementada pelo número de transações na página atual.Selecione Guardar.
Gerar um relatório de controlo da declaração Intrastat (atualizado)
Certifique-se de que tem 24 transações na página Intrastat. Repita os passos indicados na secção Gerar um relatório de controlo da declaração Intrastat deste tópico para gerar e rever o relatório de controlo.
Todas as transações são apresentadas na primeira página. Os totais e contadores de página são iguais aos totais e contadores do relatório. O intervalo do cabeçalho da página está oculto na primeira página porque o cabeçalho do relatório já contém títulos de coluna. O cabeçalho e o rodapé da página estão ocultos na segunda página porque essa página não contém transações.
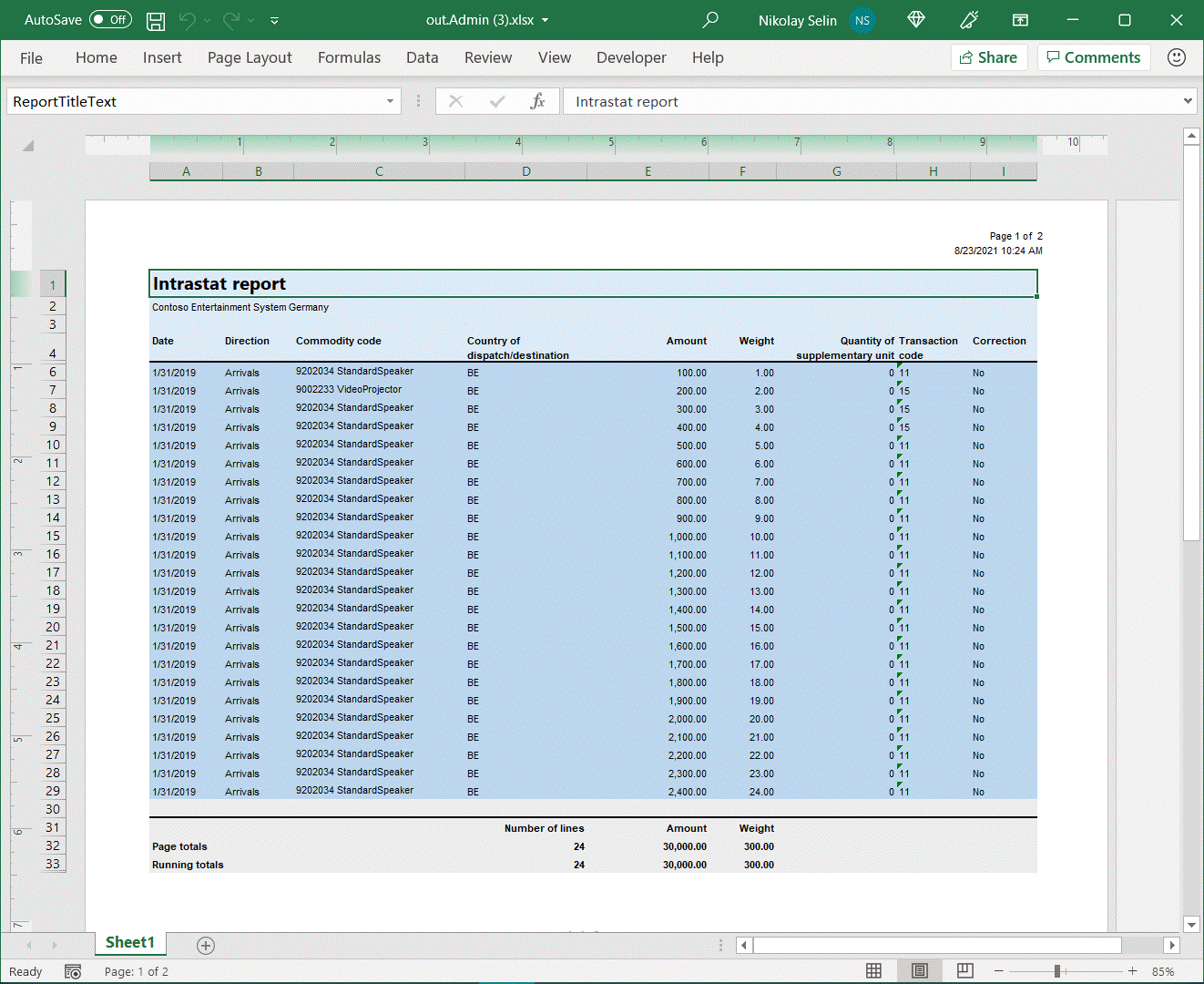
Atualize duas transações na página Intrastat alterando o código Número de item de D00006 para L0010. Tenha em atenção que o nome de produto do novo item, Par de altifalantes estéreo ativos, é mais comprido do que o nome do item original, Altifalante padrão. Esta situação força o ajuste de texto na célula correspondente do documento gerado. A paginação do documento e a soma e a contagem relacionadas com a página têm agora de ser atualizadas. Repita os passos indicados na secção Gerar um relatório de controlo da declaração Intrastat para gerar e rever o relatório de controlo.
Atualmente, as transações são apresentadas em duas páginas e os totais e contadores de página são corretamente calculados. O intervalo do cabeçalho da página é ocultado corretamente na primeira página e fica visível na segunda página. O rodapé da página está visível em ambas as páginas porque contêm transações.
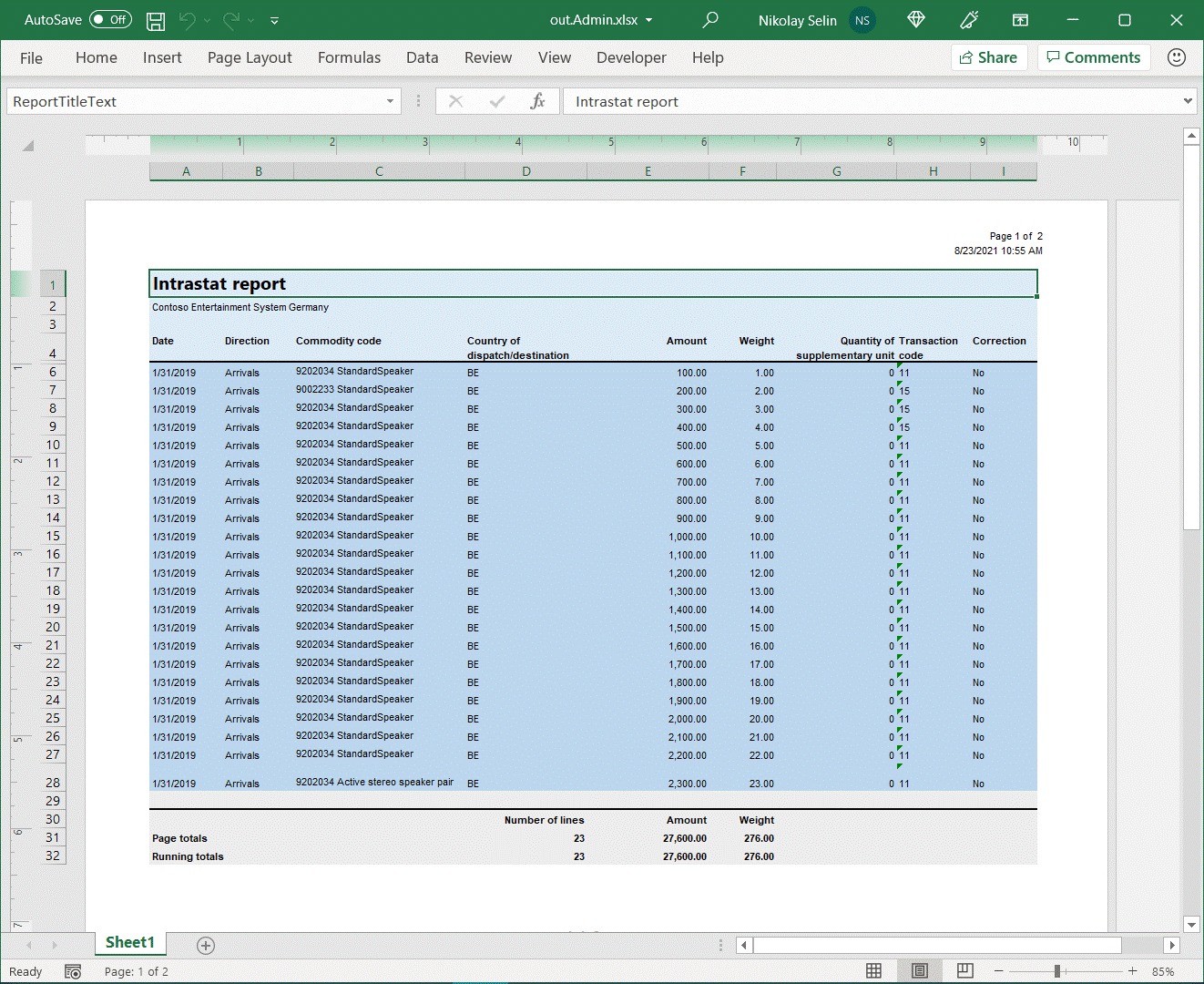
Perguntas mais frequentes
Há alguma forma de reconhecer quando o componente de formato Página processa a página final?
O componente Página não expõe informações sobre o número da página processada e o número total de páginas num documento gerado. No entanto, pode configurar fórmulas de ER para reconhecer a página final. Vejamos um exemplo:
- Calcule o número total de transações que já foram processadas utilizando o componente Página do relatório. Pode fazer este cálculo utilizando a fórmula
COUNT(Total.Page.Amount.Result). - Calcule o número total de transações que têm de ser processadas com base no vínculo
model.CommodityRecordconfigurado para o componente Linhas do relatório. Pode fazer este cálculo utilizando a fórmulaCOUNT(model.CommodityRecord). - Compare dois números para reconhecer a página final. Quando ambos os valores são iguais, a página final é gerada.
Nota
Recomendamos que utilize esta abordagem apenas quando a propriedade Ativado do componente Linhas do relatório não contenha nenhuma fórmula que possa devolver Falso durante o runtime para alguns registos iterados da Lista de registos vinculada.