Crie pastas Dynamics 365 Guides para organizar seus guias e recursos
Os autores podem organizar seus guias, bem como o conteúdo de seus guias, criando pastas. Uma pasta pode conter guias, subpastas e ativos (peças 3D, imagens, vídeos e âncoras de objetos). Você pode criar uma hierarquia de pastas com subpastas. Cada pasta pode receber um proprietário. Quando você exclui uma pasta, todos os itens dessa pasta também são excluídos.
As pastas são uma ótima maneira de organizar guias e seu conteúdo, especialmente se você tiver vários ativos associados a um determinado guia ou conjunto de guias.
Criar uma pasta
Abra o aplicativo baseado em modelo nos Guias para gerenciar pastas.
No painel esquerdo, selecione Pastas para visualizar todas as pastas criadas no ambiente e, em seguida, na parte superior da tela, selecione Novo para criar uma nova pasta.
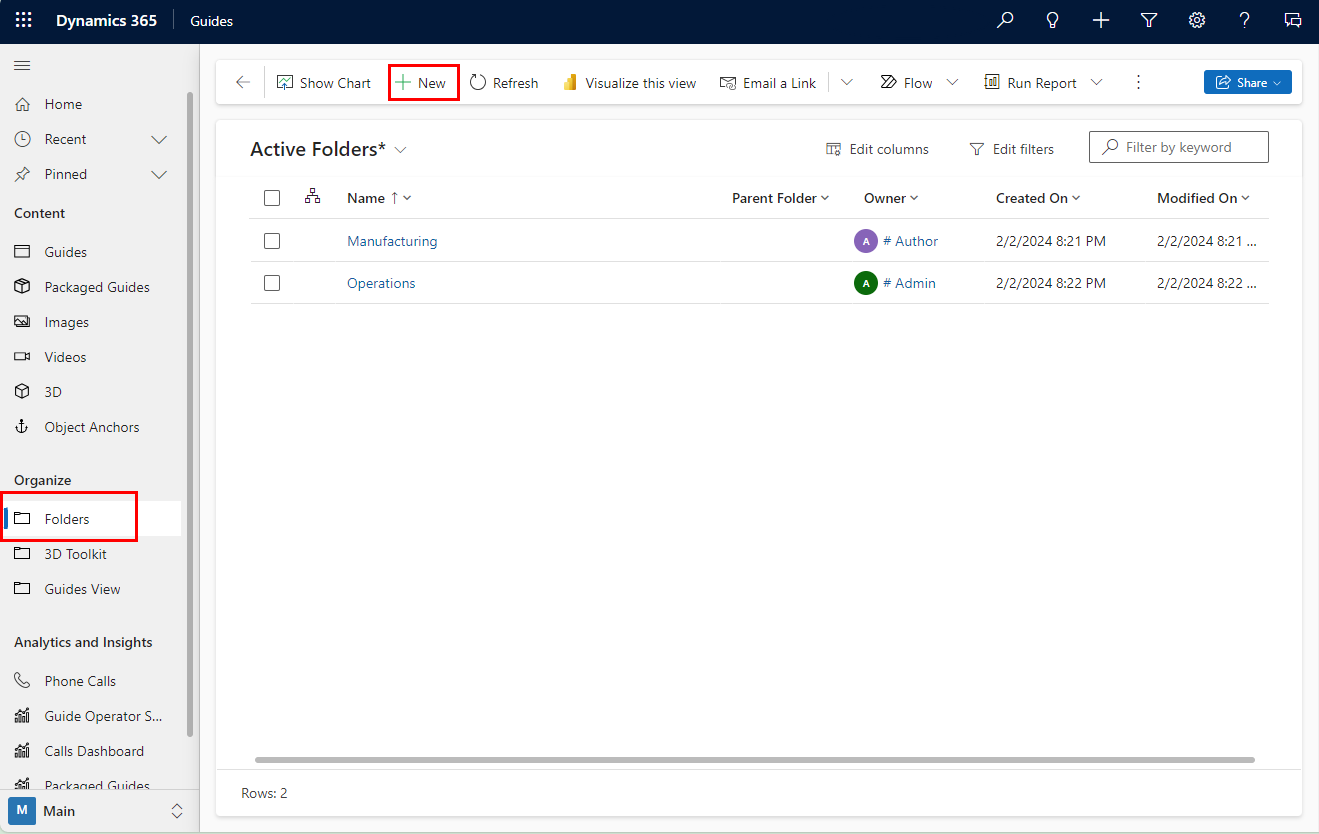
Na tela Nova pasta , insira o nome e o proprietário da pasta. Você pode selecionar uma pasta existente no campo Pasta pai ou deixar o campo Pasta pai em branco para criar uma pasta no nível raiz.
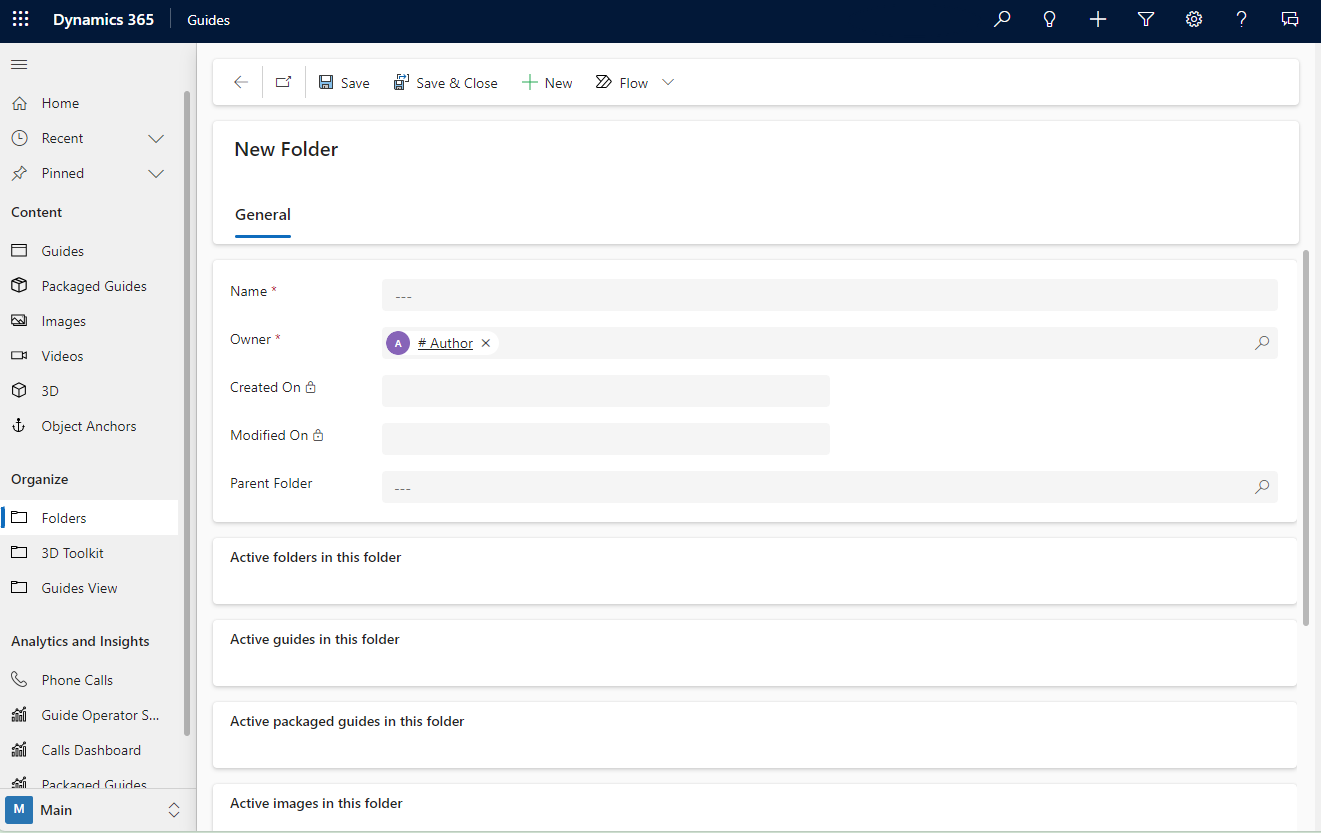
Na parte superior da tela, selecione Salvar e salvar. Feche para salvar a pasta e retornar à lista de pastas. Depois de salvar, você pode adicionar guias, subpastas ou ativos à pasta.
Adicione um guia ou ativo a uma pasta
No painel esquerdo do aplicativo baseado em modelo, em Conteúdo selecione Guias ou o tipo de recurso que você deseja adicionar.
Observação
As peças 3D no Toolkit não podem ser adicionadas a pastas.
Em seguida, selecione o guia ou ativo específico que deseja adicionar à pasta. Você pode pesquisar ou filtrar o item específico.
Na guia Geral , no campo Pasta pai , insira o nome da pasta ou pesquise-o.

Na parte superior da tela, selecione Salvar ou Salvar e salvar. Fechar.
Dica
Para mover um guia ou ativo de volta para a pasta raiz, retorne aos detalhes do guia e exclua o conteúdo do campo Pasta pai .
Você também pode fazer upload de ativos para uma pasta no aplicativo para PC.
Ver o conteúdo de uma pasta
No painel esquerdo, selecione Pastas para visualizar a lista de pastas no ambiente.
Selecione a pasta desejada. Todas as pastas ativas, guias, imagens, objetos 3D, vídeos e âncoras de objetos na pasta são exibidas.
Ativar, desativar ou excluir uma pasta
Abra o aplicativo baseado em modelo no Guides.
Para ativar uma pasta, selecione Pastas Inativas na lista suspensa acima da grade para visualizar todas as pastas que estão inativas no momento.
Para desativar ou excluir uma pasta, selecione Pastas ativas.
Marque a caixa de seleção ao lado da pasta apropriada e selecione Ativar, Desativar ou Excluir na parte superior da página.
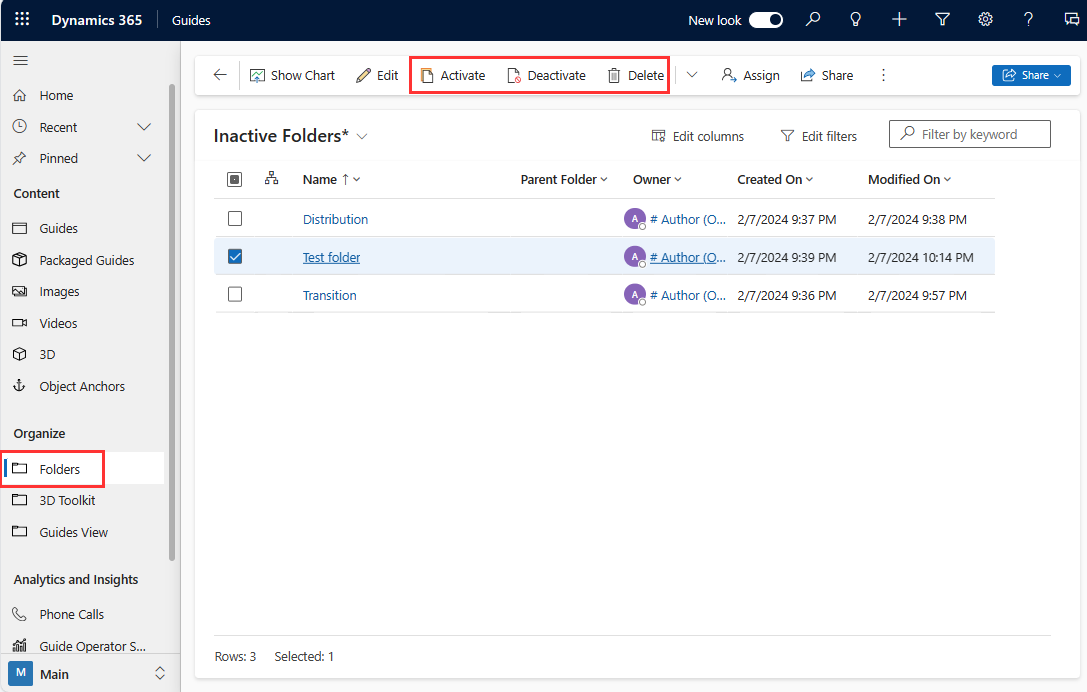
Confirmar sua ação.
Próximas etapas
Comentários
Brevemente: Ao longo de 2024, vamos descontinuar progressivamente o GitHub Issues como mecanismo de feedback para conteúdos e substituí-lo por um novo sistema de feedback. Para obter mais informações, veja: https://aka.ms/ContentUserFeedback.
Submeter e ver comentários