Adicione uma peça 3D personalizada a uma etapa no Dynamics 365 Guides aplicativo para PC
Você pode adicionar peças 3D (objetos específicos da sua empresa) ao Microsoft Dynamics 365 Guides importando-as. Um holograma de peça 3D ajuda os operadores a encontrar uma peça 3D no mundo real. Você pode usar uma combinação de ferramentas de terceiros para preparar seus objetos 3D CAD (projeto auxiliado por computador). Para obter mais informações, consulte Visão geral da preparação de objetos 3D.
Abra uma etapa em um guia e selecione a guia Meus arquivos.
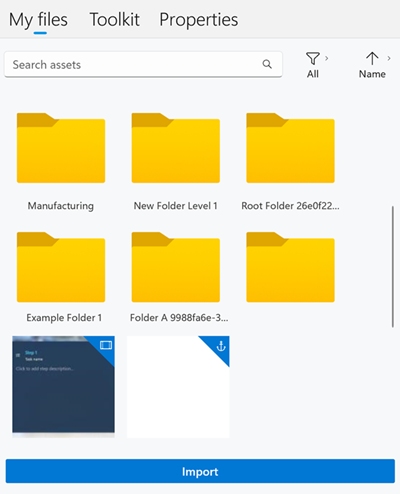
Dica
Para localizar itens rapidamente, você pode filtrar por tipo de ativo (peças 3D, imagens, vídeos e âncoras de objeto) ou classificar por nome, data ou tipo na ordem crescente ou decrescente. Se você estiver em uma pasta que não contém o ativo, uma mensagem será exibida. Navegue na hierarquia de pastas ou vá para a pasta pai e tente filtrar ou classificar novamente.
Arraste a peça 3D desejada para uma das caixas de Peças 3D.
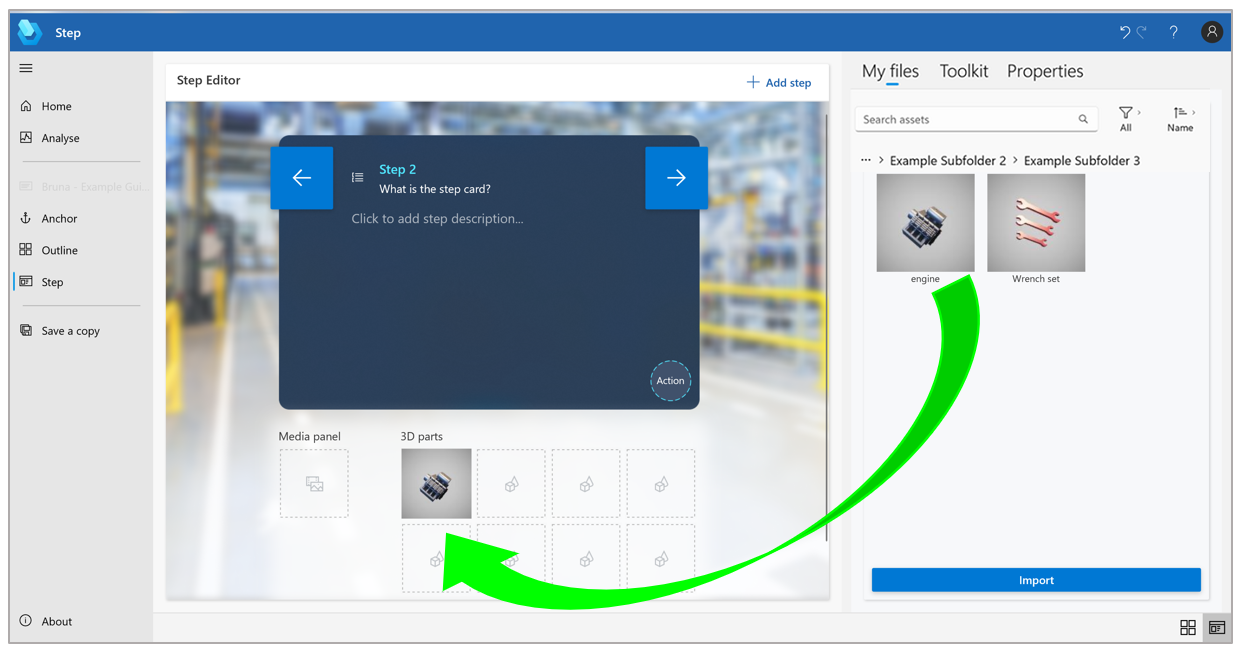
Importar um objeto 3D personalizado para usar como peça 3D
Você pode importar seus próprios objetos 3D personalizados e adicioná-los a Meus arquivos ou a uma pasta em Meus arquivos. Para importar arquivos, você pode arrastá-los de uma pasta de arquivos local ou usar o comando Importar.
Dica
Você pode definir opções de animação (velocidade de reprodução, direção e loops) no aplicativo do HoloLens.
Importar um arquivo usando uma operação de arrastar e soltar
Abra o Explorador de Arquivos do Windows e vá para a pasta que contém os objetos 3D, as imagens ou os vídeos que você deseja importar.
No aplicativo para PC, no lado direito da página, selecione a guia Meus arquivos.
Abra a pasta para a qual você deseja importar o item. Você pode importar para a pasta raiz ou subpasta.
Arraste os arquivos para a pasta.
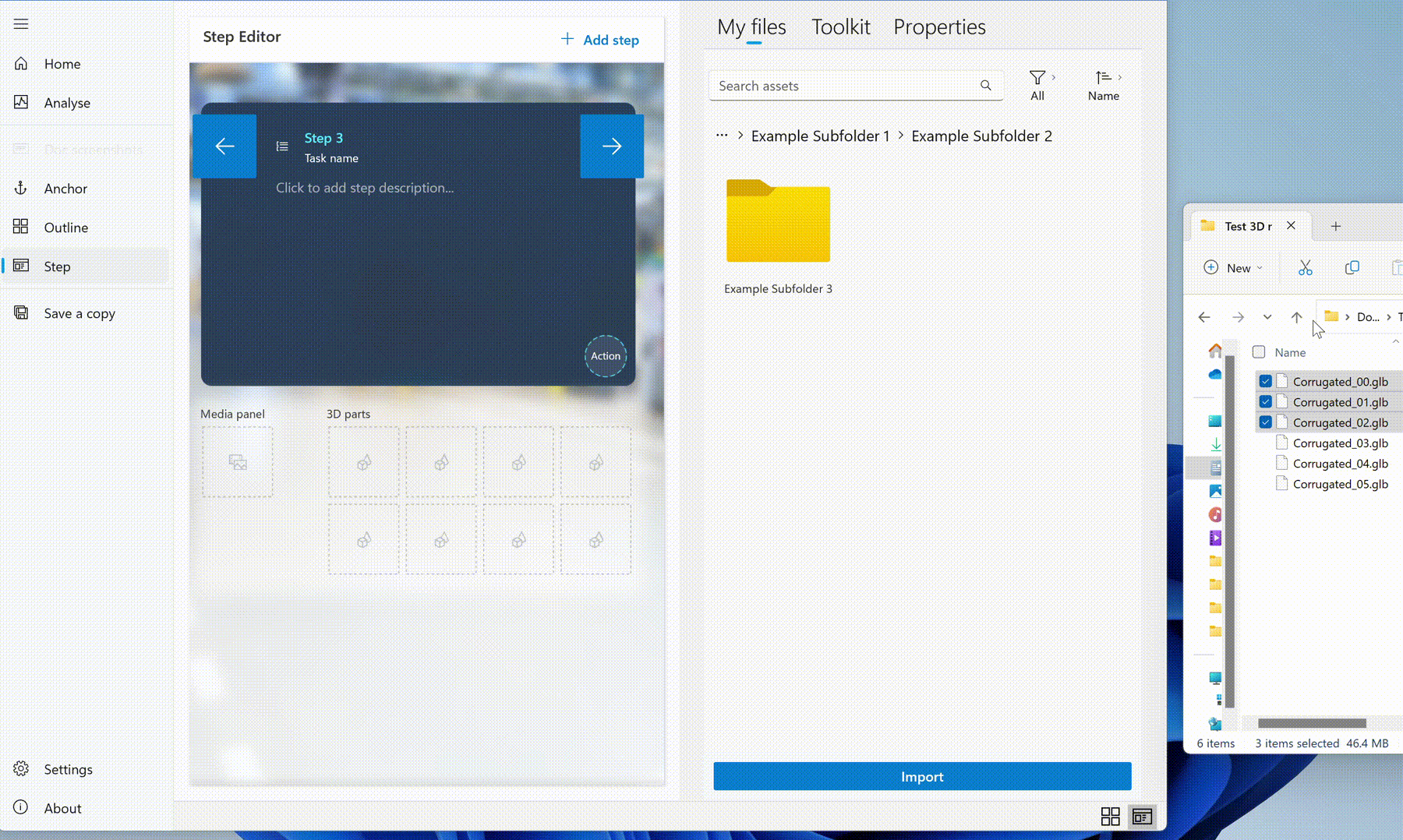
Importar um arquivo usando o comando Importar
No aplicativo para PC, no lado direito da página, selecione a guia Meus arquivos.
Abra a pasta para a qual você deseja importar o item. Você pode importar para a pasta raiz ou subpasta.
Selecione Importar.
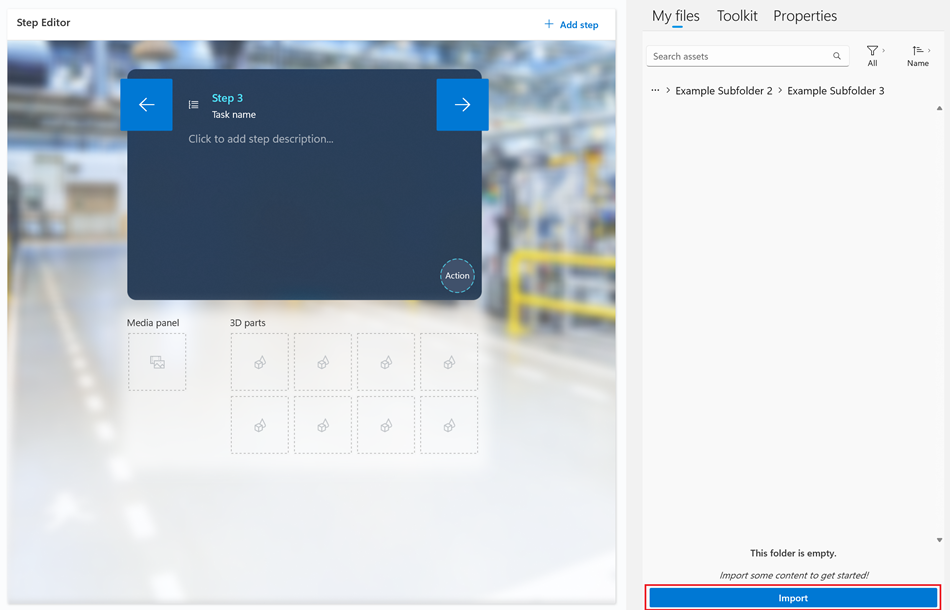
Localize os arquivos que deseja importar e selecione Abrir. Os arquivos são adicionados à pasta.
Observação
Se você tiver problemas para importar uma peça, imagem ou vídeo 3D personalizado, ative os Guias para trabalhar em segundo plano.
Exibir estatísticas de complexidade de objetos 3D
Na etapa, selecione o objeto 3D e, em seguida, selecione a guia Propriedades. As estatísticas do objeto são exibidas. Ao exibir as estatísticas do objeto, considere o limite recomendado por etapa e o limite de tamanho do objeto 3D.
Limites recomendados de conteúdo da etapa
Os limites a seguir são diretrizes. Qualquer etapa que contenha conteúdo que se aproxime dos limites de todos os valores pode exceder os limites de memória recomendados para uma única etapa. Etapas de maior complexidade podem resultar em tempos de carregamento mais longos.
| Estatística | Definição | Recomendar limite por etapa |
|---|---|---|
| Triângulos | Número de triângulos de malha em todas as partes de um objeto 3D | 250.000 |
| Peças | Número de nós na hierarquia de cena de um objeto 3D | 500 |
| Texturas | Número de pixels, em megapixels, em todas as texturas referenciadas por partes e materiais em um objeto 3D | 48 |
Limites de objeto 3D
Os seguintes limites de tamanho de objeto 3D são impostos. Exceder esses limites significa que o conteúdo não será carregado no HoloLens.
| Estatística | Definição | Limite |
|---|---|---|
| Vértices | Número de vértices de malha em uma única peça de um objeto 3D | 815.000 por peça |
| Tamanho da textura | Número de pixels, em megapixels, contidos em uma única textura | 16 por textura (4096 x 4096 ou equivalente) |
Se o objeto 3D exceder os limites recomendados para o desempenho ideal no HoloLens, um aviso aparecerá na etapa. Faça as alterações necessárias no objeto. Saiba mais: Otimize seus objetos 3D.
Saiba mais Arquivos e limites compatíveis.