Adicionar uma imagem ou um vídeo a uma etapa no aplicativo Dynamics 365 Guides para computador
Como autor, adicione uma imagem ou vídeo no Dynamics 365 Guides aplicativo para PC para ajudar um operador em uma etapa complexa. Por exemplo, adicione um diagrama ou um pequeno vídeo para explicar um processo difícil.
Observação
O aplicativo para computador converte e redimensiona os vídeos quando eles são carregados para garantir o desempenho ideal no HoloLens. Esse processo de transcodificação depende dos codecs instalados no computador, e poderão ocorrer erros se os codecs forem removidos do computador.
No aplicativo para PC, no lado direito da página, selecione a guia Meus arquivos.
Localize e selecione sua imagem ou vídeo.
Dica
Para localizar itens rapidamente, você pode filtrar por tipo de ativo (peças 3D, imagens, vídeos e âncoras de objeto) ou classificar por nome, data ou tipo na ordem crescente ou decrescente. Se você estiver em uma pasta que não contém o ativo, uma mensagem será exibida. Navegue na hierarquia de pastas ou vá para a pasta pai e tente filtrar ou classificar novamente.
Arraste a imagem ou o vídeo para a caixa Painel de mídia.
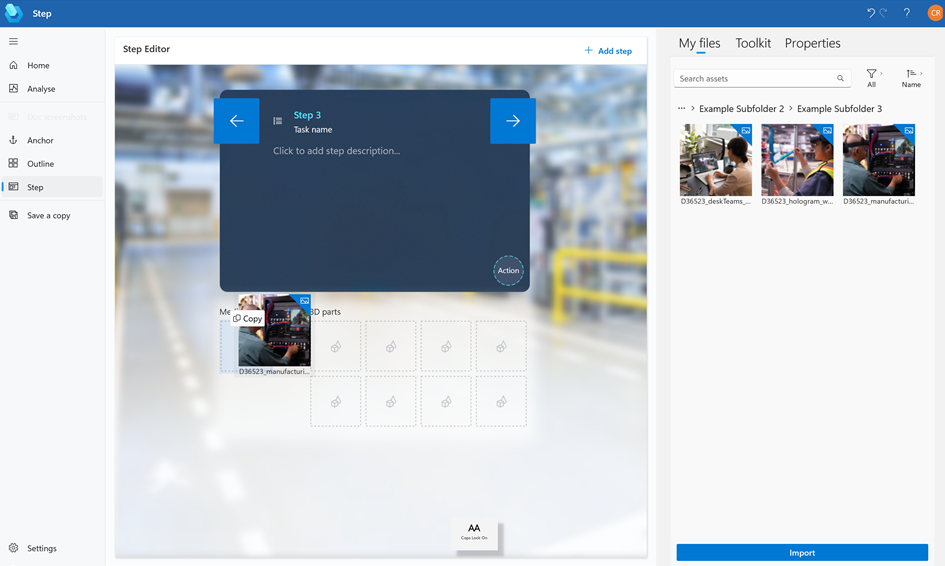
Dica
Você pode visualizar a imagem ou o vídeo no lado direito da tela selecionando-o (clique ou clique duas vezes) na guia Meus arquivos.
Importar uma imagem ou um vídeo
Você pode importar suas próprias imagens e vídeos e adicioná-los a Meus arquivos ou a uma pasta em Meus arquivos. Para importar arquivos, você pode arrastá-los de uma pasta de arquivos local ou usar o comando Importar.
Importar um arquivo usando uma operação de arrastar e soltar
Abra o Explorador de Arquivos do Windows e vá para a pasta que contém os objetos 3D, as imagens ou os vídeos que você deseja importar.
No aplicativo para PC, no lado direito da página, selecione a guia Meus arquivos.
Abra a pasta para a qual você deseja importar o item. Você pode importar para a pasta raiz ou subpasta.
Arraste os arquivos para a pasta.
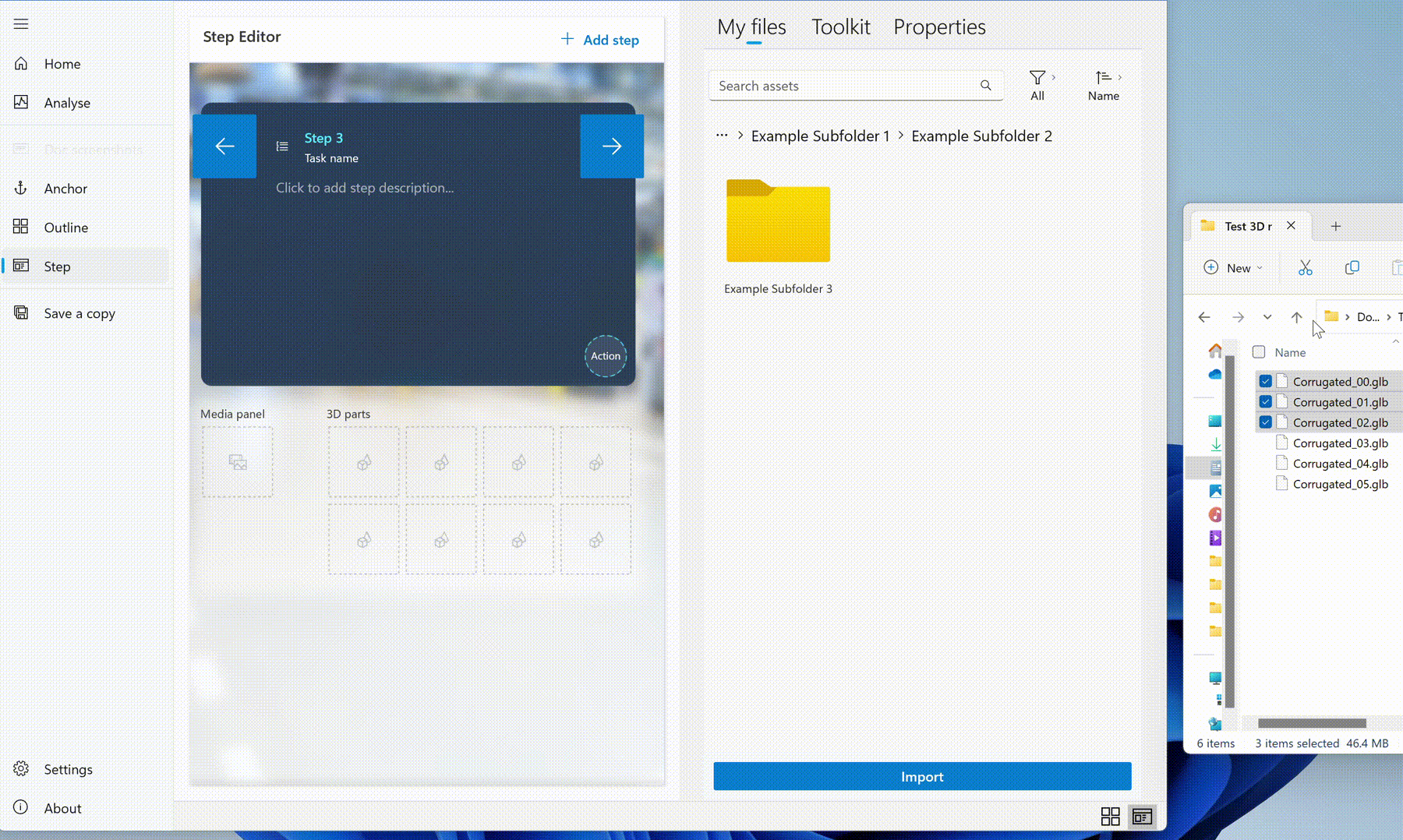
Importar um arquivo usando o comando Importar
No aplicativo para PC, no lado direito da página, selecione a guia Meus arquivos.
Abra a pasta para a qual você deseja importar o item. Você pode importar para a pasta raiz ou subpasta.
Selecione Importar.
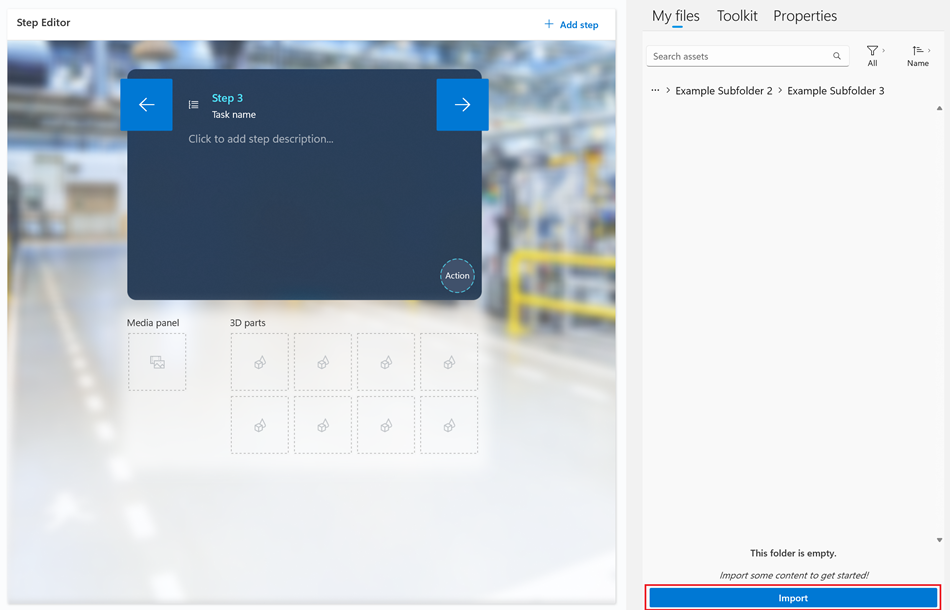
Localize os arquivos que deseja importar e selecione Abrir. Os arquivos são adicionados à pasta.
Observação
Se você tiver problemas para importar uma peça, imagem ou vídeo 3D personalizado, ative os Guias para trabalhar em segundo plano.
Alterar uma miniatura de vídeo
Quando você adiciona um vídeo a uma etapa, a miniatura do vídeo é criada automaticamente. Se desejar alterar a miniatura para uma imagem de sua escolha, você poderá usar o aplicativo baseado em modelo do Guides.
Abra o vídeo com a miniatura que você deseja substituir.
Na parte superior esquerda da tela, selecione o círculo de vídeo.
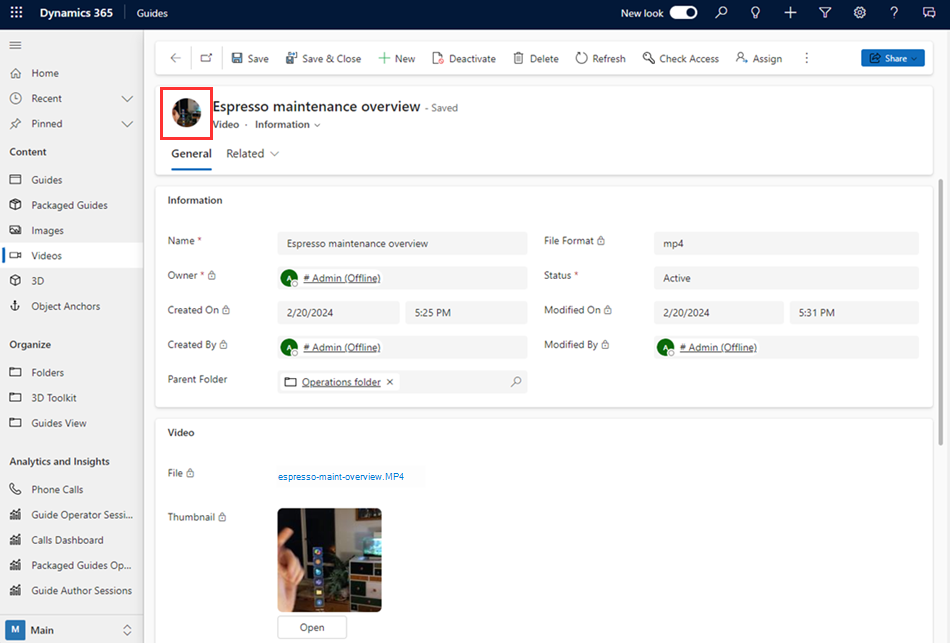
Na caixa de diálogo Escolher Imagem, selecione Carregar Imagem e localize a imagem que deseja carregar.
Observação
A imagem será atualizada automaticamente no aplicativo baseado em modelo. Para atualizar a imagem na página Editor de Etapa do aplicativo para PC, abra a página de Estrutura de Tópicos e volte para a página Editor de Etapa.