Visão geral do Step Editor no Dynamics 365 Guides aplicativo para PC
Etapas são o bloco de construção central para a criação de um guia no Dynamics 365 Guides. Uma etapa é um item de trabalho curto e discreto que um operador executa para concluir uma tarefa. As tarefas são compostas de etapas. As etapas também são o ponto de navegação central de uma guia.
Depois de criar a estrutura do seu guia na página Esboço , use o Step Editor para adicionar texto instrutivo e objetos ou mídia 3D para apoiar essas etapas. As instruções que você cria no Editor de etapas o que você vê é o que você obtém (WYSIWYG) correspondem ao que o operador vê no cartão Etapa em HoloLens. A ilustração a seguir mostra o Step Editor no aplicativo para PC (A) e o cartão Step que o usuário vê em HoloLens (B).
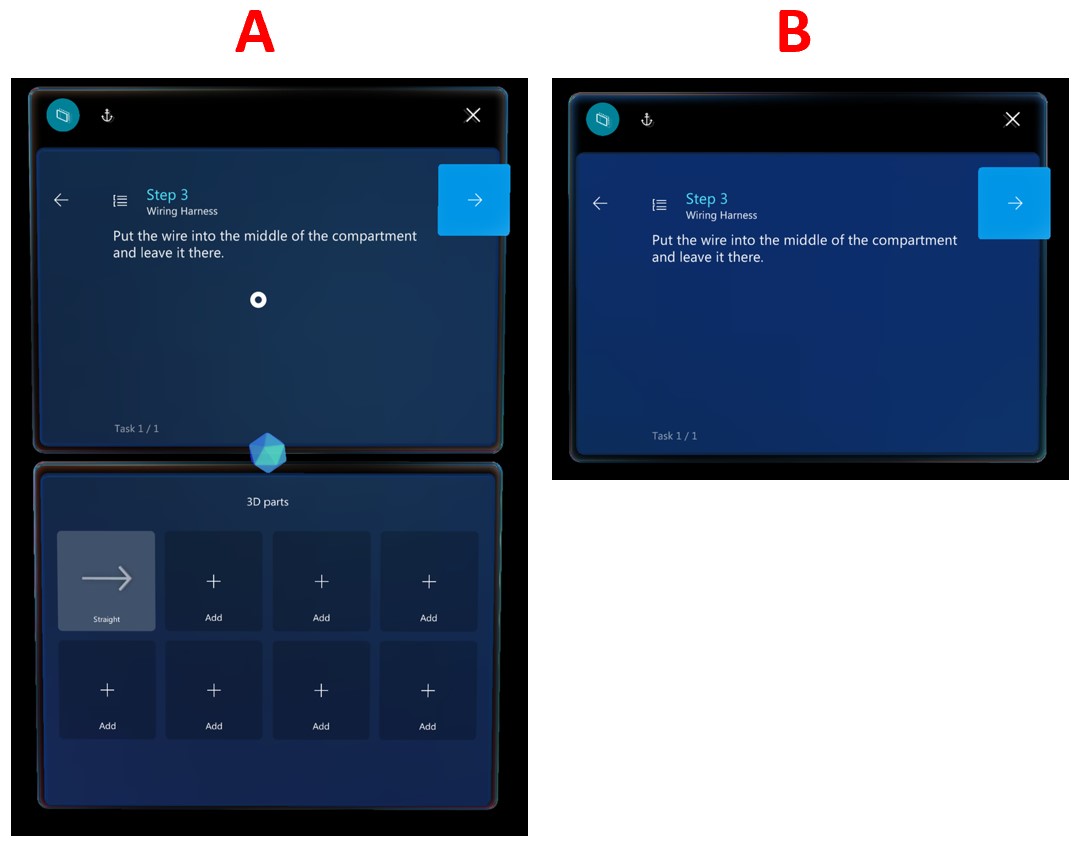
Abra o Editor de etapa e adicione instruções
Você abre a página Step Editor na página Outline .
Selecione qualquer etapa na página Esboço ou selecione Etapa na navegação à esquerda.
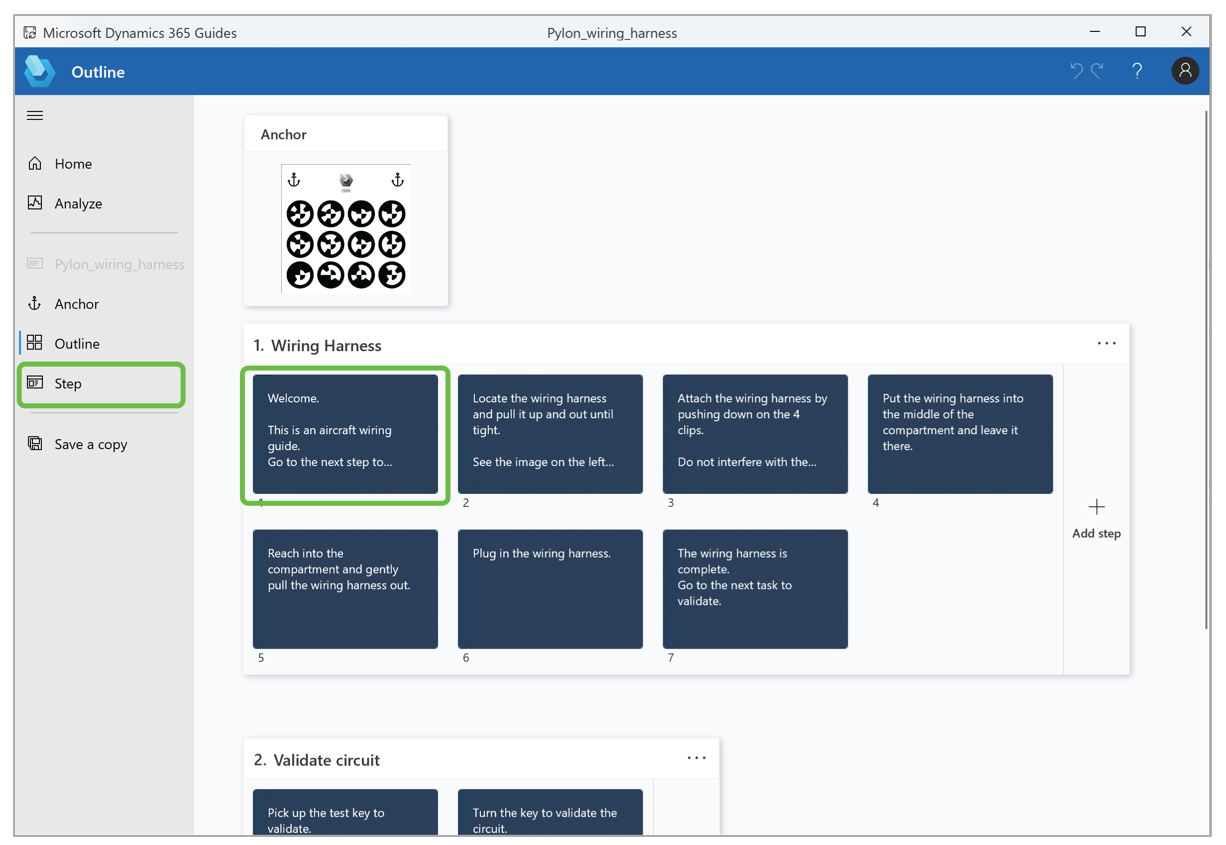
Insira as instruções no retângulo azul no meio da página.
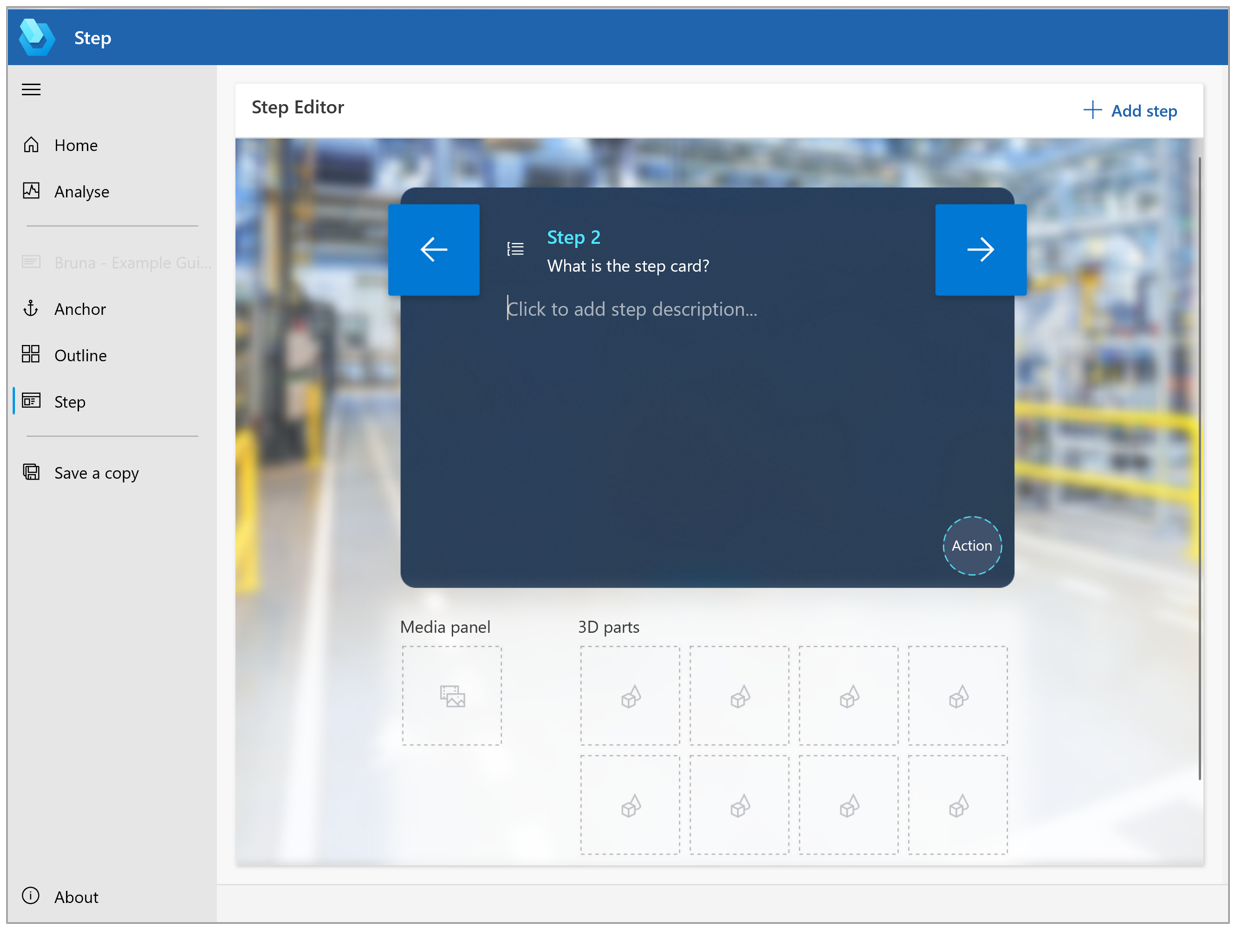
Quando estiver pronto para adicionar outra etapa, selecione Adicionar etapa no canto superior direito da página.
O que você pode adicionar para ajudar os operadores em uma etapa?
Você pode adicionar conteúdo 3D, mídia ou links de sites para ajudar os operadores a concluir uma etapa. A tabela a seguir descreve os diferentes tipos de conteúdo que você pode adicionar.
| Tipo de conteúdo | Description | Exemplo |
|---|---|---|
| Objetos 3D do kit de ferramentas | Objetos 3D prontos para uso, como números, setas e mãos | Uma seta holográfica que ajuda os operadores a encontrar uma área de foco |
| Parte 3D | Objetos 3D específicos de sua empresa | Um holograma de peça 3D que ajuda os operadores a encontrar uma peça 3D no mundo real |
| Imagem | Um arquivo de imagem 2D | Um diagrama que ajuda os operadores a concluir uma etapa complexa |
| Vídeo | Um arquivo de vídeo | Um breve vídeo que ajuda os operadores a concluir uma etapa complexa |
| Link do site | Um link para um site externo | Um link para um sistema de estoque de peças |
| Power Apps link | Um link para um aplicativo criado em Power Apps | Um link para um aplicativo de teste interativo ou um aplicativo de reordenamento de peças |
Ir para outras páginas do Editor de etapa
Use os botões no painel de navegação no lado esquerdo da página Editor de etapa para ir para outras páginas no aplicativo para PC. A tabela a seguir descreve os botões no painel de navegação.
| Button | Name | Para |
|---|---|---|

|
Abrir navegação | Expanda o painel de navegação para incluir uma descrição para cada botão. |

|
Home | Acesse a página Boas-vindas , onde você pode criar um novo guia ou abrir um guia existente. |

|
Analisar | Acesse a página Analisar , onde você pode configurar Microsoft Power BI relatórios (Análise de guias) para analisar seus guias. |

|
Âncora | Abra o assistente Escolher um método de ancoragem , onde você pode selecionar diferentes métodos de ancoragem para seu guia ou alterar o tipo de método de ancoragem. |

|
Contornado | Acesse a página Esboço , onde você pode estruturar ou reestruturar seu guia. Você também pode abrir o assistente Escolher um método de âncora nessa página. |
Práticas recomendadas de texto com instrução e conteúdo de suporte
Não tenha medo de adicionar muitas etapas, mas mantenha o texto curto. O texto da instrução está limitado a 280 caracteres por etapa.
Para obter melhores resultados, escreva seu guia em idioma humano casual. Evite jargões técnicos.
Use palavras descritivas, como localizar, encontrar, obter, ir para, retirar, colocar, inserir, anexar e remover.
NOTA as etapas são úteis para verificações de qualidade. Esse tipo de etapa pode vir antes ou depois de outra etapa. Certifique-se de adicioná-la no lugar certo.
Adicione uma etapa de AVISO para tarefas que podem ser perigosas ou causar um problema de qualidade. Para reforçar o aviso, você pode adicionar um estilo no HoloLens aplicativo.
Subetapas dentro de uma etapa podem ser úteis, mas não tenha medo de criar etapas separadas para facilitar a leitura.
Quando terminar de escrever uma etapa, mova o cursor para fora da caixa de texto para ativar o salvamento automático.
Tente se limitar a um tipo de conteúdo por etapa. Um volume excessivo de mídia ou de conteúdo 3D pode sobrecarregar o operador e pode demorar para ser compreendido. Pense no tipo de conteúdo que melhor transmite a mensagem.