Ativar e carregar dados de colunas simples
Ative uma previsão e transfira o modelo de folha de cálculo para preencher propostas e dados de colunas simples. Em seguida, carregue a folha de cálculo para a previsão.
Requisitos de licença e de função
| Tipo de requisito | Tem de ter |
|---|---|
| Licença | Dynamics 365 Sales Premium ou Dynamics 365 Sales Enterprise Mais informações: Preços do Dynamics 365 Sales |
| Direitos de acesso | Administrador do Sistema ou Gestor de Previsões Mais informações: Direitos de acesso predefinidos para Sales |
Ativar uma previsão e carregar dados simples
Agora que completou as configurações necessárias para a previsão, use o passo Ativar e adicionar propostas para ativá-lo e disponibilizá-lo para os utilizadores. Depois da previsão estar ativa, pode transferir um modelo (livro do Excel) e carregá-lo com dados, tais como propostas e tipos de colunas simples, para todos os utilizadores que estejam definidos na hierarquia de previsão.
Importante
- Você pode ter um máximo de 50 previsões em qualquer momento na sua organização, das quais apenas seis previsões podem estar ativas.
- Utilize apenas a página de configuração de previsão para ativar as previsões. Não utilize outras opções, como Localização avançada.
Se tiver utilizado diferentes tipos de dados para colunas na previsão, é apresentado um erro na parte superior da secção Ativar previsão. Tem de resolver o problema para publicar e apresentar os dados na vista Kanban, fluxos de negócio e gráficos de tendência. O seguinte ecrã é um exemplo de erro:
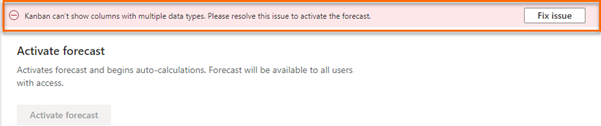
Selecione Corrigir problema. O painel Avisos de esquema abre-se no lado direito da página.
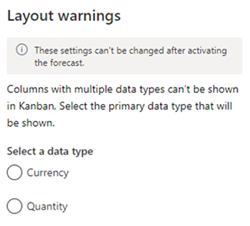
Selecione o tipo de dados principal que satisfaça as suas necessidades e, em seguida, selecione Guardar.
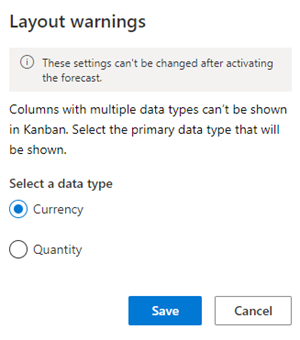
Após o erro ser resolvido, pode continuar a ativar a previsão. Para obter mais informações sobre como diferentes tipos de dados são usados em previsões, vá à Previsão com várias colunas de tipo de dados.
Na secção Ativar previsão, selecione Ativar previsão. A previsão configurada começa a calcular os valores para a previsão e se torna disponível para os utilizadores na sua organização. A ativação poderá demorar alguns minutos.
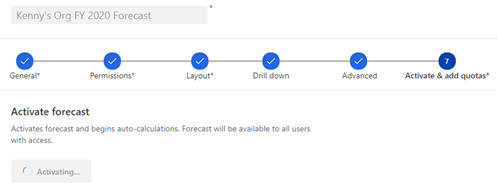
Depois de uma previsão ser ativada, é apresentada uma mensagem de confirmação e a opção para transferir o modelo de proposta fica disponível.
Nota
O recálculo automático de previsões só funciona quando a previsão está ativa. Se o último período da previsão tiver decorrido, a previsão continuará a ser recalculada automaticamente durante mais 30 dias e, em seguida, será interrompida.
Na secção Carregar proposta e outros dados estáticos para esta previsão, selecione Transferir modelo de coluna de dados simples. É transferido para o seu computador local um modelo (livro do Excel) que mostra os utilizadores na hierarquia.

A convenção de nomenclatura do livro transferido é nomeprevisão_Simples.xlsx. Por exemplo, se tiver criado uma previsão com o nome Previsão do AF de 2020 da Organização do Kenny, o nome do livro transferido é Previsão do AF de 2020 da Organização do Kenny_Simples.xlsx.
Abra o livro do Excel transferido.
O livro está dividido em grupos de dois separadores, Direto e Principal. Os grupos dependem das colunas simples que configurou para a previsão. Cada separador consiste nas seguintes colunas: Id de Registo, campo Hierarquia (e quaisquer colunas relacionadas com hierarquias) e qualquer período de previsão (depende do número de períodos que selecionou para a previsão).
Por exemplo, se tiver configurado uma previsão através da utilização de duas colunas Simples – Proposta e Confirmado – e especificou o número de períodos como 4 em 2020, o livro transferido será composto por quatro separadores: Proposta (Direto), Proposta (Principal), Confirmado (Direto) e Confirmado (Principal). Cada separador consiste em seis colunas – Id de Registo, Utilizador, T1 do AF2020, T2 do AF2020, T3 do AF2020 e T4 do AF2020.
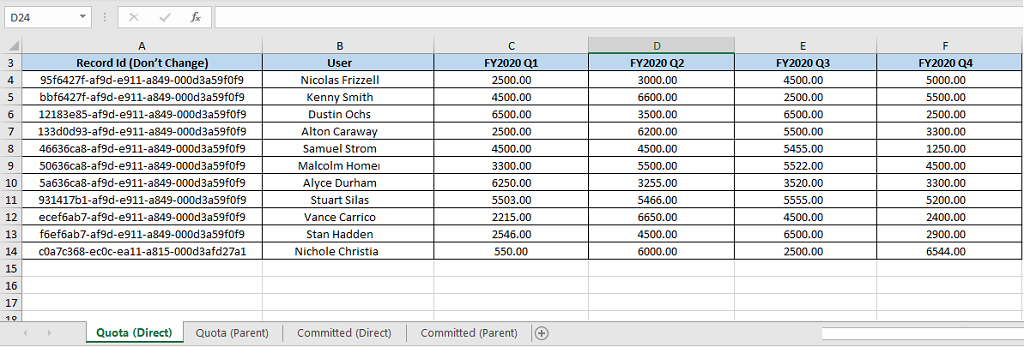
Separador Coluna (Direto): este separador mostra todos os representantes de vendas ou territórios (também chamados nós de folha) na hierarquia de previsão. Introduza os valores de previsão. Depois de carregar o livro, os valores serão apresentados sob as respetivas colunas na grelha de previsão. Os valores introduzidos para os gestores ou territórios principais no separador Direto não afetam os valores introduzidos no separador Principal (um gestor ou território principal também podem estar a trabalhar em oportunidades e terão determinados valores como um indivíduo).
Separador Coluna (Principal): este separador mostra qualquer pessoa que tenha relatórios diretos na hierarquia selecionada. Um gestor ou território principal tem pelo menos um relatório direto. Introduza os valores pretendidos e, quando o livro for carregado, os valores serão mostrados nas respetivas colunas na grelha de previsão para os gestores ou territórios principais (um nível acima de indivíduos).
Importante
Não altere os valores de Id de Registo no livro. Se forem alterados, a previsão apresentará valores incorretos.
Guardar e fechar o livro.
Na secção Carregar proposta e outros dados estatísticos para esta previsão, selecione a opção para procurar e carregar, ou arraste o livro para a área de carregamento. Pode verificar o estado na parte inferior da área de carregamento.
Depois de carregado o livro, selecione Concluir.
É direcionado para a home page da Configuração da previsão, onde são listadas as previsões da sua organização. Para verificar se a previsão está pronta para ser vista, selecione a configuração da previsão e verifique se os períodos de previsão estão no estado Concluído. Para obter mais informações, consulte Ver estado do cálculo da previsão
Nota
Se atualizar os dados (colunas simples e ajustar os campos), as alterações podem demorar até duas horas a serem refletidas na previsão.
Utilizar APIs para carregar dados de previsão
Depois de ativar uma previsão, pode utilizar a ação personalizada msdyn_ForecastApi para carregar dados de previsão para colunas simples. Para obter mais informações, consulte a ação msdyn_ForecastApi.
Não consegue encontrar as opções na sua aplicação?
Existem três possibilidades:
- Você não tem a licença ou função necessária. Verifique a secção Requisitos de licença e função na parte superior desta página.
- O seu administrador não ativou a funcionalidade.
- A sua organização está a utilizar uma aplicação personalizada. Contacte o seu administrador para saber os passos exatos. Os passos descritos neste artigo são específicos das aplicações Hub de Vendas e Sales Professional de origem.