Configurar definições avançadas para previsões
Use o passo Avançadas da configuração de previsão, para personalizar a previsão. É possível ativar funcionalidades, como a seleção multimoeda e a vista Kanban. Também pode definir manualmente os cabeçalhos de coluna e personalizar a grelha de registos subjacente utilizando javascript.
Requisitos de licença e de função
| Tipo de requisito | Tem de ter |
|---|---|
| Licença | Dynamics 365 Sales Premium ou Dynamics 365 Sales Enterprise Mais informações: Preços do Dynamics 365 Sales |
| Direitos de acesso | Administrador do Sistema ou Gestor de Previsões Mais informações: Direitos de acesso predefinidos para Sales |
Ocultar automaticamente linha principal
Numa previsão, cada linha principal na hierarquia tem a sua própria linha de contribuidor. Esta linha mostra as colunas simples individuais do elemento principal, tais como quota e contribuição de receitas. Estas linhas de contribuidor dedicadas são mostradas quer contenham ou não quaisquer valores para contribuir.
Pode não querer ver linhas principais de valor zero duplicadas. Para ocultá-las, ative Ocultar automaticamente a linha principal.
Por exemplo, Grace Mbele, gestora de vendas, criou uma previsão baseada na hierarquia Utilizador. Ao abrir uma previsão, Graça vê duas linhas, cada uma para os líderes de vendas, Daniel Silva e Gonçalo Mendes. A primeira linha é a principal. A segunda é a linha de contribuidor.
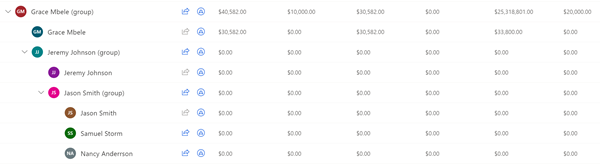
Depois de ativar Ocultar automaticamente a linha principal, Graça ainda vê as filas principais de rollup para Daniel e Gonçalo, mas não as linhas de valor zero duplicadas.
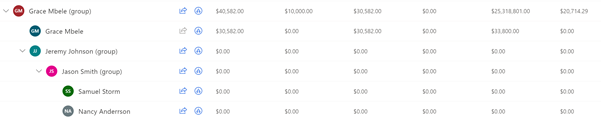
Importante
A linha principal não será ocultada se tiver registos ou valores subjacentes em colunas simples.
Ativar seleção de várias moedas
Para equipas de vendas globais, ver os valores de receitas previstos na moeda base da organização pode ser confuso para os utilizadores que estão habituados a trabalhar na sua moeda local. Ative Seleção de várias moedas para converter dados de receitas de previsão para qualquer moeda disponível no sistema. A conversão ocorre em tempo real, com base na taxa de câmbio definida pela sua organização.
Por exemplo, a sua organização tem equipas de vendas nos Estados Unidos, Canadá e Europa. O dólar norte-americano é definido como a moeda base para a sua organização. O dólar canadiano e o euro também estão disponíveis no sistema. Cria uma previsão com a seleção de várias moedas ativada. As três equipas de vendas vêem inicialmente os valores de receita da previsão em dólares norte-americanos. As equipas de vendas no Canadá e na Europa podem apresentar receitas na sua moeda local. Quaisquer ajustes manuais feitos na grelha de previsão utilizarão a moeda selecionada.
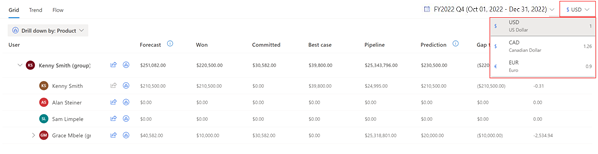
Definir Kanban como vista predefinida para registos subjacentes (pré-visualização)
[Esta secção é documentação de pré-lançamento e está sujeita a alterações.]
Importante
- Esta é uma funcionalidade de pré-visualização.
- As caraterísticas de pré-visualização não se destinam a utilização em produção e podem ter funcionalidade restrita. Estas caraterísticas estão sujeitas aos termos de utilização suplementares disponíveis antes do lançamento oficial, para que os clientes possam ter acesso antecipadamente e enviar comentários.
Os registos subjacentes de uma previsão podem ser apresentados numa vista de tabela ou numa vista de Kanban (pista de diagrama). A vista de tabela é a predefinida. Para alterá-la, ative Predefinir kanban.
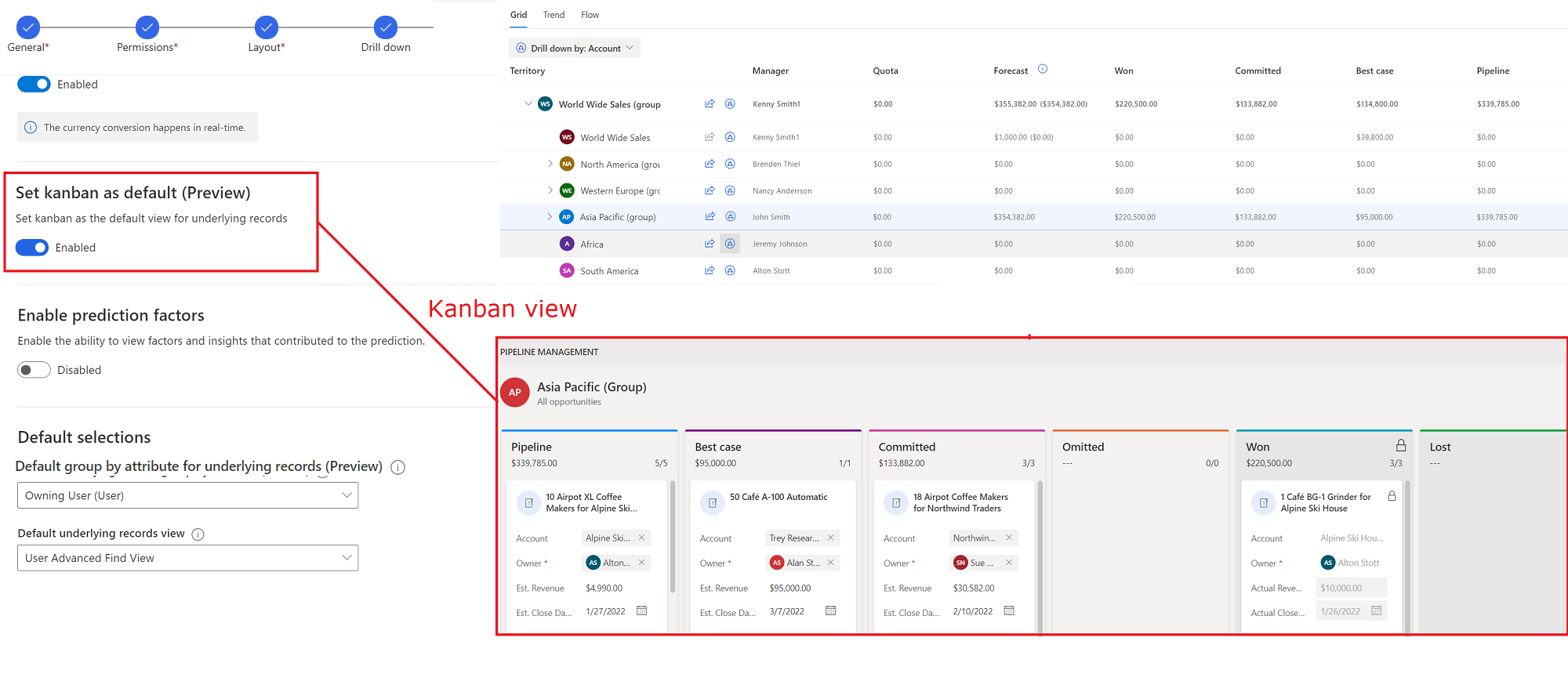
A seleção mais recente de um utilizador substitui a predefinida para o mesmo. Por exemplo, a vista predefinida para os registos subjacentes de uma previsão é Kanban e um utilizador muda para a vista de tabela. Os registos subjacentes abrem na vista de tabela da próxima vez que o utilizador vir a previsão.
Ver fatores de predição
A previsão preditiva baseia-se em muitos fatores para criar uma predição. Pode analisar estes fatores para descobrir novas informações sobre os seus dados e compreender como está a influenciar a predição.
Terá primeiro de ativar Ativar fatores de predição nas definições avançadas da sua previsão. Para ver os detalhes de uma predição, incluindo os principais fatores que a influenciaram, selecione um valor na coluna Predição da previsão.
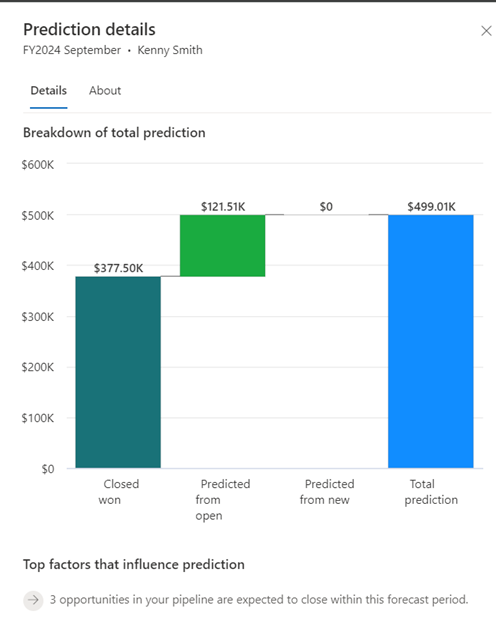
Nota
A previsão premium tem de estar ativada para que a vista Detalhes da predição funcione. Para mais informações consulte Sobre a previsão premium.
Selecionar o atributo predefinido para agrupar registos subjacentes (pré-visualização)
A partir da lista pendente Grupo predefinido por atributo para registos subjacentes (Pré-visualização), selecione um atributo pelo qual agrupar registos subjacentes por predefinição. Os utilizadores podem selecionar um atributo de agrupamento diferente. A sua seleção substitui a predefinição da próxima vez que vir a previsão.
A captura de ecrã seguinte ilustra como a seleção do atributo irá agrupar os registos subjacentes por predefinição:
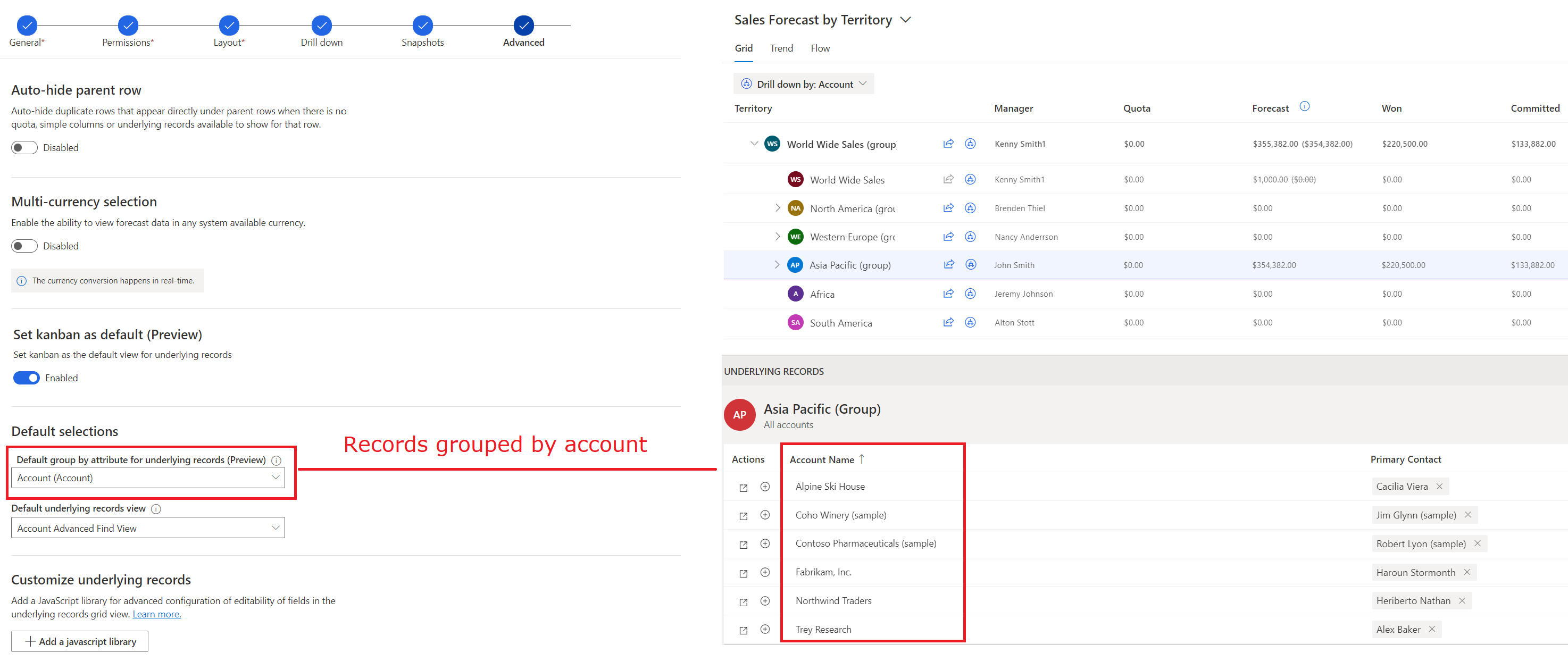
Nota
O agrupamento só está disponível na vista de tabela. Se pretender agrupar registos subjacentes, terá de desativar Predefinir kanban. Se selecionar tanto a vista Kanban como o agrupamento, a vista predefinida é definida como Kanban e os grupos só serão apresentados quando o utilizador mudar para a vista de tabela.
Selecionar a vista predefinida para registos subjacentes (pré-visualização)
Se pretender que os registos subjacentes abram numa vista específica (tal como a vista As minhas oportunidades abertas) por predefinição, selecione-a na Vista de registos subjacentes predefinidos. Para obter mais informações, consulte Ver e gerir oportunidades subjacentes.
A captura de ecrã seguinte ilustra como a seleção de uma vista predefinida apresenta os registos subjacentes na mesma por predefinição:
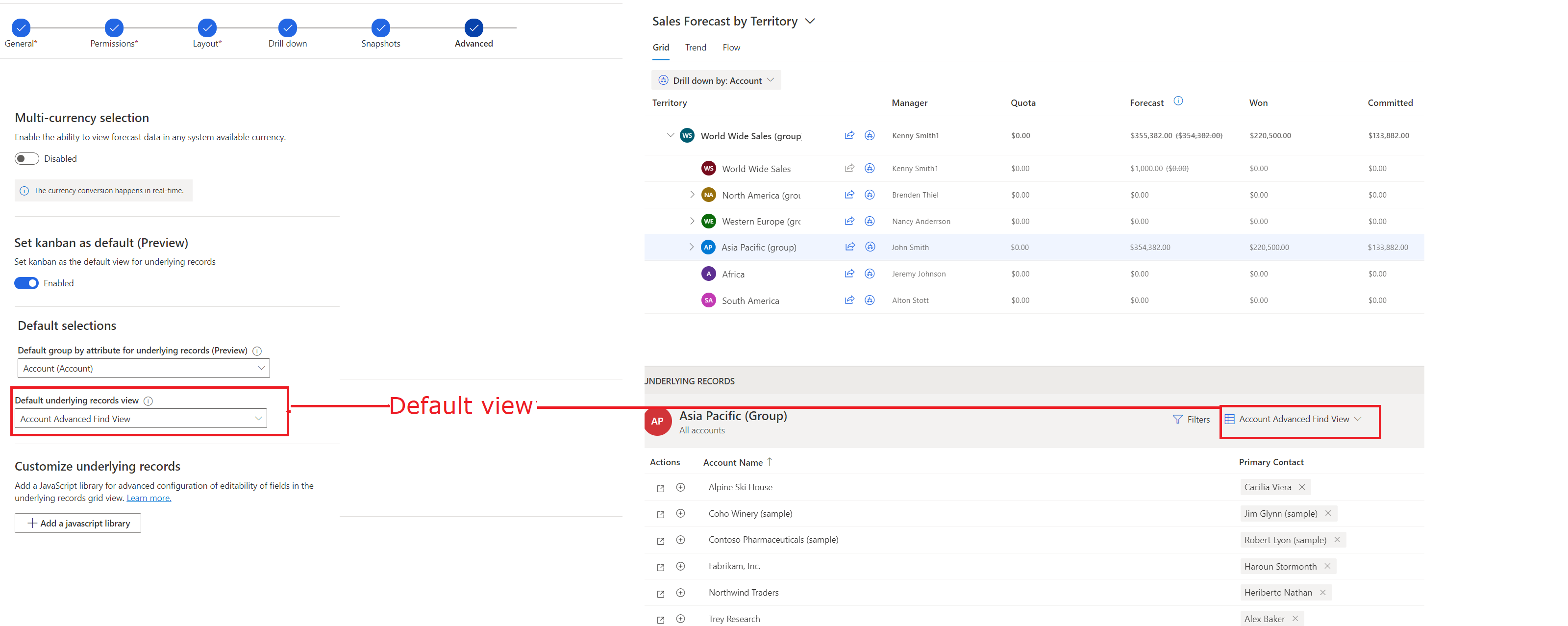
Nota
A seleção da vista só está disponível na vista de tabela. Se pretender abrir os registos numa vista específica por predefinição, terá de desativar Predefinir kanban. Se selecionar tanto a vista Kanban como a vista predefinida, os registos abrem na vista Kanban e a vista predefinida só aparecerá quando o utilizador mudar para a vista de tabela.
Substituir cabeçalhos de coluna (pré-visualização)
No passo Esquema da configuração de previsão, selecione as colunas de que precisa na grelha de previsão. Estas colunas ajudam os seus vendedores a compreender melhor a previsão.
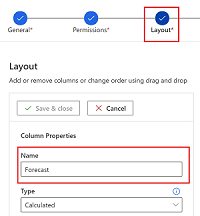
Se quiser traduzir os nomes das colunas ou adicionar descrições para ter um contexto adicional, pode definir um controlo com a personalização de que necessita. Em seguida, pode substituir os cabeçalhos de coluna pelo controlo personalizado. Para mais informações sobre como criar um controlo personalizado para o cabeçalho, consulte Personalizar cabeçalhos de colunas na grelha de previsão.
Na secção Substituir cabeçalhos de coluna (pré-visualização), selecione o controlo personalizado que inclui as personalizações.
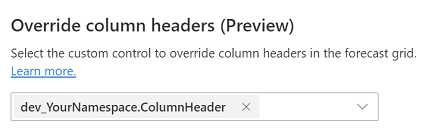
Personalizar a grelha de registos subjacentes
Adicione uma biblioteca JavaScript para personalizar a grelha de registos subjacentes numa previsão.
Antes de carregar a biblioteca JavaScript, esta tem de ser criada de acordo com os esquemas definidos em Eventos e objeto de contexto.
Criar uma biblioteca JavaScript
Escreva o seu código JavaScript personalizado. O exemplo seguinte desativa todos os campos, exceto alguns para a entidade Oportunidade.
function OnRowLoad(executionContext) {
// Get the logical name of the loaded entity as part of forecasting editable grid.
var entityName = executionContext.getFormContext().data.entity.getEntityName();
if (entityName === "opportunity") {
// Defining the attributes list from opportunity that must be enabled if loaded as part of view.
var OPTY_ENABLE_ATTRS_LIST = ["name", "msdyn_forecastcategory", "actualvalue", "actualclosedate", "estimatedvalue", "estimatedclosedate"];
executionContext.getFormContext().data.entity.attributes.forEach(
attribute => {
// Disabling all attributes other than OPTY_ENABLE_ATTRS_LIST
if (!OPTY_ENABLE_ATTRS_LIST.includes(attribute.getName())) {
attribute.controls.get(0).setDisabled(true);
}
}
)
}
}
Para mais exemplos de personalização, consulte Definir manualmente guardar, atualizar e carregar eventos para campos editáveis na grelha de previsão.
Nota
- Os nomes de funções no ficheiro JavaScript devem corresponder aos nomes do evento e têm de aceitar o parâmetro do objeto de contexto.
- O objeto do contexto de previsão que é referido no exemplo é diferente do contexto de execução do Microsoft Dataverse. Um objeto do contexto de previsão é específico da previsão. Suporta as configurações avançadas da grelha de registos subjacente. Para obter mais informações, consulte Eventos e objeto de contexto.
Adicionar o seu código JavaScript a um Recurso Web de script
- No Dynamics 365 Sales, selecione Definições>Personalizações.
- Selecione Personalizar o Sistema.
- No explorador de soluções, em Componentes, selecione Recursos Web.
- Selecione Novo.
- Introduza um Nome (por exemplo, meuScriptAmostra.js) e Nome a Apresentar (por exemplo, Amostra: Script de instruções) para o seu recurso Web.
- Em Tipo, selecione Script (JScript) e, em seguida, faça um dos seguintes:
- Selecione Escolher Ficheiro para carregar um ficheiro que contenha o seu código JavaScript.
- Selecione Editor de Texto e, em seguida, cole o seu código JavaScript no editor.
- Selecione Guardar e, em seguida, selecione Publicar.
Carregue a biblioteca JavaScript para a sua previsão
Nota
Pode ter apenas um ficheiro JavaScript de cada vez numa previsão. Tem de remover o ficheiro existente antes de poder carregar um novo. Pode adicionar um ficheiro a uma previsão a qualquer momento.
Na página de configuração de previsão, passo Avançado, sob Personalizar registos subjacentes, selecione Adicionar uma biblioteca JavaScript.
Pesquise pelo seu ficheiro JavaScript e, em seguida, selecione Adicionar.
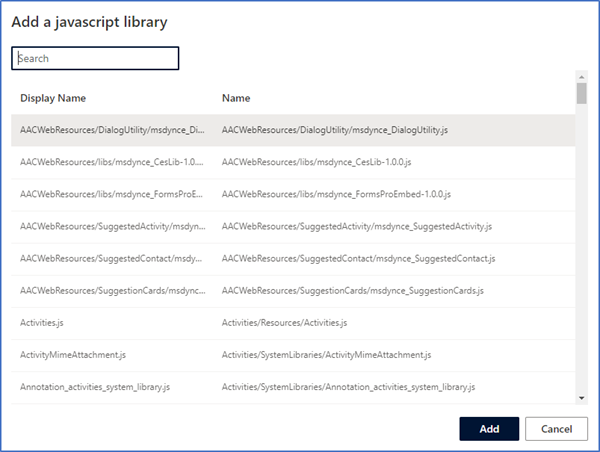
Não consegue encontrar as opções na sua aplicação?
Existem três possibilidades:
- Você não tem a licença ou função necessária. Verifique a secção Requisitos de licença e função na parte superior desta página.
- O seu administrador não ativou a funcionalidade.
- A sua organização está a utilizar uma aplicação personalizada. Contacte o seu administrador para saber os passos exatos. Os passos descritos neste artigo são específicos das aplicações Hub de Vendas e Sales Professional de origem.
Informações relacionadas
Configurar previsões na sua organização
Eventos e objetos de contexto para a grelha de registos subjacente