Definir e agendar um modelo de previsão
Utilize propriedades gerais e opções de agendamento para definir e agendar um modelo de previsão.
Requisitos de licença e de função
| Tipo de requisito | Tem de ter |
|---|---|
| Licença | Dynamics 365 Sales Premium ou Dynamics 365 Sales Enterprise Mais informações: Preços do Dynamics 365 Sales |
| Direitos de acesso | Administrador do Sistema ou Gestor de Previsões Mais informações: Direitos de acesso predefinidos para Sales |
Definir um modelo de previsão
Defina as entidades que têm de ser utilizadas para gerar a previsão.
No passo Geral da página Configuração de previsão, defina os campos que devem ser utilizados para a previsão. A seguinte captura de ecrã é um exemplo do passo Geral para uma previsão de organograma. Vejamos as opções nos passos subsequentes.
Introduza um nome descritivo para a previsão. Exemplo: Previsão do AF2023 da Organização do Kenny.
Selecionar uma Entidade de rollup.
A previsão baseia-se no rollup bruto da entidade que seleciona. Cada modelo de previsão começa com uma entidade de rollup predefinida:
Modelo Entidade de rollup predefinida Previsão de organograma Oportunidade Previsão de produtos Produto de Oportunidade Previsão de território Oportunidade Escolha uma entidade personalizada ou de origem para suportar os requisitos específicos da sua organização, se necessário.
Apenas as entidades que têm o Controlo de Alterações ativado estão listadas. Para saber mais, consulte Ativar o controlo de alterações para controlar a sincronização de dados.
Selecione o ícone de Funil junto da Entidade de rollup para filtrar as oportunidades que participam no cálculo dos valores de previsão. Mais informações sobre filtros de rollup.
Selecione uma Entidade de hierarquia.
A previsão utiliza esta entidade para agrupar os dados da sua organização. Apenas as entidades que têm uma hierarquia são mostradas na lista.
Cada modelo de previsão começa com uma entidade de hierarquia predefinida:
Modelo Entidade da hierarquia predefinida Previsão de organograma User Previsão de produtos Produto Previsão de território Território Selecione o ícone de Funil junto da Entidade de hierarquia para filtrar a sua previsão para incluir apenas as hierarquias que satisfaçam as condições especificadas. Mais informações sobre filtros de hierarquia.
Selecione uma Relação entre o rollup e a hierarquia.
Este passo estabelece a relação entre as entidades de rollup e de hierarquia. Cada modelo de previsão começa com uma relação entre o rollup e a hierarquia predefinida:
Modelo Relação entre o rollup e a hierarquia Descrição Previsão de organograma Oportunidade > Proprietário (Utilizador) > Utilizador A hierarquia de previsão é definida com base na hierarquia organizacional. Previsão de produtos Produto de Oportunidade > Produto Existente (produto) > Produto A hierarquia de previsão é definida com base na hierarquia do produto. Previsão de território Oportunidade > Conta (Conta) > Território (Território) > Território A hierarquia de previsão é definida com base na hierarquia do território. Escolha valores diferentes para suportar os requisitos específicos da sua organização, se necessário.
No captura de ecrã seguinte, selecionámos Utilizador como a entidade de hierarquia. Podemos escolher entre campos na entidade Oportunidade que estejam relacionados com a entidade Utilizador. Uma vez que pretendemos criar uma previsão com base em vendedores que detêm oportunidades, selecionámos Proprietário como a relação. A relação está mapeada como Oportunidade > Proprietário (Utilizador) > Utilizador. O mapeamento especifica que os valores da previsão são baseados no campo Proprietário na entidade Oportunidade.
E se não existir nenhuma relação direta entre a entidade de rollup e a entidade de hierarquia? Nesse caso, pode escolher um campo de uma entidade relacionada para definir uma relação indireta. Selecione o separador Relacionados e, em seguida, escolha um campo da lista. Apenas os campos em entidades hierárquicas são apresentados na lista Relacionados.
No exemplo seguinte, selecionámos Oportunidade como a entidade de rollup e Território como a entidade de hierarquia. Como não há uma relação direta entre elas, temos de selecionar o separador Relacionados.
No nosso exemplo, o campo Território na lista Relacionados está indiretamente relacionado com Oportunidade através da entidade Conta. Por outras palavras, Conta é uma entidade intermédia para estabelecer uma relação entre Oportunidade e Território.
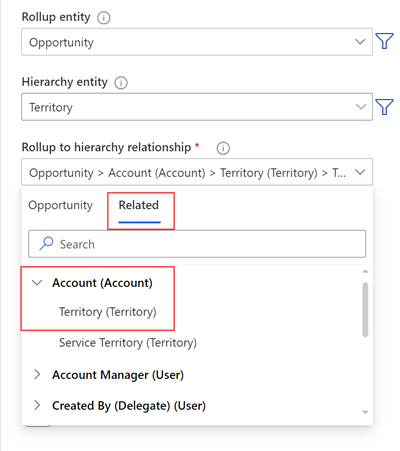
A relação está mapeada como Oportunidade > Conta (Conta) > Território (Território) > Território. O mapeamento especifica que existe um campo Conta na entidade Oportunidade que está relacionada com a entidade Conta. A entidade Conta, por sua vez, tem um campo Território que está relacionado com a entidade Território. Os valores de rollup na previsão baseiam-se na relação definida através do campo Território.
Na lista Topo da hierarquia, selecione um valor que estará no topo desta hierarquia de previsão.
A lista de valores depende da entidade de hierarquia que selecionou. Por exemplo, se selecionar Utilizador como entidade de hierarquia, a lista apresenta utilizadores ativos na sua organização.
Digamos que Kenny Smith, um diretor de vendas, quer ver a previsão para a respetiva equipa. Guilherme cria uma previsão baseada no modelo Organograma e seleciona o seu próprio nome como o topo da hierarquia. A hierarquia da equipa é pré-visualizada à direita das opções de previsão.
Agende a previsão, como descrito na secção seguinte. Tem de adicionar, pelo menos, um período de previsão para ir para o próximo passo.
Quando tiver terminado o agendamento, selecione Seguinte.
Agendar a previsão
Na secção Agendamento, adicione períodos de previsão para corresponderem a períodos de previsão na sua organização e a frequência com que pretende gerar a previsão. Cada configuração de previsão pode ter vários períodos de previsão com tipos de período diferentes.
Exemplo rápido
Digamos que o ano fiscal da sua organização decorre de 1 de janeiro a 31 de dezembro. Para agendar uma previsão mensal para o ano fiscal de 2023, selecione os valores da seguinte forma:
- Formato do agendamento: Gregoriano
- Data de início do período: 1 de janeiro de 2023
- Período de previsão: Mensal
- Ano fiscal: AF2023
- Iniciar esta previsão: janeiro
- Número de períodos: 12
Quando adiciona a agenda acima, são adicionados 12 períodos de previsão à tabela Períodos para esta previsão no lado direito. Selecione a imagem para ver a vista de ecrã inteiro. Para obter informações sobre cada um dos campos acima, consulte Gerir períodos de previsão.
Não consegue encontrar as opções na sua aplicação?
Existem três possibilidades:
- Não tem a licença ou função necessária.
- O seu administrador não ativou a funcionalidade.
- A sua organização está a utilizar uma aplicação personalizada. Contacte o seu administrador para saber os passos exatos. Os passos descritos neste artigo são específicos das aplicações Hub de Vendas e Sales Professional de origem.
| > [!div class="nextstepaction"] > [Passo anterior: Selecionar um modelo](select-template-forecast.md) |
Consulte também
Configurar previsões na sua organização
Configure as previsões utilizando uma entidade de rollup personalizada
Regras do período de previsão
Trabalhar com definições de ano fiscal
Resolução de problemas de previsões
Comentários
Brevemente: Ao longo de 2024, vamos descontinuar progressivamente o GitHub Issues como mecanismo de feedback para conteúdos e substituí-lo por um novo sistema de feedback. Para obter mais informações, veja: https://aka.ms/ContentUserFeedback.
Submeter e ver comentários