Escolha esquema e colunas
Configure colunas e esquemas que pretende que os vendedores vejam na grelha de previsão. Adicione a partir do conjunto de opções, altere o tipo de coluna, mostre colunas na tabela, e muito mais.
Requisitos de licença e de função
| Tipo de requisito | Tem de ter |
|---|---|
| Licença | Dynamics 365 Sales Premium ou Dynamics 365 Sales Enterprise Mais informações: Preços do Dynamics 365 Sales |
| Direitos de acesso | Administrador do Sistema ou Gestor de Previsões Mais informações: Direitos de acesso predefinidos para Sales |
Adicionar e configurar colunas
No passo Esquema da configuração de previsão, pode configurar colunas para definir a grelha de previsão que é apresentada aos utilizadores. Pode configurar colunas de rollup a partir dos conjuntos de opções definidos para as oportunidades na sua organização.
Nota
Para adicionar uma coluna que tenha segurança ao nível do campo, forneça acesso de leitura ao utilizador "# Dynamics 365 Sales Forecasting" no perfil de segurança de campo. Para obter mais informações sobre a configuração de perfis de segurança, consulte Segurança ao nível do campo para controlar acesso.
Efetue os seguintes passos para adicionar colunas e configurar a grelha de previsão:
Adicionar colunas a partir de um conjunto de opções
Todas as previsões precisam de um conjunto de opções para definir colunas de rollup.
Importante
A coluna Predição só está disponível quando a previsão preditiva está ativada para a sua organização. Para mais informações, consulte Sobre a previsão premium.
Para definir o esquema, selecione uma conjunto de opções e, em seguida, adicione as colunas de rollup em conformidade, conforme descrito nos passos seguintes.
Na secção Esquema e coluna, selecione Adicionar a partir de conjunto de opções. É apresentada uma lista de conjuntos de opções.
Escolher uma entidade de conjunto de opções da entidade de rollup ou das suas entidades relacionadas. A entidade selecionada consiste em conjuntos de opções que são necessários para adicionar colunas à previsão. Neste exemplo, a entidade de conjunto de opções Oportunidade (Oportunidade) é selecionada a partir das Entidades Relacionadas. A lista mostra apenas os conjuntos de opções definidos na entidade oportunidade.
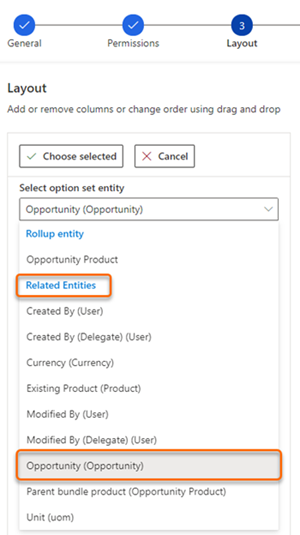
Escolha uma conjunto de opções e, em seguida, selecione Escolher selecionado. Neste exemplo, é selecionada o conjunto de opções Categoria de previsão. Os valores de conjunto de opções são adicionados como colunas a configurar.
Gorjeta
Recomendamos que utilize o conjunto de opções Categoria da previsão para a configuração da coluna. Depois de escolher esta opção, na caixa de diálogo que pergunta se pretende preencher automaticamente os parâmetros de configuração, selecione Configurar automaticamente. Isto poupa tempo ao preencher automaticamente colunas de acordo com as melhores práticas. A opção de configurar automaticamente colunas está disponível apenas para entidades de rollup de Oportunidade e Produto de oportunidade.
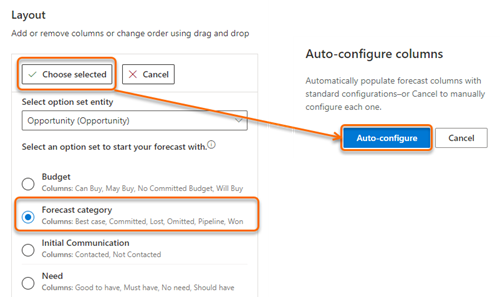
Por predefinição, é adicionada uma coluna Proposta do tipo Simples é adicionada à previsão. Para começar a monitorizar com destinos, tem de carregar manualmente um livro do Excel que contenha valores de proposta para a previsão. Para obter mais informações, consulte Ativar e carregar dados de colunas simples.
Depois das colunas de rollup serem adicionadas à predição, pode utilizar Mais opções para reorganizar ou remover as colunas de que não necessita.
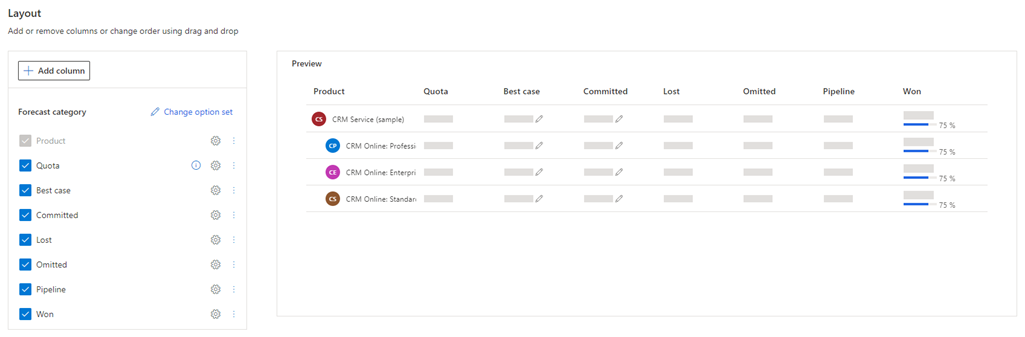
Configurar colunas
No passo Esquema da configuração da previsão, pode configurar cada coluna individualmente, tal como alterar o tipo de coluna, permitir ajustes e mostrar uma coluna no gráfico de tendências, de acordo com os requisitos organizacionais.
Nota
- A configuração automática de colunas está disponível apenas para as entidades de rollup Oportunidade e Produto de oportunidade. Para outras entidades de rollup, deve configurar manualmente cada coluna.
- Um ícone de alerta
 correspondente a uma coluna indica que a coluna não está configurada.
correspondente a uma coluna indica que a coluna não está configurada.
Para configurar cada coluna, selecione o ícone de engrenagem
 e a secção de configuração da coluna abre. Neste exemplo, na coluna Pipeline está selecionada.
e a secção de configuração da coluna abre. Neste exemplo, na coluna Pipeline está selecionada.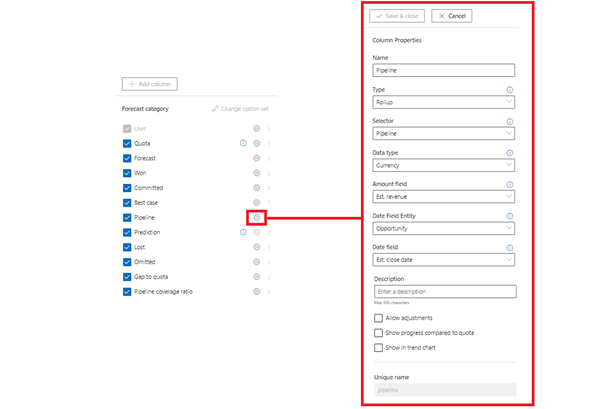
Na página configuração de coluna, o campo Nome especifica o nome a apresentar da coluna. O campo Nome exclusivo é preenchido automaticamente com base no nome a apresentar que especificou e só suporta carateres ingleses. Se utilizar carateres não ingleses no campo Nome, o campo Nome exclusivo não é preenchido automaticamente. Para essas colunas, tem de introduzir manualmente um nome exclusivo em inglês.
Selecione o Tipo de coluna. As opções apresentadas dependem do tipo de coluna selecionada. Por exemplo, quando seleciona uma coluna do tipo Calculado, é apresentada uma caixa de texto para introduzir uma fórmula a utilizar para calcular o valor da coluna.
São suportados os seguintes tipos de colunas:
Ao configurar as colunas, verá uma pré-visualização da configuração na secção Pré-visualizar.
Guarde e feche a configuração.
Repita os passos 1 a 4 para cada coluna que pretenda editar.
Tipo de rollup
O tipo de coluna Rollup agrega os valores de todos os campos com base nos valores Seletor e campo Montante utilizando o valor campo Data como critério de filtro.
Ao configurar estas colunas, alguns atributos são necessários para calcular a receita estimada prevista e a data de fecho estimada. Normalmente, estes atributos estão disponíveis na entidade de rollup selecionada. Para modelos de dados complexos, como divisões de oportunidades e produto de oportunidade, estes atributos são distribuídos entre entidades de rollup e relacionadas. Para fazer face a esta complexidade, a previsão suporta a seleção de atributos relacionados para a receita estimada e data de fecho estimada.
Selecione o Tipo de coluna como Rollup. Estão disponíveis as seguintes opções de configuração.
| Parâmetro | Descrição |
|---|---|
| Seletor | Selecione o valor de conjunto de opções que define a forma como esta coluna é agrupada. Por exemplo, se for selecionado Melhor Incidente, só serão agregadas as oportunidades com a categoria de previsão definida como Melhor Incidente. |
| Tipo de dados | Selecione o tipo de dados de uma coluna da qual o valor agregado é apresentado na grelha de previsão. Os valores suportados são moeda, número inteiro e decimal. Pode utilizar o tipo de dados de número inteiro ou decimal para a previsão baseada em quantidade. Por predefinição, o valor é selecionado como Moeda. Se a previsão contiver tanto as colunas de moeda como as colunas numéricas, então deve selecionar o tipo de dados principal para ativar a previsão. Mais informações: Previsão com diferentes tipos de dados. |
| Campo de montante | Selecione o campo de montante no qual a agregação é calculada. A lista é apresentada com base no Tipo de dados e Entidade de rollup selecionados. Por exemplo, para calcular a agregação com base na receita estimada para oportunidades perdidas, selecione Receita Estimada no campo Montante. Se estiver a utilizar um campo personalizado para monitorizar a receita estimada para a sua organização, selecione esse campo personalizado. |
| Entidade de data | Selecione a entidade a partir da qual pretende escolher o campo de data. Se o campo de datas necessário não estiver disponível na entidade de rollup, pode escolher entre as entidades relacionadas. Por exemplo, numa previsão baseada no produto, a entidade de rollup é Produto de Oportunidade e o atributo de data de fecho estimado exigido não estará disponível nesta entidade. Por isso, selecione a entidade Oportunidade de Entidades relacionadas que tem o atributo de data de fecho estimado. |
| Campo de data | Selecione o campo de data que define o período de previsão do registo. Os campos disponíveis baseiam-se na Entidade de data, tal como Oportunidade. Por exemplo, se a entidade Oportunidade estiver selecionado, o campo de data é configurado como Data de Fecho Est.. Se estiver a utilizar um campo personalizado para monitorizar a data de fecho para a sua organização, selecione esse campo personalizado. |
| Descrição | Introduzir uma descrição para a coluna. Esta descrição é apresentada como uma descrição no cabeçalho de coluna da grelha de previsão, para ajudar os utilizadores a compreenderem o que a coluna contém. |
| Permitir ajustes | Ative esta definição para permitir que os utilizadores editem manualmente um valor calculado pelo sistema diretamente na grelha de previsão. Quando esta definição estiver ativada, verá um ícone de lápis junto ao valor previsto nessa coluna. Para mais informações, consulte Ajustar valores numa previsão. |
| Mostrar progresso comparado com a quota | Ative esta opção para comparar o valor da coluna com a coluna de proposta. Quando está ativada, é mostrada uma barra de progresso a indicar a percentagem de obtenção abaixo do valor da coluna. |
| Mostrar no Gráfico de Tendências | Ative esta opção para mostrar o valor no Gráfico de Tendências. Esta opção só está disponível quando a previsão preditiva está ativada para a sua organização. Para obter mais informações sobre gráficos de tendência, consulte Compreender a projeção de previsões através de gráficos de tendências. |
Tipo calculado
As colunas calculadas podem ser identificadas na sua previsão vendo o ícone de informações no cabeçalho da coluna. Passar o cursor do rato sobre o ícone apresentará a fórmula definida para a coluna. Quando seleciona o Tipo de coluna como Calculado, os valores para a coluna são calculados e apresentados com base numa fórmula que você define. Estão disponíveis as seguintes opções de configuração.
| Parâmetro | Descrição |
|---|---|
| Tipo de dados | Selecione o tipo de dados de uma coluna da qual o valor agregado é apresentado na grelha de previsão. Os valores suportados são moeda, número inteiro e decimal. Pode utilizar o tipo de dados de número inteiro ou decimal para a previsão baseada em quantidade. Por predefinição, o valor é selecionado como Moeda. Se a previsão contiver tanto as colunas de moeda como as colunas numéricas, então deve selecionar o tipo de dados principal para ativar a previsão. Mais informações: Previsão com diferentes tipos de dados. |
| Cálculo | Introduza uma fórmula para calcular os valores para a coluna. Quando começa a escrever uma fórmula, são apresentadas sugestões para sua conveniência. Os nomes mostrados são o nome exclusivo e o valor da coluna. Por exemplo, se pretender ver a melhor previsão de incidente nesta coluna, introduza a fórmula como Fechada + Submeter + Melhor Incidente. Se introduzir uma fórmula inválida, aparecerá uma mensagem de erro apropriada abaixo do campo Cálculo. |
| Descrição | Introduzir uma descrição para a coluna. Esta descrição é apresentada como uma descrição no cabeçalho de coluna da grelha de previsão, para ajudar os utilizadores a compreenderem o que a coluna contém. |
| Permitir ajustes | Ativar esta definição para permitir que os utilizadores editem manualmente o valor de uma coluna calculada diretamente na grelha de previsão. Quando selecionar a coluna como ajustável, a fórmula que criou para esta coluna deve satisfazer determinadas condições que permitem um rollup adequado de valores na previsão. Se não estiver satisfeito, é apresentado um erro e não pode avançar para o passo seguinte. Para saber mais sobre as condições e os seus erros correspondentes, consulte Condições da coluna de ajuste. Quando esta definição estiver ativada, verá um ícone de lápis junto ao valor previsto nessa coluna. Para mais informações, consulte Ajustar valores numa previsão. |
| Mostrar progresso comparado com a quota | Ative esta opção para comparar o valor da coluna com a coluna de proposta. Quando ativada, é mostrada uma barra de progresso a indicar a percentagem de obtenção abaixo do valor de previsão nessa coluna. |
| Mostrar no Gráfico de Tendências | Ative esta opção para mostrar o valor no Gráfico de Tendências. Esta opção só está disponível quando a previsão preditiva está ativada para a sua organização. Para obter mais informações sobre gráficos de tendência, consulte Compreender a projeção de previsões através de gráfico de tendências. |
Condições da coluna de ajuste
Para configurar uma coluna calculada como ajustável, deve satisfazer determinadas condições. Estas condições aplicam-se às colunas que são utilizadas para criar a fórmula. Se as condições não forem satisfeitas, será apresentado um erro e não poderá prosseguir.
| Condição | Descrição | Tipo de erro | Resolução |
|---|---|---|---|
| Sem coluna com ajustes | Na caixa Cálculo, a fórmula não deve conter colunas que tenham sido definidas como ajustáveis. **Exemplo:** Pretende configurar a coluna comprometida como um campo calculado com ajustes. Inseriu a fórmula como ganha + previsão. Aqui, a coluna de previsão foi configurada como ajustável. Quando selecionar Permitir ajustes, é apresentado um erro. |
Erro: "A fórmula é inválida. A referência de coluna – coluna causa uma dependência circular."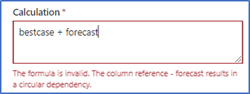
|
Remova a coluna que foi configurada como ajustável da fórmula e substitua-a por uma coluna não ajustável. |
| Sem colunas simples ou de predição | Na caixa Cálculo, a fórmula não deve conter quaisquer colunas do tipo simples ou de predição. Exemplo: Pretende configurar a coluna previsão como um campo calculado com ajustes. Inseriu a fórmula como ganha + proposta. Aqui, a proposta é uma coluna simples. Quando seleciona Permitir ajustes e, em seguida, guarda a configuração, é apresentado um erro. |
Um erro do tipo Erro ao guardar coluna é apresentado com a mensagem "Não é possível marcar esta coluna como ajustável porque o tipo de coluna "Coluna(nome a apresentar)" na fórmula não é suportada."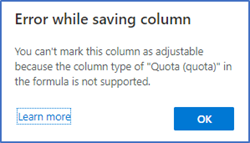
Selecione OK para continuar. |
Remova as colunas simples ou de predição da fórmula. |
| Sem colunas relacionadas com a hierarquia | Na caixa Cálculo, a fórmula não deve conter quaisquer colunas que sejam do tipo relacionada com hierarquia. As colunas deste tipo não estarão disponíveis através do preenchimento automático na caixa Cálculo, mas a sua introdução manual resultará num erro. Exemplo: Pretende configurar a coluna comprometida como um campo calculado com ajustes. Inseriu a fórmula como ganha + utilizador. Embora a coluna de utilizador seja do tipo relacionada com a hierarquia e não seja apresentada na lista de colunas sugeridas, inseriu-a manualmente. Quando selecionar Permitir ajustes, é apresentado um erro. |
Erro: "A fórmula contém uma referência de coluna inválida – coluna na posição número."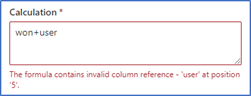
|
Nunca utilize colunas do tipo relacionada com a hierarquia. |
| A fórmula deve conter apenas operações de adição e subtração | Na caixa Cálculo, a fórmula deve conter apenas operações de adição e subtração. Outras operações matemáticas, como multiplicação ou divisão, não são suportadas. Exemplo: Pretende configurar a coluna previsão como um campo calculado com ajustes. Inseriu a fórmula como ganha * comprometida. Aqui, o operador é multiplicação. Quando seleciona Permitir ajustes e, em seguida, guarda a configuração, é apresentado um erro. |
Um erro do tipo Erro ao guardar coluna é apresentado com a mensagem "Não é possível marcar esta coluna como ajustável porque a fórmula ou a fórmula de uma das suas colunas calculadas contém operações não suportadas."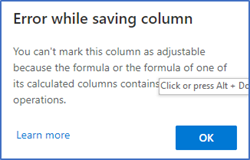
Selecione OK para continuar. |
Remova as operações matemáticas não suportadas da fórmula e utilize apenas operações de adição e subtração. |
| Nenhum campo calculado ajustável dentro de uma fórmula de outro campo calculado | Na caixa Cálculo, a fórmula pode conter campos calculados. No entanto, o campo calculado que utiliza não deve ser ajustável e deve satisfazer todas as outras condições definidas nesta tabela. Exemplo: Pretende configurar a coluna previsão como um campo calculado com ajustes. Inseriu a fórmula como comprometida + pipeline. Aqui, comprometida é uma coluna calculada que é definida como ajustável. Quando seleciona Permitir ajustes e, em seguida, guarda a configuração, é apresentado um erro. |
Um erro do tipo Erro ao guardar a coluna é apresentado com a mensagem "Não é possível efetuar esta alteração porque a fórmula contém "Coluna(nome a apresentar)", o que já é uma coluna ajustável".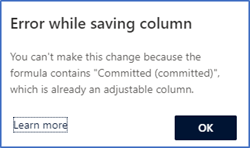
Selecione OK para continuar. |
Remova a coluna calculada que está configurada como ajustável da fórmula. Adicione apenas colunas não ajustáveis. |
| Nenhuma coluna pode ser definida como ajustável depois de ser adicionada à fórmula | Depois de criar um campo calculado que seja ajustável, não pode definir uma coluna como ajustável se tiver sido utilizada na fórmula para esse campo. Exemplo: configura a coluna calculada comprometida introduzindo a fórmula ganha + melhor caso e definiu a coluna para ajustável. Em seguida, tentou mudar a definição da coluna ganha para ajustável. Quando seleciona Permitir ajustes e, em seguida, guarda a configuração, é apresentado um erro. |
Um erro do tipo Erro ao guardar coluna é apresentado com a mensagem "Não é possível marcar esta coluna como ajustável porque está a ser utilizada na coluna calculada ajustável "Coluna(nome a apresentar)"."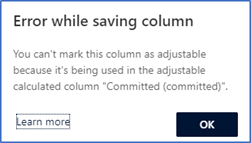
Selecione OK para continuar. |
Não use nenhuma coluna que planeie tornar ajustável no futuro. |
Tipo simples
Utilize o tipo Simples para carregar manualmente os dados externos a uma previsão. Um livro do Excel está disponível para transferência após a ativação da previsão. Tem de editar o livro do Excel com os valores necessários e, em seguida, carregá-lo para a previsão. Para obter mais informações, consulte Ativar e carregar dados de colunas simples.
Por exemplo, Proposta é um tipo de coluna simples onde é possível carregar manualmente dados utilizando um livro do Excel. Estão disponíveis as seguintes opções de configuração.
| Parâmetro | Descrição |
|---|---|
| Tipo de dados | Selecione o tipo de dados de uma coluna da qual o valor agregado é apresentado na grelha de previsão. Os valores suportados são moeda, número inteiro e decimal. Pode utilizar o tipo de dados de número inteiro ou decimal para a previsão baseada em quantidade. Dependendo do tipo de valor que irá carregar dados através de um livro do Excel. Por predefinição, o valor é selecionado como Moeda. Se a previsão contiver tanto as colunas de moeda como as colunas numéricas, então deve selecionar o tipo de dados principal para ativar a previsão. Mais informações: Previsão com diferentes tipos de dados. |
| Descrição | Introduzir uma descrição para a coluna. Esta descrição é apresentada como uma descrição no cabeçalho de coluna da grelha de previsão, para ajudar os utilizadores a compreenderem o que a coluna contém. |
Tipo de hierarquia relacionada
Quando seleciona o Tipo de coluna como Relacionado com a hierarquia, a coluna ajuda-o a extrair atributos adicionais da entidade hierárquica. Estão disponíveis as seguintes opções de configuração.
| Parâmetro | Descrição |
|---|---|
| Tipo de dados | O tipo de dados da coluna que pretende apresentar na grelha de previsão. Por predefinição, o valor é selecionado como Linha única de texto e não pode ser alterado. |
| Campo de atributo | Selecione um atributo a apresentar na coluna. Por exemplo, pode selecionar E-mail, que será exclusivo para cada utilizador na organização e pode ajudá-lo a identificar a quem o registo pertence. |
| Descrição | Introduzir uma descrição para a coluna. Esta descrição é apresentada como uma descrição no cabeçalho de coluna da grelha de previsão, para ajudar os utilizadores a compreenderem o que a coluna contém. |
Não consegue encontrar as opções na sua aplicação?
Existem três possibilidades:
- Você não tem a licença ou função necessária. Verifique a secção Requisitos de licença e função na parte superior desta página.
- O seu administrador não ativou a funcionalidade.
- A sua organização está a utilizar uma aplicação personalizada. Contacte o seu administrador para saber os passos exatos. Os passos descritos neste artigo são específicos das aplicações Hub de Vendas e Sales Professional de origem.
Informações relacionadas
Configurar previsões na sua organização
Ver uma previsão
Sobre a previsão Premium
Configure a previsão utilizando uma entidade de rollup personalizada