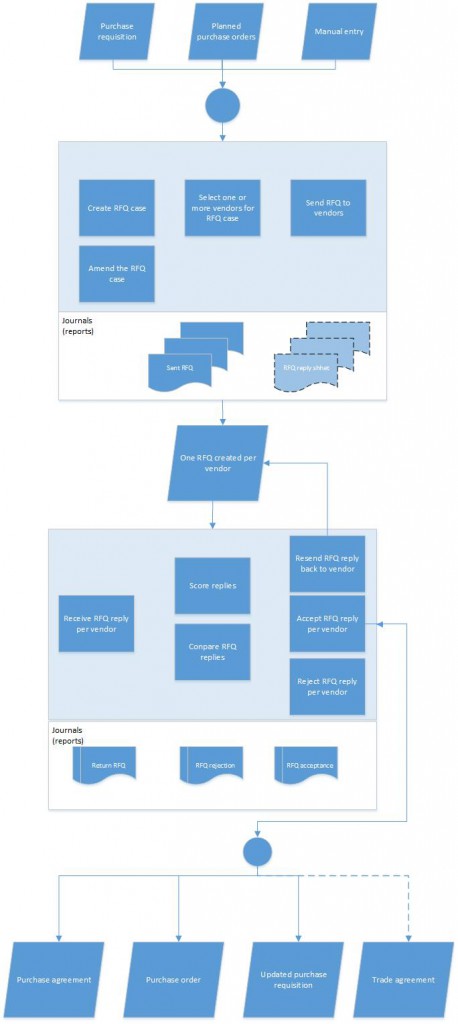Nota
O acesso a esta página requer autorização. Pode tentar iniciar sessão ou alterar os diretórios.
O acesso a esta página requer autorização. Pode tentar alterar os diretórios.
Este artigo fornece uma descrição geral dos pedidos de cotação (RFQs). As organizações emitem RFQs quando querem receber ofertas competitivas de vários fornecedores para os itens ou serviços que têm de comprar. Num RFQ, pede aos vendedores que forneçam os preços e prazos de entrega das quantidades de itens que especifica. Também pode pedir aos fornecedores que especifiquem se existem quaisquer encargos incidentais, tais como custos de envio, ou quaisquer descontos para encomendas grandes ou pagamento antecipado da fatura de fornecedor.
O processo de RFQ consiste nas seguintes tarefas:
- Crie e envie um RFQ para um ou mais fornecedores.
- Receba e registe lances (respostas a RFQs).
- Transfira os lances que aceitar para uma nota de encomenda, um contrato de compra ou uma requisição de compra.
A ilustração a seguir mostra uma descrição geral do processo de RFQ.
Pode criar um caso de RFQ a partir de encomendas planeadas, uma requisição de compra ou uma entrada manual. O caso de RFQ é o documento base que utiliza para emitir um RFQ para cada fornecedor.
Depois de preparar o caso de RFQ e adicionar fornecedores, selecione Enviar (Enviar e publicar para o setor público) no caso de RFQ. É gerado um diário de RFQ para cada fornecedor para quem enviar o RFQ. Pode configurar as opções de Impressão para a ação Enviar de modo a imprimir um relatório de cada fornecedor num arquivo ou enviar um relatório para o endereço de e-mail de cada fornecedor. Além disso, pode utilizar o diário de RFQ para cada fornecedor para gerar um relatório que pode enviar ou reenviar ao fornecedor mais tarde. Também pode configurar a ação Enviar de modo a gerar uma folha de resposta que o vendedor pode preencher.
Este artigo abrange o processo de processamento de RFQs quando a colaboração com o fornecedor não é usada. Se o seu sistema estiver configurado para a colaboração com o fornecedor, os fornecedores podem introduzir lances diretamente no Supply Chain Management. Para obter mais informações, consulte Colaboração entre o fornecedor e os clientes e Colaboração entre o fornecedor e os fornecedores externos.
Se tiver de alterar um RFQ depois de o enviar, pode reenviá-lo para os fornecedores quando terminar, utilizando as duas ações de alteração: Criar e Finalizar.
Quando recebe lances por e-mail, pode processá-los na pasta Pedido de cotações.
Se for necessária uma segunda iteração de uma resposta de um fornecedor, selecione Devolver na página Pedido de cotação. A ação Devolver gera um novo diário e um relatório que será impresso, arquivado e enviado de acordo com as suas definições de Impressão.
Se adicionar critérios de classificação ao seu caso de RFQ, o RFQ terá um painel de classificação onde pode introduzir as pontuações. As pontuações totais aparecerão no RFQ e quando comparar as respostas na página Comparar respostas. Na página Comparar respostas, também pode comparar outros dados de resposta, tais como o preço da linha, a data de receção e o preço total.
Depois de escolher um lance ou um número de linhas num lance, pode aceitar todas ou algumas linhas e rejeitar as restantes. Os diários de aceitação, os diários de rejeição e os relatórios correspondentes são gerados e impressos, arquivados e enviados de acordo com as suas definições de Impressão. Quando aceita um lance ou linhas específicas num lance, um contrato de compra ou uma nota de encomenda é gerada, ou uma requisição de compra é atualizada, dependendo do tipo de compra do RFQ. Pode criar um contrato comercial que pode utilizar mais tarde para qualquer uma das respostas, independentemente de as ter aceitado ou rejeitado.
Um caso de RFQ tem dois estados: mais baixo e mais alto. Pode ver o estado na página da lista para Todos os pedidos de cotações. O estado mais baixo é a fase menos avançada de qualquer linha no caso de RFQ e o estado mais alto é a fase mais avançada de qualquer linha no caso de RFQ. Por exemplo, digamos que um caso de RFQ com três linhas é enviado a dois fornecedores, por isso existem dois RFQs, cada um com três linhas. Todas as linhas foram Enviadas. Agora, um lance é introduzido a partir de um dos fornecedores e as linhas do RFQ obtêm o estado Recebidas. Isto significa que, das três linhas do caso de RFQ, todas foram Enviadas para um RFQ e Recebidas para outro RFQ. O estado mais baixo será Enviada e o estado mais alto será Recebida.
Estes estados serão descritos em detalhe mais tarde neste artigo.
Configurar a funcionalidade RFQ
Antes de poder criar um caso de RFQ, tem de configurar as informações do RFQ na página Parâmetros de aprovisionamento e fornecimento. Quando cria um caso de RFQ, pode especificar valores predefinidos que são copiados para o RFQ. Pode especificar os seguintes valores predefinidos:
- O tipo de compra de novos RFQs: Nota de encomenda ou Contrato de compra
- A data de expiração e o desvio de tempo a partir do dia em que o caso de RFQ é criado.
- Tipo de pedido, que pode predefinir um método de classificação específico para o caso de RFQ.
- Informações de entrega e termos de pagamento.
Pode substituir estes valores para um caso de RFQ específico.
Também Deve configurar o processo de emenda. Como parte desta configuração, pode ativar o bloqueio de campo. Quando o bloqueio de campo está ativado, um profissional de aprovisionamento que queira alterar um RFQ tem de selecionar primeiro Criar na secção Emenda do separador Cotação no caso de RFQ. Em seguida, após a atualização do caso de RFQ com a emenda, o profissional de aprovisionamento deve concluir o processo selecionando Finalizar. A ação Finalizar gera um e-mail que notifica os fornecedores sobre o RFQ alterado.
Na página Parâmetros de aprovisionamento e fornecimento, selecione o modelo a utilizar para a notificação de e-mail que é enviada aos fornecedores. Quando um modelo é criado em Modelos de e-mail, pode conter os seguintes tokens de substituição:
- %RFQ case%
- %Reason for bid return%
- %Reason for amendment%
- %Amendment prepared by%
- %Company%
- %RFQ case name%
- %Expiry Date Time%
- %Date%
Os tokens %Reason for bid return% e %Reason for amendment% são substituídos por texto que o profissional de aprovisionamento pode introduzir quando conclui a emenda no assistente Emenda. Os valores dos tokens %Amendment prepared by% e %Company% são obtidos automaticamente no RFQ. O token %Date% é substituído pela data atual.
Se quiser cancelar um RFQ depois de ter sido enviado, pode fazê-lo a partir do caso de RFQ. Para o cancelamento, é necessário um modelo de e-mail para enviar a notificação de cancelamento às pessoas de contacto do fornecedor. O modelo deve ser selecionado na página Parâmetros de aprovisionamento e fornecimento. Quando o modelo é criado, pode conter os seguintes tokens de substituição:
- %Reason for cancellation%
- %RFQ case%
- %RFQ cancelled by%
- %Company%
- %RFQ case name%
- %Date%
O token %Reason for cancellation% é substituído por texto que o profissional de aprovisionamento pode introduzir no assistente Cancelamento. O token %Date% é substituído pela data atual.
Se pretender utilizar códigos de razão num lance para indicar por que razão foi rejeitado ou aceite, deve configurar códigos de razão na página Razões do fornecedor.
Na página Configuração do formulário em Aprovisionamento e fornecimento, pode configurar o aspeto dos seus documentos de RFQ impressos ou armazenados.
Nota
Para uma configuração do setor público, deve utilizar o processo de emenda para alterar um RFQ que já tenha sido enviado. Quando um RFQ é enviado, os campos são bloqueados. Portanto, para alterar o RFQ, tem de selecionar Criar para iniciar o processo de emenda, como descrito anteriormente. O comportamento de bloqueio é controlado pela opção Bloquear RFQ quando for enviado na página Parâmetros de aprovisionamento e fornecimento. Por predefinição, este parâmetro é definido como Sim e, para uma configuração do setor público, a predefinição não pode ser alterada. Por conseguinte, embora o processo de alteração possa ser processado manualmente numa configuração não associada ao setor público, deve ser utilizado para uma configuração do setor público.
Quando cria um caso de RFQ do tipo Nota de encomenda e adiciona um item de inventário ao RFQ, é gerada uma transação de inventário que tem um estado de receção de Receção de cotação. Apenas as linhas do caso de RFQ que tenham este estado são consideradas quando utiliza um plano principal para calcular os fornecimentos. Se quiser que o plano principal inclua linhas de caso de RFQ como uma receção esperada, deve configurar este comportamento na configuração do planeamento principal.
Um gestor ou agente de compras pode criar e manter tipos de pedidos de acordo com os requisitos de aprovisionamento da organização. Cada tipo de pedido pode ser associado a um método de classificação. Os métodos de classificação são compostos por um conjunto de critérios que podem ser utilizados quando classifica lances. Deve configurar tipos de pedidos, métodos de classificação e critérios de classificação nas páginas Tipo de pedido e Método de classificação.
Escolha campos predefinidos a incluir nos formulários de resposta ao RFQ do fornecedor
Pode especificar tipos específicos de informação que pretende receber dos fornecedores quando responderem a (licitarem) um pedido de cotação (RFQ). Os campos marcados como predefinição estão incluídos no formulário online fornecido para a colaboração com o fornecedor. Para fazer estas definições:
- Se ainda não o fez, utilize a página Gestão de funcionalidades para ativar a funcionalidade Selecionar campos de RFQ a incluir em formulários de resposta a RFQs do fornecedor.
- Aceda a Aprovisionamento e fornecimento > Configuração > Parâmetros de aprovisionamento e fornecimento.
- Abra o separador Pedido de cotação.
- Selecione a ligação dos campos de resposta Pedidos predefinidos para cotação abaixo do título Configurar valores predefinidos para pedidos de cotação.
- É aberta a caixa de diálogo Campos predefinidos de resposta ao pedido de cotação.
- A secção Campos de RFQ incluídos nos formulários de resposta ao RFQ inclui um controlo de deslize para cada campo que está disponível para utilização em formulários de resposta ao RFQ. Os campos definidos como Sim nesta secção serão incluídos (juntamente com os seus valores) nos formulários de resposta ao RFQ. Defina o controlo de deslize como "Não para cada campo onde pretende evitar que os fornecedores vejam dados durante a revisão dos lances. Isto permite-lhe introduzir valores estimados ou esperados durante a introdução do RFQ para fins internos sem que o fornecedor veja o que foi introduzido.
Pode substituir estas definições para casos de RFQ individuais, conforme necessário.
Criar e enviar um RFQ
Cria um caso de RFQ, seleciona os fornecedores que pretende que licitem no caso de RFQ e, em seguida, envia RFQs aos fornecedores. Pode utilizar as definições de Impressão para encaminhar o relatório de RFQ e os relatórios da folha de respostas para o seu destino preferido.
Pode criar manualmente um caso de RFQ do tipo de compra Nota de encomenda ou Contrato de compra.
Se o caso de RFQ for do tipo Nota de encomenda, ocorre o seguinte comportamento que se desvia dos outros tipos de casos de RFQ:
- Quando as linhas do caso de RFQ são criadas, são geradas transações de inventário que têm um estado de receção de Receção de cotação.
- Quando aceita um lance, é gerada uma nota de encomenda.
Se o caso de RFQ for do tipo Contrato de compra, ocorre o seguinte comportamento que se desvia dos casos de RFQ:
- O caso de RFQ é utilizado para um contrato de compra de uma quantidade ou um valor específico do produto ao longo do tempo. Deve selecionar o intervalo de datas que se aplica ao contrato de compra e o nome da pessoa que gere o contrato de compra.
- Quando aceita um lance, é gerado um contrato de compra.
Se o caso de RFQ for gerado a partir de uma requisição de compra, o tipo Requisição de compra é atribuído automaticamente. Não é possível criar manualmente um caso de RFQ do tipo Requisição de compra.
Pode criar um caso de RFQ a partir de uma requisição de compra apenas se o estado da requisição de compra for Em revisão e lhe tiver sido atribuída a execução da tarefa de fluxo de trabalho seguinte. As linhas na requisição de compra são atualizadas automaticamente à medida que aceita linhas de lances (respostas de RFQ) que recebeu dos fornecedores. Não pode concluir, rejeitar, aprovar ou executar quaisquer outras ações na requisição de compra até que a linha de requisição seja atualizada com uma linha de RFQ aceite ou o caso de RFQ seja cancelado.
Quando cria um caso de RFQ, pode selecionar um tipo de pedido. O tipo de pedido determina o conjunto de critérios de classificação que é utilizado para classificar as respostas de RFQ ao caso de RFQ.
Pode adicionar um questionário a um caso de RFQ. Este questionário aparece então em todas as respostas de RFQ após o envio do RFQ. A conclusão do questionário é uma tarefa obrigatória antes de o lance poder ser submetido.
Embora sejam fornecidas predefinições, pode alterar as definições Campos de RFQ incluídos nos formulários de resposta ao RFQ para cada caso de RFQ individual, conforme necessário. Para tal, crie ou abra um caso de RFQ. Em seguida, no Painel de Ações, abra o separador Cotações e, a partir da secção Respostas, selecione Predefinir resposta ao RFQ. A caixa de diálogo Campos predefinido de resposta do pedido de cotação é aberta, o que funciona da mesma forma que a predefinição dos formulários de resposta ao RFQ do fornecedor, exceto que as suas alterações efetuadas aqui só afetarão o caso de RFQ atual. Para obter detalhes sobre como ativar esta funcionalidade e como funciona, consulte Escolher os campos predefinidos a incluir nos formulários de resposta ao RFQ do fornecedor.
Existem três formas de selecionar os fornecedores para adicionar a um caso de RFQ:
- Adicione os vendedores um a um.
- Procure por todos os fornecedores que satisfaçam critérios específicos.
- Adicione automaticamente todos os fornecedores aprovados para as categorias de aprovisionamento que são usadas nas linhas de caso de RFQ.
Quando o caso de RFQ estiver pronto, selecione Enviar. A ação Enviar gera diários e relatórios que serão impressos, arquivados e enviados de acordo com as suas definições de impressão.
Se definir Utilizar fornecedor para recalcular preços e Utilizar informações específicas do item do fornecedor como Sim na página Enviar pedido de cotação quando enviou o RFQ a um fornecedor, algumas informações específicas do fornecedor são inseridas automaticamente no RFQ para esse fornecedor.
Emendar um caso de RFQ
Ocasionalmente, tem de alterar um caso de RFQ depois de enviá-lo. Poderá ter de alterar um caso de RFQ se, por exemplo, as datas de receção tiverem mudado ou se pretender produtos adicionais ou quantidades diferentes de produtos. Pode configurar o processo de emenda para que seja mais ou menos restritivo.
Se configurar o processo de emenda para que seja mais restritivo, antes de poder modificar os campos num caso de RFQ que já foi enviado, deve selecionar Criar no caso de RFQ para iniciar uma emenda. Depois de ter concluído as alterações, tem de selecionar Finalizar. Em seguida, é apresentado o processo de adição de informações para o e-mail que é enviado para notificar os fornecedores sobre a emenda. O relatório de RFQ atualizado, que inclui uma nota de emenda, é automaticamente anexado ao e-mail.
Se configurar o processo de emenda para que seja menos restritivo, não tem de selecionar Criar antes de poder modificar os campos num caso de RFQ que já foi enviado. No entanto, deve adicionar manualmente uma nota de emenda ao RFQ e enviar o caso novamente. Esteja ciente de que esta abordagem só pode ser utilizada se nenhuma das respostas (lances) tiver sido editada. Se inseriu uma resposta e está num estado de Recebida, o botão Enviar não está disponível. Neste caso, deve selecionar Criar e, em seguida, Finalizar, como deve fazer no processo mais restritivo. A resposta é então reposta para refletir as alterações ao caso de RFQ.
Se os fornecedores utilizarem a interface de colaboração com o fornecedor para introduzirem lances, deve utilizar sempre o processo de emenda para notificar os fornecedores sobre alterações ao caso de RFQ. Este processo ajuda a prevenir a situação em que os fornecedores licitam num caso de RFQ desatualizado enquanto o respetivo lance está em curso. Para obter mais informações sobre a colaboração com fornecedores, consulte Colaboração entre o fornecedor e fornecedores externos.
Se quiser convidar fornecedores adicionais para licitar e não tiver sido feita nenhuma alteração no caso de RFQ, pode utilizar o botão Enviar. Os fornecedores que adicionou aparecerão na página Enviar e receberão o convite por e-mail.
Receber e registar respostas ao RFQ
Quando envia um RFQ, uma folha de resposta é gerada automaticamente. Ao receber lances num RFQ, deve inseri-los através da página Pedido de cotação clicando na ação Editar resposta ao RFQ. Isto permitir-lhe-á introduzir a informação do lance num formulário de lance dedicado. Inicialmente, o Progresso de resposta será Não iniciada. Quando clica em Editar resposta ao RFQ, o estado de progresso é Em atualização pelo comprador até que o lance seja submetido. Clique em Submeter quando tiver introduzido a informação do lance. O estado Progresso da resposta irá passar para Submetido pelo comprador. Da mesma forma, com a colaboração com o fornecedor ativada, o Progresso da resposta será atualizado à medida que o fornecedor interage com o lance. O estado muda então de Em atualização pelo fornecedor para Submetido pelo fornecedor. Quando o lance é submetido, um diário é criado como Recebido. A resposta (lance) tem de ser submetida para ser registada como recebida e só então pode ser processada como aceite ou rejeitada.
Se precisar de atualizar o lance, deve efetuar o mesmo processo descrito acima e submeter novamente.
Note que a edição do formulário Pedido de cotação só é permitida para informações relacionadas com o processamento do lance e não para introduzir o lance. Para introduzir ou modificar o lance, clique em Editar resposta ao RFQ.
Quando introduz as informações do lance, e se o caso de RFQ permitir linhas alternativas, pode adicionar linhas alternativas para linhas que apenas tenham uma categoria de aprovisionamento e nenhum item de catálogo especificado. Clique em Adicionar alternativa para adicionar linhas alternativas.
Se tiver introduzido uma resposta, mas necessitar de uma nova oferta do fornecedor, pode devolver o RFQ. Um novo diário e um relatório são gerados, que podem ser enviados ao vendedor.
Pode ver uma descrição geral de todos os RFQs e os respetivos estados: Enviado, Recebido, Aceite, Rejeitado, Cancelado, Recusado na página Seguimento do pedido de cotação.
Aceitar e rejeitar lances e transferir lances aceites para documentos a jusante
Depois de ter identificado o melhor lance, como o lance que oferece o melhor preço total, aceita o lance. Pode aceitar algumas linhas num lance e rejeitar outras. Também pode aceitar linhas de diferentes fornecedores. Esteja ciente de que se aceitar algumas linhas, é-lhe pedido que rejeite todas as outras linhas. Portanto, se quiser aceitar outras linhas, deve selecionar Cancelar quando lhe for pedido. O estado da resposta ao RFQ para cada fornecedor cujos lances ou linhas aceitar é atualizado para Aceite.
Se, enquanto prepara a nota de encomenda ou o contrato de compra, precisar de adicionar uma linha adicional ao RFQ, pode fazê-lo clicando em Adicionar linha na grelha de linhas da página Pedido de cotação. Só é possível ver e editar esta linha na página Pedido de citação. Será visível na página de lance quando for aceite.
Quando aceita um lance ou uma ou mais linhas num lance, uma nota de encomenda ou um contrato de compra é gerado automaticamente. Em seguida, pode rejeitar os lances de todos os outros fornecedores.
Na resposta, pode adicionar um código de razão para explicar por que razão aceitou ou rejeitou um lance.
Quando aceitar um lance do tipo Requisição de compra, as linhas da requisição de compra serão atualizadas com as seguintes informações que refletem a informação do lance aceite:
- Preço unitário
- Percentagem de desconto
- Montante do desconto
- Encargos de compra
- Encargos de linha
- Fornecedor
- Número externo
- Descrição externa
A tabela que se segue mostra como o estado do RFQ muda à medida que aceita e rejeita os lances dos fornecedores.
Estados – mais alto e mais baixo
No separador Fornecedor do caso de RFQ, pode ver as linhas com o estado mais alto e mais baixo para um determinado fornecedor. Quando o fornecedor é adicionado e ainda não tiverem sido enviadas linhas, o estado mais baixo e mais alto é Criado Quando o RFQ é enviado para o fornecedor com todas as linhas, o estado das duas linhas será Enviado. Se algumas linhas de um lance de um vendedor forem aceites e outras forem rejeitadas, as linhas rejeitadas obterão o estado mais baixo que é Rejeitado e as linhas aceites obterão o estado mais elevado que é Aceite.
Nas linhas de caso de RFQ, pode ver o estado mais alto e mais baixo por linha em todos os fornecedores. Se tiver enviado uma linha para todos os fornecedores no caso RFQ e ainda ninguém tiver respondido, o estado mais baixo e mais alto fica como Enviado. Se, pelo menos, um fornecedor responder, o estado mais alto passara para o estado Recebido. Se adicionar um novo fornecedor ao caso, o estado mais baixo mudará para Criado
O estado mais alto e mais baixo no caso de RFQ é uma agregação do estado no <separador Fornecedor e no separador Linhas.
Os estados são classificados da forma abaixo do mais baixo para o mais alto: Criado, Enviado, Recebido, Rejeitado, Aceite, Recusado, Cancelado.
A tabela seguinte mostra como o estado do caso de RFQ muda quando cria um caso de RFQ com linhas e, em seguida, os envia para os fornecedores.
| Ação | Estado de caso RFQ mais baixo | Estado de caso RFQ mais alto | Estado da linha de caso RFQ mais baixo | Estado da linha de caso RFQ mais alto |
|---|---|---|---|---|
| Crie o cabeçalho e a linha do caso de RFQ. | Criado | Criado | Criado | Criado |
| Envie RFQs a todos os fornecedores no caso de RFQ. | Enviado | Enviado | Enviado | Enviado |
| Adicione outro vendedor. | Criado | Enviado | Criado | Enviado |
| Envie o RFQ para o segundo fornecedor. | Enviado | Enviado | Enviado | Enviado |
Todas as linhas do RFQ que estão relacionadas com o caso de RFQ estarão no estado Enviado.
A tabela seguinte mostra como o estado de RFQ muda à medida que recebe lances e regista as informações na folha de resposta ao RFQ.
| Ação | Estado mais baixo em todas as linhas de todos os RFQs | Estado mais alto em todas as linhas de todos os RFQs | Estado do cabeçalho de caso de RFQ mais baixo | Estado do cabeçalho de caso de RFQ mais alto | Estado da linha de caso RFQ mais baixo | Estado da linha de caso RFQ mais alto |
|---|---|---|---|---|---|---|
| Registe o lance de um vendedor para um RFQ e guarde-o. | Enviado | Recebido | Enviado | Recebido | Enviado | Recebido |
| Registe o segundo lance de um vendedor para um RFQ e guarde-o. | Recebido | Recebido | Recebido | Recebido | Recebido | Recebido |
No exemplo abaixo, pode ver o estatuto mais alto e mais baixo no caso de RFQ onde um lance foi recebido e o outro lance foi aceite. Quando um lance recebido é rejeitado, o estado mais baixo passará de recebido para rejeitado no cabeçalho e na linha do caso de RFQ.
| Ação | Estado mais baixo em todas as linhas de todos os RFQs | Estado mais alto em todas as linhas de todos os RFQs | Estado do cabeçalho de caso de RFQ mais baixo | Estado do cabeçalho de caso de RFQ mais alto | Estado da linha de caso RFQ mais baixo | Estado da linha de caso RFQ mais alto |
|---|---|---|---|---|---|---|
| Aceite um dos lances. (ou, pelo menos, uma linha) | Recebido | Aceite | Recebido | Aceite | Recebido | Aceite |
| Rejeite todos os outros lances. | Rejeitado | Aceite | Rejeitado | Aceite | Rejeitado | Aceite |