Efetuar uma migração faseada de e-mail no Exchange Online
Pode migrar os conteúdos das caixas de correio de utilizadores de um e-mail do Exchange 2003 ou do Exchange 2007 para o Microsoft 365 ou o Office 365 ao longo do tempo através de uma migração faseada.
Este artigo conduz você pelas tarefas envolvidas para uma migração de email em estágios. O que precisa de saber sobre uma migração faseada de e-mail dá-lhe uma descrição geral do processo de migração. Quando você estiver familiarizado com os conteúdos do artigo, use o seguinte para começar a migrar caixas de correio de um sistema de email para outro.
Para obter os passos do Windows PowerShell, veja Utilizar o PowerShell para realizar uma migração faseada.
Tarefas de Migração
Aqui estão as tarefas a fazer quando estiver pronto para começar a usar sua migração em estágios.
Utilizar a sincronização de diretórios para criar utilizadores
Ligar o Microsoft 365 ou o Office 365 ao seu sistema de e-mail
Encaminhar o seu e-mail diretamente para o Microsoft 365 ou Office 365
Preparar-se para uma migração em estágios
Antes de migrar caixas de correio para o Microsoft 365 ou Office 365 através de uma migração faseada, tem de efetuar algumas alterações primeiro no seu ambiente do Exchange Server.
Para preparar uma migração faseada:
Configurar o Outlook Anywhere no seu Exchange Server no local: o serviço de migração de e-mail utiliza o Outlook Anywhere (também conhecido como RPC através de HTTP) para ligar ao seu Exchange Server no local. Para saber mais sobre como configurar o Outlook em Qualquer Lugar para o Exchange 2007 e o Exchange 2003, consulte o seguinte:
Importante
Você deve usar um certificado emitido por uma AC (autoridade de certificação) confiável com a sua configuração do Outlook em Qualquer Lugar. O Outlook em Qualquer Lugar não pode ser configurado com um certificado auto-assinado. Para saber mais, consulte Como configurar o SSL para o Outlook em Qualquer Lugar.
(Opcional) Verifique se consegue ligar-se à sua organização do Exchange com o Outlook Anywhere: experimente um dos seguintes métodos para testar as definições de ligação.
Use o Outlook fora de sua rede corporativa para se conectar a sua caixa de correio local do Exchange.
Use o Analisador de Conectividade Remota do Microsoft Exchange para testar as suas configurações de conexão. Use o Outlook em Qualquer Lugar (RPC sobre HTTP) ou os testes de Descoberta Automática do Outlook.
Aguarde que a ligação seja testada automaticamente quando ligar o Microsoft 365 ou o Office 365 ao seu sistema de e-mail mais à frente neste procedimento.
Ative o Proxy MRS no seu Exchange Server no local. Para obter informações sobre como configurar o Proxy MRS, veja Ativar o ponto final do Proxy MRS para movimentações remotas no Exchange Server.
Definir permissões: a conta de utilizador no local que utiliza para ligar à sua organização do Exchange no local (também denominada administrador de migração) tem de ter as permissões necessárias para aceder às caixas de correio no local que pretende migrar para o Microsoft 365 ou Office 365. Esta conta de utilizador é utilizada quando liga o Microsoft 365 ou o Office 365 ao seu sistema de e-mail mais à frente neste procedimento.
Para migrar as caixas de correio, o administrador deve ter um dos seguintes conjuntos de permissão:
- Ter atribuída a permissão de FullAccess para cada caixa de correio local e ter atribuída a permissão de WriteProperty para modificar a propriedade TargetAddress nas contas de usuário locais.
ou
- Ter atribuída a permissão de Receive As no banco de dados de caixa de correio local que armazena caixas de correio de usuário e a permissão de WriteProperty para modificar a propriedade TargetAddress nas contas de usuário locais.
Para obter instruções sobre como definir estas permissões, consulte Atribuir permissões do Exchange para migrar caixas de correio para o Microsoft 365 ou o Office 365.
Desativar o Unified Messaging (UM): se o UM estiver ativado para as caixas de correio no local que está a migrar, desative o UM antes da migração. Ative a Unificação de Mensagens para as caixas de correio após a migração estar concluída. Para obter etapas de tutorial, consulte desabilitar a unificação de mensagens.
Verificar se você é o proprietário do domínio
Durante a migração, o endereço SMTP (Simple Mail Transfer Protocol) de cada caixa de correio no local é utilizado para criar o endereço de e-mail para uma nova caixa de correio do Microsoft 365 ou office 365. Para executar uma migração faseada, o domínio no local tem de ser verificado como um domínio que possui na sua organização do Microsoft 365 ou office 365.
Utilize o assistente de domínios para verificar se é o proprietário do domínio no local:
Inicie sessão no Microsoft 365 ou Office 365 com a sua conta escolar ou profissional.
Observação
Tem de ser um administrador global no Microsoft 365 ou office 365 para concluir estes passos.
Selecione Configurar>Domínios.
Na página Gerir domínios , clique no ícone Adicionar domínio
 para iniciar o assistente de domínio.
para iniciar o assistente de domínio.Na página Adicionar um domínio ao Microsoft 365 ou Office 365 , selecione Especificar um nome de domínio e confirme a propriedade.
Escreva o nome de domínio (por exemplo, Contoso.com) que utiliza para a sua organização do Exchange no local e, em seguida, selecione Seguinte.
Na página Confirmar que você é o proprietário de <seu nome de domínio>, selecione o seu provedor de hospedagem DNS na lista ou selecione Instruções Gerais, se aplicável.
Siga as instruções fornecidas para o seu provedor de hospedagem de DNS. O registro TXT geralmente é escolhido para confirmar a propriedade do domínio.
Também pode encontrar o valor TXT ou MX específico da sua organização do Microsoft 365 ou do Office 365 ao seguir as instruções em Recolher as informações necessárias para criar registos DNS do Office 365.
Após adicionar o seu registro TXT ou MX, aguarde cerca de 15 minutos antes de prosseguir para a próxima etapa.
No assistente de domínios do Microsoft 365 ou office 365, selecione concluído, verifique agora e deverá ver uma página de verificação. Escolha Concluir.
Se você não vir a página de verificação, aguarde um pouco e tente novamente.
Não prossiga para a próxima etapa no assistente de domínio. Você agora verificou que é o proprietário do domínio da organização local do Exchange e está pronto para continuar com uma migração de email.
Utilizar a sincronização de diretórios para criar utilizadores no Microsoft 365 ou Office 365
Utiliza a sincronização de diretórios para criar todos os utilizadores no local na sua organização do Microsoft 365 ou office 365.
Você precisará licenciar usuários depois que eles forem criados. Você terá 30 dias para adicionar licenças após os usuários terem sido criados. Para obter os passos para adicionar licenças, consulte a secção Concluir tarefas pós-migração mais adiante neste tópico.
Para criar novos utilizadores:
Pode utilizar a Ferramenta de Sincronização do Microsoft Entra ou os Serviços de Sincronização do Microsoft Azure Active Directory (Azure AD Sync) para sincronizar e criar os seus utilizadores no local no Microsoft 365 ou office 365. Depois de as caixas de correio serem migradas para o Microsoft 365 ou Office 365, irá gerir as contas de utilizador na sua organização no local e estas são sincronizadas com o Microsoft 365 ou a sua organização do Office 365. Para obter mais informações, consulte O que é o Microsoft Entra Connect?.
Criar uma lista de caixas de correio a migrar
Depois de identificar os utilizadores cujas caixas de correio no local pretende migrar para o Microsoft 365 ou Office 365, irá utilizar um ficheiro de valores separados por vírgulas (CSV) para criar um lote de migração. Cada linha no ficheiro CSV (utilizado pelo Microsoft 365 ou Office 365 para executar a migração) contém informações sobre uma caixa de correio no local.
Observação
Não existe um limite para o número de caixas de correio que pode migrar para o Microsoft 365 ou o Office 365 através de uma migração faseada. O arquivo CSV para um lote de migração pode conter um máximo de 2.000 linhas. Para migrar mais de 2.000 caixas de correio, crie arquivos CSV adicionais e use cada arquivo para criar um novo lote de migração.
Atributos com suporte
O arquivo CSV para uma migração em estágios dá suporte aos três atributos a seguir. Cada linha no arquivo CSV corresponde a uma caixa de correio e deve conter um valor para cada um desses atributos.
| Atributo | Descrição | Obrigatório? |
|---|---|---|
| EmailAddress | Especifica o endereço de e-mail SMTP principal, por exemplo, pilarp@contoso.com, para caixas de correio no local. Utilize o endereço SMTP principal para caixas de correio no local e não IDs de utilizador do Microsoft 365 ou office 365. Por exemplo, se o domínio no local tiver o nome contoso.com mas o domínio de e-mail do Microsoft 365 ou do Office 365 tiver o nome service.contoso.com, utilizaria o nome de domínio contoso.com para endereços de e-mail no ficheiro CSV. |
Obrigatório |
| Senha | A palavra-passe a definir para a nova caixa de correio do Microsoft 365 ou office 365. Quaisquer restrições de palavras-passe aplicadas à sua organização do Microsoft 365 ou office 365 também se aplicam às palavras-passe incluídas no ficheiro CSV. | Opcional |
| ForceChangePassword | Especifica se um utilizador tem de alterar a palavra-passe da primeira vez que iniciar sessão na nova caixa de correio do Microsoft 365 ou do Office 365. Use True ou False para o valor deste parâmetro. Tenha em atenção que se tiver implementado uma solução de início de sessão único ao implementar os Serviços de Federação do Active Directory (AD FS) 2.0 (AD FS 2.0) ou superior na sua organização no local, tem de utilizar Falso para o valor do atributo ForceChangePassword . | Opcional |
Formato de arquivo CSV
Aqui está um exemplo do formato do arquivo CSV. Neste exemplo, três caixas de correio no local são migradas para o Microsoft 365 ou Office 365.
A primeira linha ou linha de cabeçalho do arquivo CSV lista os nomes de atributos, ou campos, especificados nas linhas seguintes. Cada nome de atributo é separado por uma vírgula.
EmailAddress,Password,ForceChangePassword
pilarp@contoso.com,Pa$$w0rd,False
tobyn@contoso.com,Pa$$w0rd,False
briant@contoso.com,Pa$$w0rd,False
Cada linha sob a linha de cabeçalho representa um usuário e fornece as informações que serão usadas para migrar a caixa de correio do usuário. Os valores de atributo em cada linha devem estar na mesma ordem que os nomes de atributo na linha de cabeçalho.
Use qualquer editor de texto ou um aplicativo como o Excel para criar o arquivo CSV. Salve o arquivo como um arquivo .csv ou .txt.
Observação
Se o arquivo CSV contiver caracteres especiais ou não ASCII, salve o arquivo CSV com UTF-8 ou outra codificação Unicode. Dependendo do aplicativo, salvar o arquivo CSV com UTF-8 ou outra codificação Unicode pode ser mais fácil quando o idioma usado no arquivo CSV coincidir com a localidade do sistema do computador.
Ligar o Microsoft 365 ou o Office 365 ao seu sistema de e-mail
Um ponto final de migração contém as definições e credenciais necessárias para ligar o servidor no local que aloja as caixas de correio que está a migrar com o Microsoft 365 ou o Office 365. Para uma migração em estágios, crie um ponto de extremidade de migração do Outlook em Qualquer Lugar . Um ponto de extremidade de migração é criado para ser usado em todos os seus lotes de migração.
Para criar um ponto final de migração no Centro de administração do Exchange Clássico:
Aceda ao Centro de administração do Exchange Clássico e navegue para o Batch de Migração>.
No Centro de administração do Exchange, aceda aMigraçãode Destinatários>.
Selecione Mais
 >Pontos finais de migração.
>Pontos finais de migração.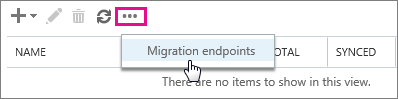
Na página Pontos finais de migração, selecione
 .
.Na página Selecionar o tipo de ponto final de migração, selecioneOutlook Em Qualquer Lugar>Seguinte.
Na página Insira as credenciais de conta local, insira as seguintes informações:
Endereço de e-mail: escreva o endereço de e-mail de qualquer utilizador na organização do Exchange no local que será migrado. O Microsoft 365 ou o Office 365 irão testar a conectividade à caixa de correio deste utilizador.
Conta com privilégios: escreva o nome de utilizador (formato de domínio\nome de utilizador ou um endereço de e-mail) para uma conta que tenha as permissões administrativas necessárias na organização no local. O Microsoft 365 ou o Office 365 utilizará esta conta para detetar o ponto final de migração e testar as permissões atribuídas a esta conta ao tentar aceder à caixa de correio com o endereço de e-mail especificado.
Palavra-passe da conta com privilégios: escreva a palavra-passe da conta com privilégios que é a conta de administrador.
Clique em Inserir e, em seguida, siga um destes procedimentos:
- Se o Microsoft 365 ou o Office 365 se ligar com êxito ao servidor de origem, as definições de ligação são apresentadas. Escolha Avançar.
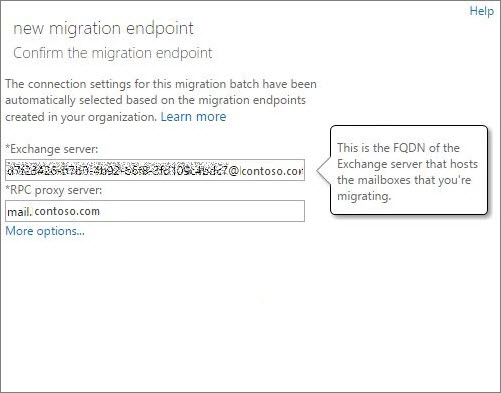
Se a conexão de teste ao servidor de origem não for realizada com êxito, forneça as seguintes informações:
Exchange Server: escreva o nome de domínio completamente qualificado (FQDN) para o Exchange Server no local. Este é o nome de host do seu servidor de Caixa de Correio; por exemplo, EXCH-SRV-01.corp.contoso.com.
Servidor proxy RPC: escreva o FQDN para o servidor proxy RPC para o Outlook Anywhere. Normalmente, o servidor proxy é o mesmo que o seu URL do Outlook na Web (anteriormente conhecido como Outlook Web App). Por exemplo, mail.contoso.com, que também é a URL para o servidor proxy que o Outlook usa para se conectar a um Exchange Server
Na página Introduzir informações gerais , escreva um nome de ponto final de migração, por exemplo, Test5-endpoint. Deixe as outras duas caixas em branco para usar os valores padrão.
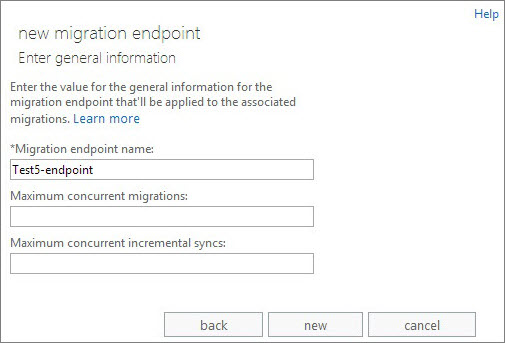
Escolha Novo para criar o ponto de extremidade de migração.
Para validar que o Exchange Online está conectado ao servidor local, você pode executar o comando no Exemplo 4 de Test-MigrationServerAvailability.
Observação
Para o novo EAC, os pontos finais de migração podem ser criados durante a criação de um novo lote de migração. Para obter mais informações, avance para a secção Criar um lote de migração faseada no novo Centro de administração do Exchange (Novo EAC).
Migrar as suas caixas de correio
Pode criar e, em seguida, executar um lote de migração para migrar caixas de correio para o Microsoft 365 ou Office 365.
Criar um lote de migração faseada no novo centro de administração do Exchange (Novo EAC)
No novo Centro de administração do Exchange, navegue para o Lote de Migração>.
Clique em Novo lote de Migração e siga as instruções no painel de detalhes.
Na secção Inclusão da Migração , introduza o nome do lote, selecione o caminho de migração da caixa de correio e clique em Seguinte.
Selecione o tipo de migração como Migração faseada na lista pendente e clique em Seguinte.
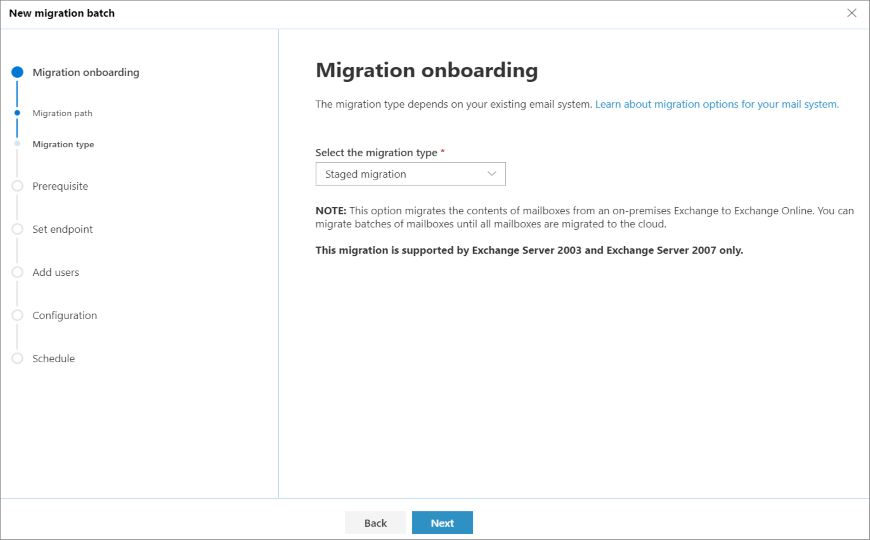
Na secção Pré-requisitos , leia o seguinte e clique em Seguinte.
Na secção Definir ponto final , pode criar um novo ponto final de migração ou selecionar o ponto final de migração na lista pendente:
a. Selecione Criar um novo ponto final de migração e siga as instruções para criar os pontos finais.
b. Selecione o ponto final de migração na lista pendente e clique em Seguinte.
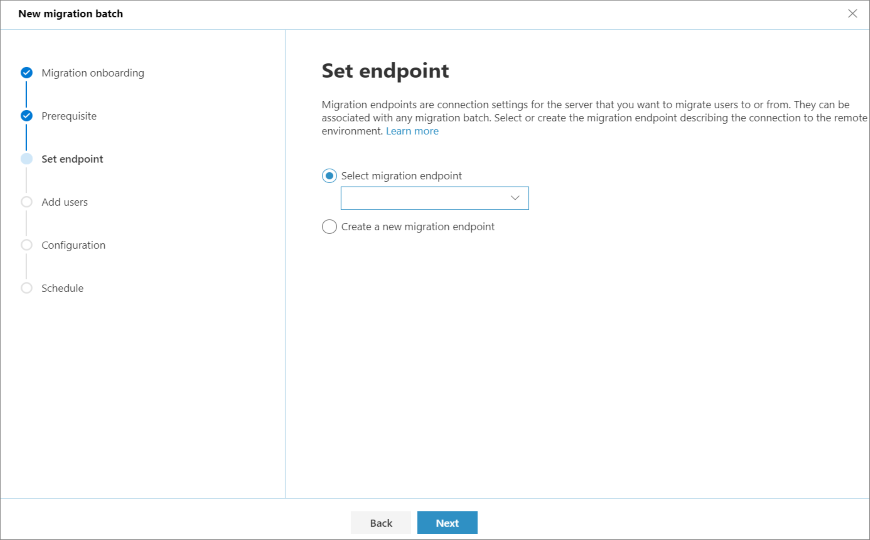
Selecione e carregue um ficheiro CSV que contenha o conjunto de todos os utilizadores que pretende migrar. Irá precisar do nome do ficheiro abaixo. Os cabeçalhos permitidos são:
EmailAddress (obrigatório). Contém o endereço de e-mail principal de uma caixa de correio existente do Microsoft 365 ou do Office 365.
Nome de utilizador (opcional). Contém o endereço de e-mail principal do Gmail, se for diferente de EmailAddress.
EmailAddress will@fabrikaminc.net user123@fabrikaminc.net
Na secção Adicionar caixas de correio de utilizador, importe o ficheiro CSV e clique em Seguinte.
Na secção Mover configuração , introduza os detalhes e clique em Seguinte.
Na secção Agendar migração em lote , verifique todos os detalhes, clique em Guardar e, em seguida, clique em Concluído.
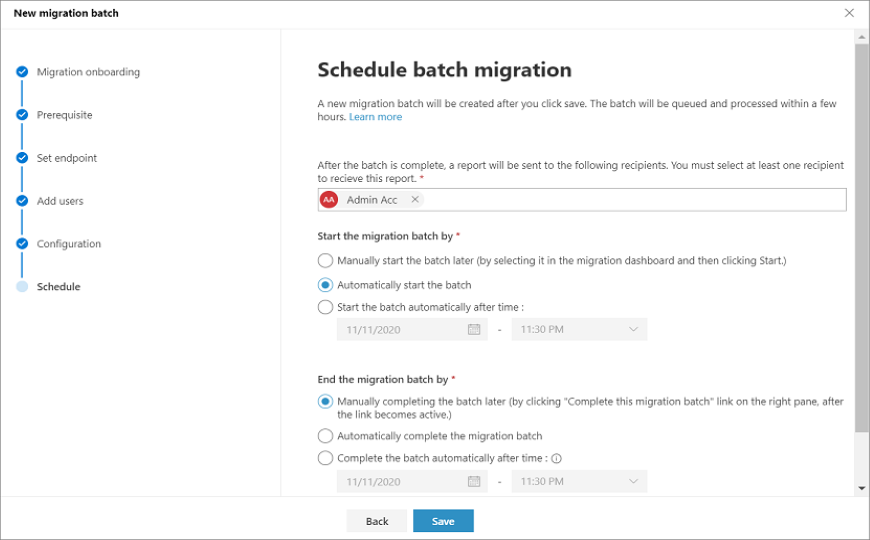
O estado do lote muda de Sincronizar para Sincronizado, pode concluir o lote.
Para concluir o lote, selecione o grupo de migração.
No painel de detalhes, selecione a opção preferencial para concluir o lote e clique em Guardar.
Em seguida, o estado do lote será Concluído.
Criar um lote de migração faseada no Centro de administração do Exchange Clássico (EAC Clássico)
Para uma migração faseada, pode migrar caixas de correio em lotes: um lote para cada ficheiro CSV que criou.
Para criar um lote de migração faseada:
No Centro de administração do Exchange Clássico, aceda a Migração de Destinatários > .
Selecione Novo
 >Migrar para o Exchange Online.
>Migrar para o Exchange Online.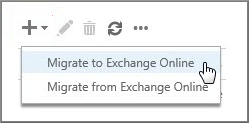
Na página Selecionar um tipo de migração, selecioneMigração>faseada seguinte.
Na página Selecionar os usuários, escolha Procurar e selecione o arquivo CSV que será usado para este lote de migração.
Depois de selecionar um ficheiro CSV, o Microsoft 365 ou o Office 365 verifica o ficheiro CSV para se certificar de que:
O Microsoft Exchange verifica o seguinte no arquivo CSV:
Ele usa formatação separada por vírgula.
Ele não contém mais de 2.000 linhas.
Ele inclui a coluna obrigatória EmailAddress na linha de cabeçalho.
Todas as linhas têm o mesmo número de colunas que a linha de cabeçalho.
Se qualquer uma dessas verificações falhar, você receberá um erro descrevendo o motivo da falha. Neste ponto, você deve corrigir os erros no arquivo CSV e reenviá-lo para criar um lote de migração. Após validar o arquivo CSV, o número de usuários listados no arquivo CSV é exibido como o número de caixas de correio a serem migradas.
Escolha avançar.
Na página Confirmar o ponto de extremidade de migração, verifique se as informações de ponto de extremidade de migração são listadas e, em seguida, escolha avançar.
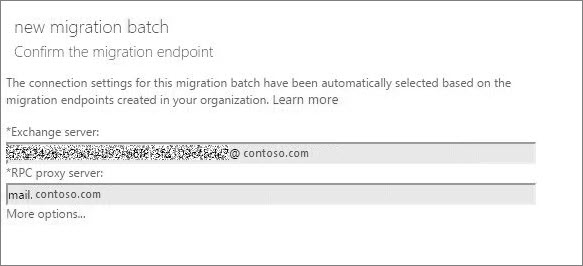
Na página Mover configuração, digite o nome (sem espaços ou caracteres especiais) do lote de migração e, em seguida, escolha avançar. Esse nome é exibido na lista de lotes de migração na página Migração depois de criar o lote de migração.
Na página Iniciar o lote, escolha um destes procedimentos:
Iniciar automaticamente o lote: o lote de migração é iniciado assim que guardar o novo lote de migração. O lote inicia com um status Sincronizando.
Iniciar manualmente o lote mais tarde: o lote de migração é criado, mas não é iniciado. O status do lote é definido como Criado. Para iniciar um lote de migração, selecione-o no painel de migração e escolha Iniciar.
Escolha novo para criar o lote de migração.
O novo lote de migração é exibido no painel de migração.
Iniciar o lote de migração em estágios
No Centro de administração do Exchange Clássico, se tiver criado um lote de migração e configurado para ser iniciado manualmente, pode iniciá-lo com o Centro de administração do Exchange.
Para iniciar um lote de migração faseada:
No novo centro de administração do Exchange, aceda a Lote de Migração>. No dashboard de migração, selecione o lote e, em seguida, clique em Iniciar Migração.
No Centro de administração do Exchange Clássico, aceda aMigração de Destinatários>. No painel de migração, selecione o lote e clique em Iniciar.
Se um lote de migração for iniciado com êxito, o status no painel de migração será alterado para Sincronizando.
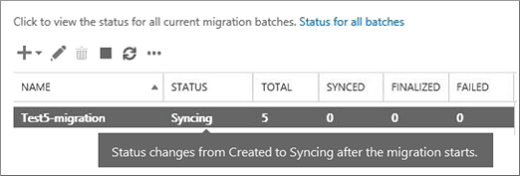
Verifique se o passo de migração funcionou:
Você será capaz de acompanhar o status de sincronização no painel de migração. Se houver um problema, você pode exibir um arquivo de log que fornece mais informações sobre os erros.
Também pode verificar se os utilizadores são criados no centro de administração do Microsoft 365 à medida que a migração avança.
Converter caixas de correio locais para usuários habilitados para email, para que os usuários migrados possam acessar seus emails
Após ter migrado com êxito um lote de caixas de correio, é necessário permitir que os usuários acessem seus emails de alguma forma. Um utilizador cuja caixa de correio foi migrada tem agora uma caixa de correio no local e outra no Microsoft 365 ou Office 365. Os utilizadores que tenham uma caixa de correio no Microsoft 365 ou office 365 deixarão de receber novos e-mails na respetiva caixa de correio no local.
Uma vez que ainda não concluiu as suas migrações, ainda não está pronto para direcionar todos os utilizadores para o Microsoft 365 ou o Office 365 para o respetivo e-mail. Então o que fazer para as pessoas que possuem ambas? O que você pode fazer é alterar as caixas de correio locais que você já tiver migrado para usuários habilitados para email. Quando muda de uma caixa de correio para um utilizador com capacidade de correio, pode direcionar o utilizador para o Microsoft 365 ou o Office 365 para o respetivo e-mail em vez de aceder à respetiva caixa de correio no local.
Outro motivo importante para converter caixas de correio locais em usuários habilitados para email é reter endereços proxy de caixas de correio do Exchange Online copiando endereços proxy para os usuários habilitados para email. Isso permite gerenciar usuários baseados em nuvem da sua organização local usando o Active Directory. Além disso, se você decidir encerrar a sua organização local do Exchange após todas as caixas de correio terem sido migradas para o Exchange Online, os endereços proxy que você copiou para os usuários habilitados para email permanecerão no seu Active Directory local.
Para saber mais e baixar scripts que você pode executar para converter caixas de correio em usuários habilitados para email, consulte o seguinte:
Converter caixas de correio do Exchange 2007 em usuários habilitados para email
Converter caixas de correio do Exchange 2003 em usuários habilitados para email
Opcional: Repetir as etapas de migração
Você pode executar lotes simultaneamente ou um por um. Faça o que for conveniente de acordo com o seu cronograma e capacidade de ajudar as pessoas conforme elas concluem a migração. Lembre-se de que cada lote de migração tem um limite de 2.000 caixas de correio.
Quando terminar de migrar todas as pessoas para o Microsoft 365 ou Office 365, estará pronto para começar a enviar e-mails diretamente para o Microsoft 365 ou Office 365 e desativar o seu sistema de e-mail antigo.
Opcional: Reduzir os atrasos de email
Não precisa de efetuar esta tarefa, mas se a ignorar, poderá demorar mais tempo até que o e-mail comece a aparecer nas novas caixas de correio do Microsoft 365 ou do Office 365.
Quando pessoas de fora da sua organização enviam um email para você, os sistemas de email delas não verificam sempre para onde enviam esse email. Em vez disso, os sistemas salvam o local do seu sistema de email com base em uma configuração do seu servidor DNS conhecida como vida útil (TTL). Se você alterar o local do seu sistema de email antes do TTL expirar, eles tentarão enviar emails para o antigo local primeiro, antes de descobrir que o local foi alterado. Isso pode resultar em um atraso na entrega de emails. Uma maneira de evitar isso é diminuir o TTL que seu servidor DNS oferece aos servidores de fora da sua organização. Isso fará com que as outras organizações atualizem o local do seu sistema de email com mais frequência.
O uso de um intervalo curto, como 3.600 segundos (uma hora) ou menos, significa que a maioria dos sistemas de email solicitará um local atualizado a cada hora. Recomendamos que você defina o intervalo para, pelo menos, esse valor antes de iniciar a migração de email. Isso permitirá que todos os sistemas que enviam emails para você tenham tempo suficiente para processarem a alteração. Em seguida, quando você faz essa mudança final para o Office 365, é possível alterar o TTL de volta para um intervalo mais longo.
O local para alterar a definição de TTL encontra-se no registo do intercâmbio de correio do seu sistema de e-mail, também denominado registo MX. Ele está localizado em seu sistema DNS que está voltado para o público. Se tiver mais do que um registro MX, você precisará alterar o valor em cada registro para 3.600 ou menos.
Se precisar de ajuda para configurar as definições de DNS, aceda a Criar registos DNS em qualquer fornecedor de alojamento DNS.
Encaminhar o seu e-mail diretamente para o Microsoft 365 ou Office 365
Os sistemas de email usam um registro DNS chamado registro MX para descobrir onde entregar emails. Durante o processo de migração de email, o seu registro MX apontava para o seu sistema de email local. Agora que a migração de e-mail para o Microsoft 365 ou Office 365 está concluída para todos os seus utilizadores, está na altura de apontar o seu registo MX para o Microsoft 365 ou o Office 365. Isto ajuda a garantir que os e-mails recebidos são entregues nas suas caixas de correio do Microsoft 365 ou do Office 365. Mover o registro MX também permite que você desative o seu antigo sistema de email, quando estiver pronto.
Para muitos fornecedores de DNS, temos instruções específicas do anfitrião. Se o seu provedor de DNS não for incluído, ou você desejar ter uma noção das instruções gerais, nós também fornecemos instruções gerais de registro MX.
Pode levar até 72 horas para que os sistemas de email dos seus clientes e parceiros reconheçam o registro MX alterado. Aguarde pelo menos 72 horas antes de prosseguir para a próxima tarefa.
Excluir o lote de migração em estágios
Depois de alterar o registo MX e verificar se todos os e-mails estão a ser encaminhados para as caixas de correio do Microsoft 365 ou do Office 365, pode eliminar os lotes de migração faseada. Verifique o seguinte antes de excluir um lote de migração:
Todos os utilizadores no lote estão a utilizar as respetivas caixas de correio do Microsoft 365 ou do Office 365. Depois de o lote ser eliminado, o correio enviado para caixas de correio no Exchange Server no local não é copiado para as caixas de correio do Microsoft 365 ou do Office 365 correspondentes.
As caixas de correio do Microsoft 365 e do Office 365 foram sincronizadas pelo menos uma vez após o correio começar a ser enviado diretamente para as mesmas. Para tal, certifique-se de que o valor na caixa Hora da Última Sincronização do lote de migração é mais recente do que quando o correio começou a ser encaminhado diretamente para as caixas de correio do Microsoft 365 ou do Office 365.
Ao excluir um lote de migração em etapas, o serviço de migração limpa todos os registros relacionados ao lote de migração e, em seguida, exclui o lote de migração. O lote é removido da lista de lotes de migração no painel de migração.
Para eliminar o lote de migração faseada:
No novo centro de administração do Exchange, aceda a Lote de Migração>. Selecione o lote no painel de migração e clique em Excluir.
No Centro de administração do Exchange Clássico, aceda aMigração de Destinatários>. Selecione o lote no painel de migração e clique em Excluir.
Concluir tarefas pós-migração
Depois de migrar caixas de correio para o Microsoft 365 ou Office 365, existem tarefas pós-migração que têm de ser concluídas.
Para concluir tarefas pós-migração:
Ativar contas de utilizador para as contas migradas ao atribuir licenças: se não atribuir uma licença, a caixa de correio será desativada quando o período de tolerância (30 dias) terminar. Para atribuir uma licença no centro de administração do Microsoft 365, consulte Adicionar utilizadores individualmente ou em massa.
Criar um registo DNS de Deteção Automática para que os utilizadores possam aceder facilmente às respetivas caixas de correio: depois de todas as caixas de correio no local serem migradas para o Microsoft 365 ou Office 365, pode configurar um registo DNS de Deteção Automática para a sua organização do Microsoft 365 ou Office 365 para permitir que os utilizadores se liguem facilmente às novas caixas de correio do Microsoft 365 ou office 365 com o Outlook e clientes móveis. Este novo registo DNS de Deteção Automática tem de utilizar o mesmo espaço de nomes que está a utilizar para a sua organização do Microsoft 365 ou office 365. Por exemplo, se seu namespace baseado na nuvem for cloud.contoso.com, o registro DNS de Descoberta Automática que você precisa criar será autodiscover.cloud.contoso.com.
O Microsoft 365 ou o Office 365 utiliza um registo CNAME para implementar o serviço de Deteção Automática para clientes do Outlook e móveis. O registro CNAME de Descoberta Automática deve conter as seguintes informações:
Alias: autodiscover
Destino: autodiscover.outlook.com
Para obter mais informações, veja Adicionar registos DNS para ligar o seu domínio.
Desativar servidores exchange no local: depois de verificar que todos os e-mails estão a ser encaminhados diretamente para as caixas de correio do Microsoft 365 ou do Office 365, concluiu a migração e já não precisa de manter a sua organização de e-mail no local, pode desinstalar o Exchange.
Para obter mais informações, confira o seguinte:
Observação
Desativar o Exchange pode ter consequências indesejadas. Antes de desativar a sua organização local do Exchange, é recomendável que você contate o Suporte da Microsoft.
Confira também
O que precisa de saber sobre uma migração faseada de e-mail para o Microsoft 365 ou Office 365
Formas de migrar o e-mail para o Microsoft 365 ou o Office 365