Apresentação do novo Microsoft Edge
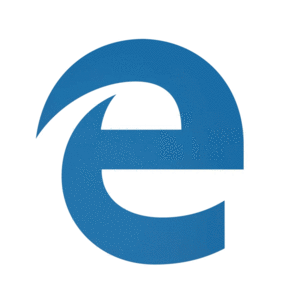
O novo Microsoft Edge adota o projeto Chromium open source para criar uma melhor compatibilidade para os clientes e menos fragmentação da Web para programadores Web.
Com o Windows Holographic, versão 21H1, o novo Microsoft Edge está disponível para HoloLens 2 clientes pela primeira vez! Partilhe comentários e erros com a nossa equipa através da funcionalidade Enviar Comentários no novo Microsoft Edge ou através do Hub de Comentários.
Importante
Este novo Microsoft Edge substitui automaticamente o Microsoft Edge legado, que já não é suportado em novas versões.
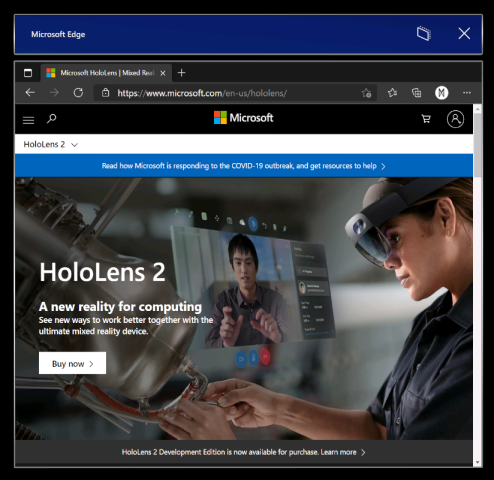
Iniciar o novo Microsoft Edge
O novo ícone do  (representado por um ícone de redemoinho azul e verde) é afixado ao menu Iniciar e será iniciado automaticamente quando ativar uma ligação Web.
(representado por um ícone de redemoinho azul e verde) é afixado ao menu Iniciar e será iniciado automaticamente quando ativar uma ligação Web.
Nota
Quando iniciar o novo Microsoft Edge pela primeira vez no HoloLens 2, as suas definições e dados serão importados do Microsoft Edge legado.
Configurar definições de política para o novo Microsoft Edge
O novo Microsoft Edge oferece aos administradores de TI um conjunto muito mais amplo de políticas de browser no HoloLens 2 do que estavam anteriormente disponíveis com o Microsoft Edge legado.
Eis alguns recursos úteis para saber mais sobre como gerir definições de política para o novo Microsoft Edge:
- Configurar as definições de política do Microsoft Edge com Microsoft Intune
- Microsoft Edge Legado ao mapeamento de políticas do Microsoft Edge
- Mapeamento de políticas do Google Chrome para Microsoft Edge
- Documentação completa do Microsoft Edge Enterprise
Importante
Devido ao volume de políticas de browser suportadas pelo novo Microsoft Edge, a nossa equipa não consegue garantir que cada nova política funcione no HoloLens 2. No entanto, testámos e confirmámos o novo equivalente do Microsoft Edge de cada política legada do Microsoft Edge anteriormente suportada no HoloLens 2 funcionar conforme esperado. Veja Microsoft Edge Legado ao mapeamento de políticas do Microsoft Edge para encontrar o novo equivalente do Microsoft Edge de cada política de browser do Microsoft Edge legada que estava a utilizar com HoloLens 2.
Existem pelo menos duas novas políticas do Microsoft Edge que sabemos que não funcionarão com HoloLens 2:
- EnterpriseModeSiteList
- EnterpriseSiteListServiceURL
O que esperar do novo Microsoft Edge no HoloLens 2
Uma vez que o novo Microsoft Edge é uma aplicação win32 nativa com uma nova camada de adaptador UWP que lhe permite ser executada em dispositivos apenas UWP, como HoloLens 2, algumas funcionalidades poderão não estar imediatamente disponíveis. Vamos suportar novos cenários e funcionalidades ao longo dos próximos meses, por isso, verifique este espaço para obter informações atualizadas.
Cenários e funcionalidades esperados para funcionar:
- Experiência de primeira execução, iniciar sessão no perfil e sincronizar
- Os sites devem compor e comportar-se conforme esperado
- A maioria das funcionalidades do browser (Favoritos, Histórico, etc.) deve funcionar conforme esperado
- Dark mode (Modo escuro)
- Instalar aplicações Web no dispositivo
- Instalar extensões (informe-nos se utilizar extensões que não funcionem corretamente no HoloLens 2)
- Ver e marcar um PDF
- Som espacial a partir de uma única janela do browser
- Atualização automática e manual do browser
- Guardar um PDF no menu Imprimir (com a opção "Guardar em PDF")
- Extensão WebXR e 360 Viewer
- Restauro de conteúdos para corrigir a janela, ao navegar por várias janelas colocadas no seu ambiente
Cenários e funcionalidades não esperados para funcionar:
- Som espacial de várias janelas com transmissões de áudio simultâneas
- "Vê- lo, diz"
- Impressão
Principais problemas conhecidos do browser:
- A pré-visualização da lupa no teclado holográfico foi desativada para o novo Microsoft Edge. Esperamos reativar esta funcionalidade numa atualização futura, uma vez que a ampliação esteja a funcionar corretamente.
- O áudio pode ser reproduzido a partir da janela do browser errada se tiver outra janela do browser aberta e ativa. Pode contornar este problema fechando a outra janela ativa que não deveria estar a reproduzir áudio.
- Ao reproduzir áudio a partir de uma janela do browser no modo "Siga-me", o áudio continuará a ser reproduzido se desativar o modo "Siga-me". Pode contornar este problema ao parar a reprodução de áudio antes de desativar o modo "Seguir-me" ou ao fechar a janela com o botão X.
- Interagir com janelas ativas do Microsoft Edge pode fazer com que outras janelas de aplicações 2D fiquem inativas inesperadamente. Pode reativar estas janelas ao interagir novamente com as mesmas.
Canais do Microsoft Edge Insider
A equipa do Microsoft Edge disponibiliza três canais de pré-visualização para a comunidade do Edge Insider: Beta, Dev e Canary. A instalação de um canal de pré-visualização não desinstala a versão lançada do Microsoft Edge no seu HoloLens 2 e pode instalar mais do que uma ao mesmo tempo.
Visite a home page do Microsoft Edge Insider para saber mais sobre a comunidade do Edge Insider. Para saber mais sobre os diferentes canais do Edge Insider e começar, visite a página de transferências do Edge Insider.
Existem alguns métodos disponíveis para instalar canais do Microsoft Edge Insider para HoloLens 2:
Instalação direta no dispositivo (atualmente apenas disponível para dispositivos não geridos)
- No seu HoloLens 2, visite a página de transferência do Edge Insider.
- Selecione o botão Transferir para HoloLens 2 para o canal Edge Insider que pretende instalar.
- Inicie o ficheiro .msix transferido a partir da fila de transferências do Edge ou da pasta "Transferências" do seu dispositivo (com Explorador de Ficheiros).
- O instalador de aplicações será iniciado.
- Selecione o botão Instalar .
- Após a instalação com êxito, encontrará Microsoft Edge Beta, Dev ou Canary como uma entrada separada na lista Todas as aplicações do menu Iniciar.
Instalar através do PC com o Portal do Dispositivo Windows (requer que o modo de programador seja ativado no HoloLens 2)
- No seu PC, visite a página de transferência do Edge Insider.
- Selecione o botão de seta para baixo junto ao botão "Transferir para Windows 10" do canal Edge Insider que pretende instalar.
- Selecione HoloLens 2 no menu pendente.
- Guarde o ficheiro .msix na pasta "Transferências" do PC (ou noutra pasta que possa encontrar facilmente).
- Utilize o Portal do Dispositivo Windows no pc para instalar o ficheiro .msix transferido no HoloLens 2.
- Após a instalação com êxito, encontrará Microsoft Edge Beta, Dev ou Canary como uma entrada separada na lista Todas as aplicações do menu Iniciar.
Utilizar o WDAC para bloquear o novo Microsoft Edge
Para os Administradores de TI que pretendam atualizar a política WDAC para bloquear a nova aplicação Microsoft Edge, terá de adicionar o seguinte à sua política.
<Deny ID="ID_DENY_D_3_0" FriendlyName="C:\Data\Programs FileRule" PackageVersion="65535.65535.65535.65535" FileName="msedge.exe" />
Gerir pontos finais para o novo Microsoft Edge
Alguns ambientes podem ter restrições de rede a ter em conta como consideração. Para garantir uma experiência suave com o novo Edge, ative estes pontos finais da Microsoft.
Leia mais sobre os pontos finais atualmente disponíveis para o HoloLens.
Instalar aplicações Web
Nota
A partir do Windows Holographic, versão 21H1, a aplicação Web do Office deixará de estar pré-instalada.
Pode utilizar o novo Edge para instalar aplicações Web juntamente com aplicações da Microsoft Store. Por exemplo, pode instalar a aplicação Web do Microsoft Office para ver e editar ficheiros alojados no SharePoint ou no OneDrive. Para instalar a aplicação Web do Office, visite https://www.office.com e selecione o botão Aplicação Disponível ou Instalar o Office na barra de endereço. Selecione Instalar para confirmar.
Importante
A funcionalidade da aplicação Web do Office só está disponível quando o seu HoloLens 2 tem uma ligação à Internet ativa.
WebXR e 360 Viewer
O novo Microsoft Edge inclui suporte para WebXR, que é o novo padrão para criar experiências Web envolventes (substituindo WebVR). Muitas experiências Web envolventes foram concebidas com VR em mente (substituem o seu campo de vista por um ambiente virtual), mas estas experiências também são suportadas por HoloLens 2. A norma WebXR também permite experiências Web envolventes de realidade aumentada e mista que utilizam o seu ambiente físico. À medida que os programadores passam mais tempo com o WebXR, prevemos que chegarão novas experiências envolventes de realidade aumentada e mista para que HoloLens 2 clientes tentem!
A extensão 360 Viewer é criada no WebXR e é instalada automaticamente juntamente com o novo Microsoft Edge no HoloLens 2. Esta extensão Web permite-lhe mergulhar em vídeos de 360 graus. O YouTube oferece a maior seleção de 360 vídeos, pelo que o encorajamos a começar por aí.
Como utilizar o WebXR
Navegue para um site com suporte WebXR.
Selecione o botão Introduzir VR no site. A localização e a representação visual deste botão podem variar consoante o site, mas pode ter um aspeto semelhante a:

Quando tentar iniciar uma experiência WebXR pela primeira vez num domínio específico, o browser pedirá consentimento para introduzir uma vista envolvente, selecione Permitir.
Utilize HoloLens 2 gestos para manipular a experiência.
Se a experiência não tiver um botão Sair , utilize o gesto Iniciar para regressar a casa.
Exemplos WebXR recomendados
- 360 Visualizador (ver secção seguinte)
- Dinossauros XR
- Barista Express
- Tinta WebXR
Como utilizar o Visualizador 360
Navegue para um vídeo de 360 graus no YouTube.
No fotograma de vídeo, selecione o botão headset de realidade mista:

Na primeira vez que tentar iniciar o Visualizador 360 num domínio específico, o browser pedirá consentimento para introduzir uma vista envolvente. Selecione Permitir.
Toque no ar para apresentar os controlos de reprodução. Utilize raios de mão e toque de ar para reproduzir/colocar em pausa, avançar/recuar, ativar/desativar as legendas ou parar a experiência (que sai da vista envolvente). Os controlos de reprodução desaparecerão após alguns segundos de inatividade.
Principais problemas conhecidos do WebXR e do 360 Viewer
- Dependendo da complexidade da experiência WebXR, a taxa de fotogramas pode cair ou gaguejar.
- Por predefinição, o suporte para articulações manual articuladas no WebXR não está ativado. Os programadores podem ativar o suporte através de edge://flags ao ativar "Entrada Manual webXR".
- 360 vídeos de sites que não o YouTube podem não funcionar conforme esperado.
Fornecer feedback sobre o WebXR e o Visualizador 360
Partilhe comentários e erros com a nossa equipa através da funcionalidade Enviar Comentários no novo Microsoft Edge.