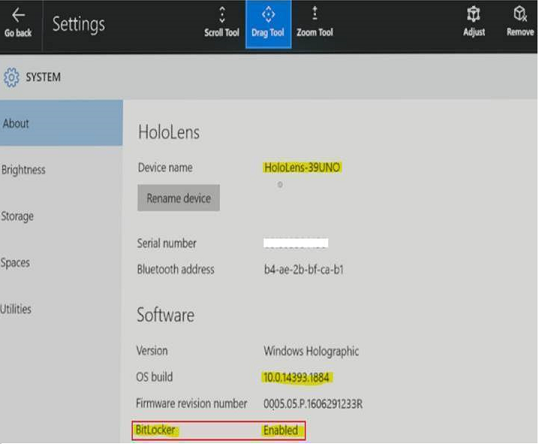HoloLens (1.ª geração) Encriptação BitLocker
O HoloLens (1ª geração) e o HoloLens 2 suportam criptografia de dispositivo usando o BitLocker, no entanto, o BitLocker está sempre habilitado no HoloLens 2.
Este artigo irá ajudá-lo a habilitar e gerenciar o BitLocker no HoloLens (1ª geração).
No HoloLens (1ª geração), você pode habilitar a criptografia de dispositivo BitLocker manualmente ou usando o gerenciamento de dispositivos móveis (MDM). Siga estas instruções para habilitar de criptografia de dispositivo BitLocker para proteger arquivos e informações armazenados no HoloLens. A criptografia de dispositivo ajuda a proteger seus dados usando o método de criptografia AES-CBC 128, que é equivalente a método 3 EncryptionMethodByDriveType no provedor de serviços de configuração (CSP) do BitLocker. O pessoal que tem a chave de criptografia correta (como uma senha) pode descriptografá-la ou executar uma recuperação de dados.
Pode utilizar o seu fornecedor de Gestão de Dispositivos Móveis (MDM) para aplicar uma política que exija encriptação de dispositivos. A política a ser usada é a configuração Security/RequireDeviceEncryption no CSP de Política.
Consulte as instruções para habilitar a criptografia de dispositivo usando o Microsoft Intune.
Para outras ferramentas de MDM, consulte a documentação do seu provedor de MDM para obter instruções. Se o seu provedor de MDM exigir URI personalizado para criptografia de dispositivo, use a seguinte configuração:
- Nome: um nome à sua escolha
- Descrição: opcional
-
OMA-URI:
./Vendor/MSFT/Policy/Config/Security/RequireDeviceEncryption - Tipo de dados: inteiro
-
Valor:
1
Os pacotes de provisionamento são arquivos criados pela ferramenta Designer de Configuração do Windows que aplicam uma configuração especificada a um dispositivo.
Crie um pacote de provisionamento que atualize a edição holográfica do Windows e habilite a criptografia
Vá para configurações de tempo de execução>Diretivas>de segurança e selecione RequireDeviceEncryption.
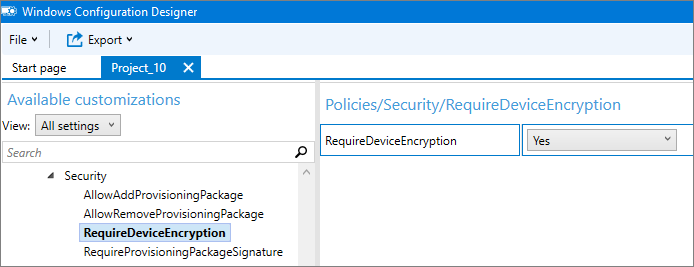
Encontre o arquivo de licença XML que foi fornecido quando você comprou o Commercial Suite.
Procure e selecione o arquivo de licença XML que foi fornecido quando você comprou o Commercial Suite.
Nota
Você pode definir configurações adicionais no pacote de provisionamento.
No menu Arquivo, clique em Salvar.
Leia o aviso explicando que os arquivos de projeto podem conter informações confidenciais e clique em OK.
Importante
Ao criar um pacote de provisionamento, você pode incluir informações confidenciais nos arquivos de projeto e no arquivo de pacote de provisionamento (.ppkg). Embora tenha a opção de encriptar o ficheiro .ppkg, os ficheiros de projeto não são encriptados. Você deve armazenar os arquivos de projeto em um local seguro e excluir os arquivos de projeto quando não forem mais necessários.
No menu Exportar, clique em Pacote de provisionamento.
Altere proprietário para de administração de TI , que definirá a precedência deste pacote de provisionamento superior aos pacotes de provisionamento aplicados a este dispositivo a partir de outras fontes e, em seguida, selecione Avançar.
Defina um valor para Versão do Pacote.
Gorjeta
Você pode fazer alterações em pacotes existentes e alterar o número da versão para atualizar pacotes aplicados anteriormente.
No Selecionar detalhes de segurança para o pacote de provisionamento, clique em Avançar.
Clique Avançar para especificar o local de saída para onde você deseja que o pacote de provisionamento vá depois de criado. Por padrão, o Windows ICD usa a pasta do projeto como o local de saída.
Opcionalmente, você pode clicar em Procurar para alterar o local de saída padrão.
Clique Avançar.
Clique Build para começar a criar o pacote. As informações do projeto são exibidas na página de compilação e a barra de progresso indica o status da compilação.
Quando a compilação for concluída, clique em Concluir.
- Conecte o dispositivo via USB a um PC e inicie o dispositivo, mas não continue após a ajustar página da experiência de configuração inicial (a primeira página com a caixa azul).
- Pressione e solte brevemente os botões Volume Down e Power simultaneamente.
- HoloLens aparecerá como um dispositivo no Explorador de Arquivos no PC.
- No Explorador de Arquivos, arraste e solte o pacote de provisionamento (.ppkg) no armazenamento do dispositivo.
- Pressione e solte brevemente os botões Volume Down e Power simultaneamente novamente enquanto estiver no ajustar página.
- O dispositivo perguntará se você confia no pacote e gostaria de aplicá-lo. Confirme que confia no pacote.
- Você verá se o pacote foi aplicado com sucesso ou não. Se falhar, você pode corrigir o pacote e tentar novamente. Se tiver êxito, prossiga com a configuração do dispositivo.
Nota
Se o dispositivo tiver sido comprado antes de agosto de 2016, terá de iniciar sessão no dispositivo com uma conta Microsoft, obter a atualização mais recente do SO e, em seguida, repor o SO para aplicar o pacote de aprovisionamento.
A encriptação é silenciosa no HoloLens. Para verificar o estado de encriptação do dispositivo:
No HoloLens, vá para Configurações >Sistema>Sobre. BitLocker está habilitado se o dispositivo estiver criptografado.