Configurar o HoloLens usando um pacote de provisionamento
de provisionamento do Windows facilita para os administradores de TI a configuração de dispositivos de usuários finais sem geração de imagens. O Designer de Configuração do Windows é uma ferramenta para definir imagens e configurações de tempo de execução que são incorporadas aos pacotes de provisionamento.
Algumas das configurações do HoloLens que você pode aplicar em um pacote de provisionamento incluem o seguinte:
- Atualize o HoloLens (1ª geração) para o Windows Holographic for Business
- Configurar uma conta local
- Configurar uma ligação Wi-Fi
- Aplicar certificados ao dispositivo
- Ativar o Modo de Desenvolvedor
- Configure o modo Kiosk seguindo as nossas instruções detalhadas.
O assistente HoloLens ajuda você a definir as seguintes configurações em um pacote de provisionamento:
Atualize o HoloLens (1ª geração) do Windows Holographic para a edição Enterprise, Windows Holographic for Business
Nota
Essas configurações só podem ser aplicadas ao HoloLens (1ª geração) se o pacote de provisionamento incluir uma licença de atualização de edição para o Windows Holographic for Business ou se o dispositivo já tiver sido atualizado para o Windows Holographic for Business.
Configurar a primeira experiência do HoloLens (OOBE)
Configurar a rede Wi-Fi
Registrar o dispositivo no Microsoft Entra ID ou criar uma conta local
Adicionar certificados
Ativar o Modo de Desenvolvedor
Configure o modo quiosque seguindo as nossas instruções detalhadas.
Aviso
Você deve executar o Designer de Configuração do Windows no Windows 10 para configurar o registro do Microsoft Entra usando qualquer um dos assistentes.
Os pacotes de provisionamento podem incluir instruções e políticas de gerenciamento, conexões e políticas de rede personalizadas e muito mais.
Gorjeta
Use o assistente da área de trabalho para criar um pacote com as configurações comuns e, em seguida, alterne para o editor avançado para adicionar outras configurações, aplicativos e políticas.
Transfira o do Gestor de Configuração do Windows a partir da Loja Microsoft. Inclui capacidades HoloLens 2.
Se souber que vai utilizar um PC offline, primeiro transfira e instale o Kit de Avaliação e Implementação do Windows (ADK) para Windows 10e, em seguida, selecione do Designer de Configuração na caixa de diálogo Selecione as funcionalidades que pretende instalar. O ADK não inclui recursos do HoloLens 2, portanto, siga as instruções de instalação do aplicativo offline para Advanced Recovery Companion e selecione Make Windows Configuration Designer.
Abra o Designer de Configuração do Windows (por padrão, %windir%\Program Files (x86)\Windows Kits\10\Assessment and Deployment Kit\Imaging and Configuration Designer\x86\ICD.exe).
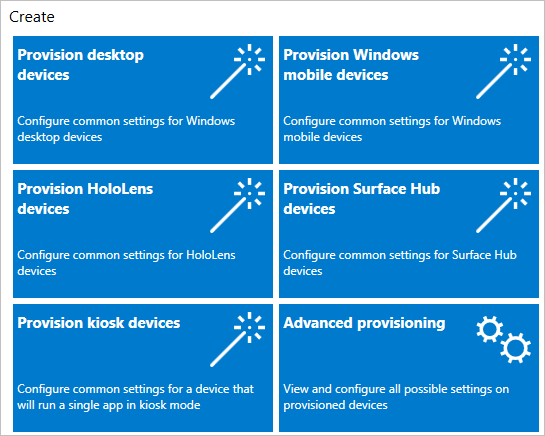
Selecione Provisionar dispositivos HoloLens, selecione seu dispositivo HoloLens e selecione Próximo.
Atribua um nome ao seu projeto e selecione Concluir.
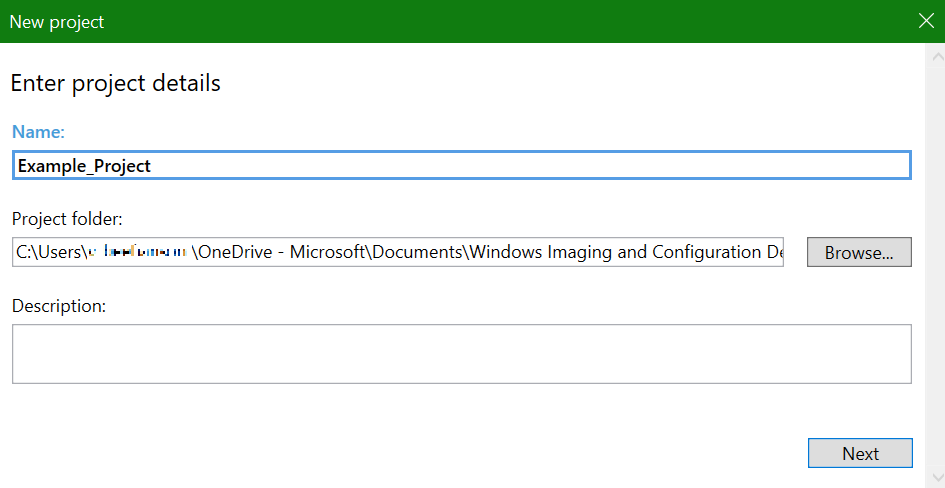
Leia as instruções na página
Introdução e selecione Avançar . As páginas para provisionamento de área de trabalho orientam você pelas etapas a seguir.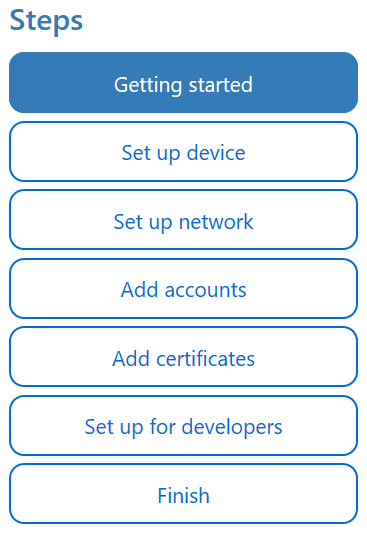
Importante
Ao criar um pacote de provisionamento, você pode incluir informações confidenciais nos arquivos de projeto e no arquivo de pacote de provisionamento (.ppkg). Embora tenha a opção de encriptar o ficheiro .ppkg, os ficheiros de projeto não são encriptados. Você deve armazenar os arquivos de projeto em um local seguro e excluir os arquivos de projeto quando eles não forem mais necessários.
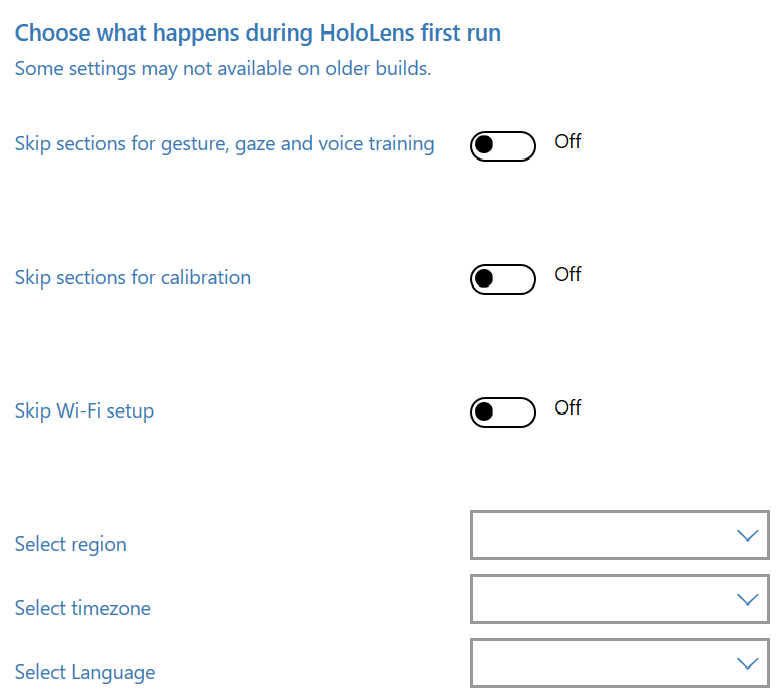
Procure e selecione o arquivo de licença Enterprise para atualizar a edição HoloLens. Você também pode alternar Sim ou Não para ocultar partes da primeira experiência.
Para configurar o dispositivo sem a necessidade de se conectar a uma rede Wi-Fi, alterne Ignorar Wi-Fi configuração para e, em seguida, selecione uma região e fuso horário em que o dispositivo será usado.
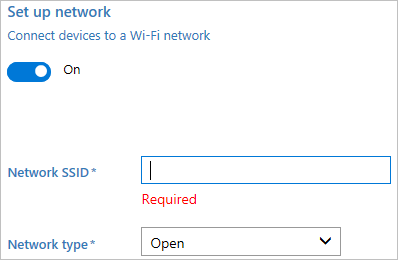
Nesta seção, você pode inserir os detalhes da rede sem fio Wi-Fi à qual o dispositivo deve se conectar automaticamente. Para fazer isso, selecione Em, digite o SSID, o tipo de rede (Open ou WPA2-Personal) e (se WPA2-Personal) a senha da rede sem fio.
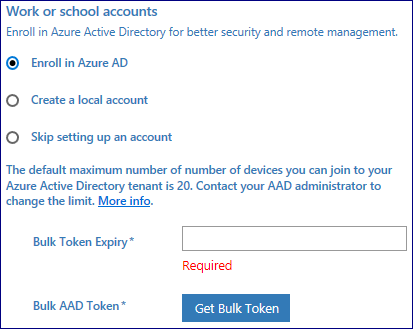
Pode associar o dispositivo ao Microsoft Entra, ou criar uma conta local no dispositivo. Antes de usar um assistente do Designer de Configuração do Windows para configurar o registro em massa do Microsoft Entra, configurar a associação do Microsoft Entra em sua organização.
A configuração de número máximo de dispositivos por usuário em seu locatário do Microsoft Entra determina quantas vezes o token em massa que você obtém no assistente pode ser usado. Para associar o dispositivo ao Microsoft Entra, selecione essa opção e insira um nome amigável para o token em massa que você obterá usando o assistente. Defina uma data de expiração para o token (máximo é de 30 dias a partir da data em que você recebe o token). Selecione Obter token em massa. Na janela Vamos iniciar sessão, introduza uma conta que tenha permissões para aderir a um dispositivo ao Microsoft Entra e, em seguida, a palavra-passe. Selecione Aceitar para conceder ao Designer de Configuração do Windows as permissões necessárias.
Para criar uma conta local, selecione essa opção e insira um nome de usuário e senha.
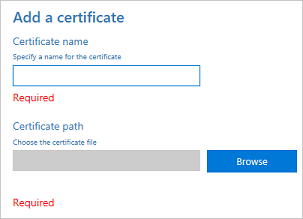
Para provisionar o dispositivo com um certificado, selecione Adicionar um certificado . Insira um nome para o certificado e, em seguida, procure e selecione o certificado a ser usado.
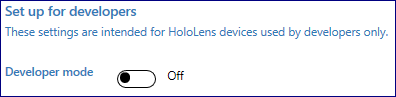 de configuração do desenvolvedor
de configuração do desenvolvedor
Alterne Sim ou Não para ativar o Modo de Desenvolvedor no HoloLens. Saiba mais sobre o Modo de Desenvolvedor. Embora o Modo de Desenvolvedor não seja sugerido para implantações em escala, depois de habilitar o Modo de Desenvolvedor, você também pode optar por definir as credenciais de login do Device Portal.
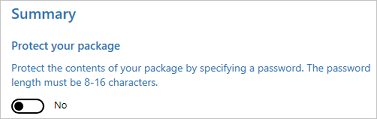
Não defina uma senha para proteger seu pacote de provisionamento. Se o pacote de provisionamento estiver protegido por uma senha, o provisionamento do dispositivo HoloLens falhará.
Depois de terminar, selecione Criar. Demora apenas alguns segundos. Quando o pacote é construído, o local onde o pacote está armazenado é exibido como um hiperlink na parte inferior da página.
Nota
Para aplicar com êxito um pacote de provisionamento criado em de provisionamento avançado a um HoloLens (1ª geração), não é necessário incluir uma licença de atualização de edição para o Windows Holographic for Business. Veja mais em Windows Holographic for Business for HoloLens (1st gen).
Na página inicial do Designer de Configuração do Windows, selecione de provisionamento avançado .
Na janela Inserir detalhes do projeto, especifique um nome para o projeto e o local para o projeto. Opcionalmente, insira uma breve descrição para descrever seu projeto.
Selecione Avançar.
Na janela Escolha quais configurações exibir e configurar, selecione Holográfico do Windows 10 e, em seguida, selecione Avançar.
Selecione Concluir.
Expanda configurações de tempo de execução e personalize o pacote usando qualquer uma das configurações descritas posteriormente neste artigo.
Importante
(Apenas para Windows 10, versão 1607) Se você criar uma conta local no pacote de provisionamento, deverá alterar a senha usando o aplicativo Configurações
a cada 42 dias. Se a palavra-passe não for alterada durante esse período, a conta poderá estar bloqueada e não conseguir iniciar sessão. Se a conta de usuário estiver bloqueada, você deverá executar uma recuperação completa do dispositivo. Selecione Arquivo>Salvar.
Leia o aviso de que os arquivos de projeto podem conter informações confidenciais e selecione OK.
Importante
Ao criar um pacote de provisionamento, você pode incluir informações confidenciais nos arquivos de projeto e no arquivo de pacote de provisionamento (.ppkg). Embora tenha a opção de encriptar o ficheiro .ppkg, os ficheiros de projeto não são encriptados. Você deve armazenar os arquivos de projeto em um local seguro e excluir os arquivos de projeto quando eles não forem mais necessários.
Selecione pacote Exportar>provisionamento.
Altere proprietário para de administrador de TI . Isso define a precedência desse pacote de provisionamento maior do que os pacotes de provisionamento aplicados a esse dispositivo de outras fontes. Selecione Avançar.
Defina um valor para Versão do Pacote.
Gorjeta
Você pode fazer alterações em pacotes existentes e alterar o número da versão para atualizar pacotes aplicados anteriormente.
No Selecionar detalhes de segurança para o pacote de provisionamento, selecione Avançar.
Aviso
Se você criptografar o pacote de provisionamento, o provisionamento do dispositivo HoloLens falhará.
Selecione Avançar para especificar o local de saída para onde você deseja que o pacote de provisionamento vá depois de criado. Por padrão, o Designer de Configuração do Windows usa a pasta do projeto como o local de saída.
Opcionalmente, você pode selecionar Procurar para alterar o local de saída padrão.
Selecione Avançar.
Selecione Build para começar a criar o pacote. As informações do projeto são exibidas na página de compilação e a barra de progresso indica o status da compilação.
Quando a compilação for concluída, selecione Concluir.
Os dispositivos HoloLens 2 no Windows Holographic, versão 2004 ou compilação 19041.1103 ou posterior, podem usar uma unidade USB para aplicar um pacote de provisionamento. Copie o arquivo .ppkg para a raiz da unidade USB. Os pacotes de provisionamento só serão aplicados se estiverem na raiz da unidade USB. O pacote de provisionamento múltiplo presente será aplicado sequencialmente.
Os dispositivos HoloLens 2 no Windows Holographic versão 20H2 ou posterior têm recursos mais recentes para ajudar a agilizar e simplificar esse processo, tornando-o automático. Por favor, reveja as seguintes seções:
- Provisionamento de inicialização automática a partir de USB
- Confirmar automaticamente os pacotes de provisionamento no OOBE
- Provisionamento automático sem usar a interface do usuário
Use o cabo USB para conectar o dispositivo a um PC (ou unidade USB para HoloLens 2, como mencionado acima) e, em seguida, inicie o dispositivo. Não continue além do Primeiro momento interacionável página da OOBE.
- No HoloLens (1.ª geração), esta página contém uma caixa azul.
- No HoloLens 2, esta página contém um beija-flor.
Pressione e solte brevemente os botões Volume Down e Power simultaneamente.
HoloLens aparece como um dispositivo no Explorador de Arquivos no PC.
No Explorador de Arquivos, arraste e solte o pacote de provisionamento (.ppkg) no armazenamento do dispositivo.
Pressione e solte brevemente os botões Volume Down e Power simultaneamente novamente enquanto estiver no Primeiro momento interacionável página do OOBE.
O dispositivo pergunta se você confia no pacote e gostaria de aplicá-lo. Confirme que confia no pacote.
Você verá se o pacote foi aplicado com sucesso ou não. Se falhar, você pode corrigir o pacote e tentar novamente. Se tiver sucesso, prossiga com a OOBE.
Nota
Se o dispositivo tiver sido comprado antes de agosto de 2016, terá de iniciar sessão no dispositivo utilizando uma conta Microsoft, obter a atualização mais recente do sistema operativo e, em seguida, repor o sistema operativo para aplicar o pacote de aprovisionamento.
Esses processos automatizados permitem menos interação do usuário quando unidades USB com pacotes de provisionamento são usadas durante a OOBE.
Antes desta versão, os usuários tinham que iniciar a tela de provisionamento manualmente durante a OOBE para provisionar usando uma combinação de botões. Agora eles podem ignorar a combinação de botões usando um pacote de provisionamento em uma unidade de armazenamento USB.
- Conecte a unidade USB com o pacote de provisionamento durante o primeiro momento intratável da OOBE.
- Quando o dispositivo estiver pronto para ser provisionado, ele abrirá automaticamente o prompt com a página de provisionamento.
Nota
Se uma unidade USB for deixada conectada enquanto o dispositivo estiver inicializando, o OOBE enumerará o dispositivo de armazenamento USB existente e observará se outros estão sendo conectados.
Leia sobre como aplicar pacotes de provisionamento durante a OOBE.
Esses processos automatizados permitem menos interação do usuário. Quando a página Pacote de Provisionamento for exibida, ela aplicará automaticamente todos os pacotes listados.
Quando a tela principal de provisionamento aparecer, o OOBE contará 10 segundos antes de começar a aplicar automaticamente todos os pacotes de provisionamento. Os usuários ainda podem confirmar ou cancelar dentro dos 10 segundos após verificar os pacotes esperados.
Esses processos automáticos combinados permitem interações reduzidas do dispositivo para provisionamento.
Ao combinar o lançamento automático do provisionamento a partir de dispositivos USB e a confirmação automática de pacotes de provisionamento, um usuário pode provisionar dispositivos HoloLens 2 automaticamente sem usar a interface do usuário do dispositivo ou mesmo usar o dispositivo. Você pode continuar a usar a mesma unidade USB e o mesmo pacote de provisionamento para vários dispositivos. Isso é útil para implantar vários dispositivos ao mesmo tempo na mesma área.
- Criar um pacote de provisionamento usando Designer de Configuração do Windows.
- Copie o pacote para uma unidade de armazenamento USB.
- Flash seu HoloLens 2 para 19041.1361 oude compilação mais recente.
- Quando Advanced Recovery Companion tiver terminado de piscar o dispositivo, desligue o cabo USB-C.
- Conecte sua unidade USB ao dispositivo.
- Quando o dispositivo HoloLens 2 é inicializado no OOBE, ele deteta automaticamente o pacote de provisionamento na unidade USB e inicia a página de provisionamento.
- Após 10 segundos, o dispositivo aplicará automaticamente o pacote de provisionamento.
Seu dispositivo agora está configurado e exibirá a tela Provisionamento bem-sucedido.
Nota
Estas etapas se aplicam a todos os dispositivos HoloLens 2 e HoloLens (1ª geração) no Windows Holographic, versão 1809 e superior.
No seu PC, siga estes passos:
- Crie um pacote de provisionamento conforme descrito em Crie um pacote de provisionamento para o HoloLens usando o assistente HoloLens.
- Conecte o dispositivo HoloLens a um PC usando um cabo USB. HoloLens aparece como um dispositivo no Explorador de Arquivos no PC.
- Arraste e solte o pacote de provisionamento na pasta Documentos no HoloLens.
No HoloLens, siga estes passos:
- Aceda a Definições>Contas>aceder aescolar ou profissional .
- Em Configurações Relacionadas, selecione Adicionar ou remover um pacote de provisionamento.
- Na página seguinte, selecione Adicionar um pacote para iniciar o seletor de arquivos e selecione seu pacote de provisionamento. Se a pasta estiver vazia, certifique-se de que seleciona Este dispositivo e selecione Documentos.
Depois que o pacote for aplicado, ele aparecerá na lista de pacotes instalados. Para visualizar os detalhes do pacote ou para removê-lo do dispositivo, selecione o pacote listado.
Os pacotes de provisionamento usam provedores de serviços de configuração (CSPs). Se você não estiver familiarizado com CSPs, consulte Introdução aos provedores de serviços de configuração (CSPs) para profissionais de TI.
No Designer de Configuração do Windows, quando você cria um pacote de provisionamento para o Windows Holographic, as configurações em personalizações disponíveis são baseadas em CSPs suportados no Windows Holographic. A tabela a seguir descreve as configurações que você pode querer configurar para o HoloLens.
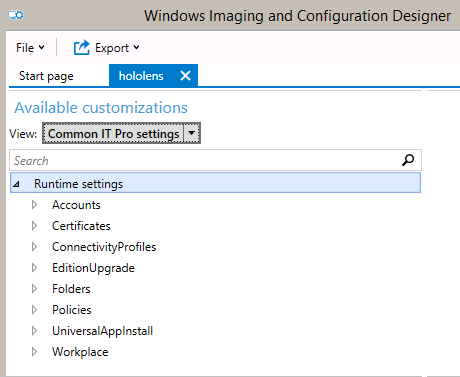
| Cenário | Descrição |
|---|---|
| Certificados | Implante um certificado no HoloLens. |
| ConnectivityProfiles | Implante um perfil Wi-Fi no HoloLens. |
| EditionAtualizar | Atualize para o Windows Holographic for Business. |
| Políticas | Permitir ou impedir o modo de desenvolvedor no HoloLens. Políticas de suportadas pelo Windows Holographic for Business |
Os aplicativos podem ser instalados por meio de pacotes de provisionamento em dispositivos HoloLens 2. Isso permite um pacote facilmente reutilizável que você pode usar para ajudá-lo a distribuir seus aplicativos. Leia as instruções completas para a implantação de aplicativos por meio de Pacotes de provisionamento.
Nota
O HoloLens (1ª geração) tem suporte limitado à instalação de aplicativos (UniversalAppInstall) usando um pacote de provisionamento. Os dispositivos HoloLens (1.ª geração) suportam apenas a instalação de uma aplicação via PPKG apenas durante a OOBE e apenas com instalações de contexto de utilizador.