Resolução de problemas e FAQ
Quais são os requisitos de licença para espaços envolventes no Mesh?
Requisitos de licença para espaços envolventes no Mesh
Para o Microsoft Mesh, precisará do seguinte:
Teams Premium licença num inquilino para Utilização comercial. Saiba mais sobre Microsoft Teams Premium licenciamento – Microsoft Teams | Microsoft Learn.
Nota
Não suportamos inquilinos com licenças de setor público mundial, EDU ou GCC.
Licença de pré-requisito para Teams Premium, conforme descrito em Requisitos para comprar Teams Premium - Microsoft Teams | Microsoft Learn para todos os utilizadores do Mesh.
Nota
Todas as licenças de pré-requisitos Teams Premium incluem o Sharepoint, o OneDrive e o Calendário M365. Saiba mais sobre o Teams para empresas e Teams Premium licença de avaliação.
(Opcional) Licenças do Unity e subscrição do Azure com armazenamento para desenvolver espaços envolventes personalizados e implementar o Cloud Scripting para ambientes do Mesh.
Saiba mais sobre scripting na cloud para espaços envolventes personalizados no Microsoft Mesh.
Requisitos da subscrição
Para utilizar o Microsoft Mesh, todos os utilizadores (incluindo programadores, organizadores de eventos e participantes/utilizadores de eventos) têm de ter uma subscrição do Office M365 com acesso ao SharePoint, OneDrive e Calendário M365.
Estes são necessários para:
- Criação de grupo: utilizado para a criação do Mesh World no Mesh na Web.
- SharePoint/OneDrive: utilizado para a criação personalizada de eventos/modelos.
- Caixa de Correio/Calendário: utilizado para a criação de eventos e/ou envio/receção de convites de eventos.
Quais são os requisitos de licença para Espaços envolventes no Teams?
Requisitos de licença para espaços envolventes no Teams
Licenças Necessárias
Os seus utilizadores têm de ter uma licença comercial do Teams: Microsoft Teams Enterprise, Teams Essentials ou um dos seguintes SKUs M365, O365 ou Business com o Teams incluídos: Microsoft 365 Empresas Basic, Microsoft 365 Empresas, Microsoft 365 Empresas Premium, Microsoft 365 E3/E5 e Office 365 E1/E3/E5.
Saiba mais sobre como configurar espaços envolventes no Teams.
Perguntas mais frequentes
E se limitar as permissões de utilizador com políticas empresariais
Se não permitir que os utilizadores com licenças do Teams e do Office criem Grupos, sites do Sharepoint/OneDrive ou utilizem a Caixa de Correio/Calendário, o utilizador poderá reparar no seguinte:
Não pode criar uma Coleção (anteriormente denominada "Mesh World") uma vez que não tem a capacidade de criar o Grupo M365 na sua organização.
Não pode criar um evento, uma vez que não tem acesso ao Calendário M365 na sua organização.
Uma ou mais pessoas não podem ser convidadas para o evento porque não têm acesso ao Outlook.
Não é possível adicionar o utilizador à associação à coleção, uma vez que não tem a capacidade de aceder aos Grupos M365 na sua organização.
Não pode criar um modelo, uma vez que não tem acesso ao SharePoint na sua organização.
Haverá suporte adicionado no futuro para utilizar um Grupo M365 existente?
Atualmente, não temos planos para suportar esta funcionalidade. Neste momento, quando o Mesh cria um Grupo M365, são adicionados alguns dados adicionais ao grupo para identificá-lo como sendo uma Coleção de Malha.
Quando um Grupo M365 é criado através do Mesh, ainda pode ser ativado para o Teams depois? Tal como qualquer outro Grupo M365?
Todos os Grupos M365 criados são grupos M365 normais. É adicionado um identificador exclusivo ao grupo do Portal do Mesh para identificar que Grupos estão associados a grupos específicos da Mesh Collection.
Podemos criar um script ou automatizar a criação de um Grupo M365 para utilização com o Mesh?
Atualmente, não suportamos esta funcionalidade.
Quais são as normas de processamento de dados para o Mesh?
O Mesh faz parte do M365 e funciona no âmbito do quadro de conformidade M365, incluindo no que diz respeito aos compromissos de segurança e privacidade.
Como transferir o Mesh no Quest 2 através do App Lab
O Microsoft Mesh para dispositivos Meta Quest está disponível através do AppLab.
Se já tinha transferido a aplicação Napili no seu dispositivo Quest 2, deve mudar para a nova aplicação disponível na ligação abaixo.
O Napili será preterido em vez da nova aplicação do Microsoft Mesh (Pré-visualização).
No pc, visite a ligação abaixo para transferir o Mesh no Pedido 2.
Se o URL não funcionar, utilize uma nova janela privada no browser.
Inicie sessão com a sua conta do Meta dispositivo (não com a sua conta empresarial do AAD). Este pode ser o seu MetaD, Facebook conta ou outro e-mail.
Não consegue encontrar a sua meta conta associada ao seu dispositivo Quest 2?
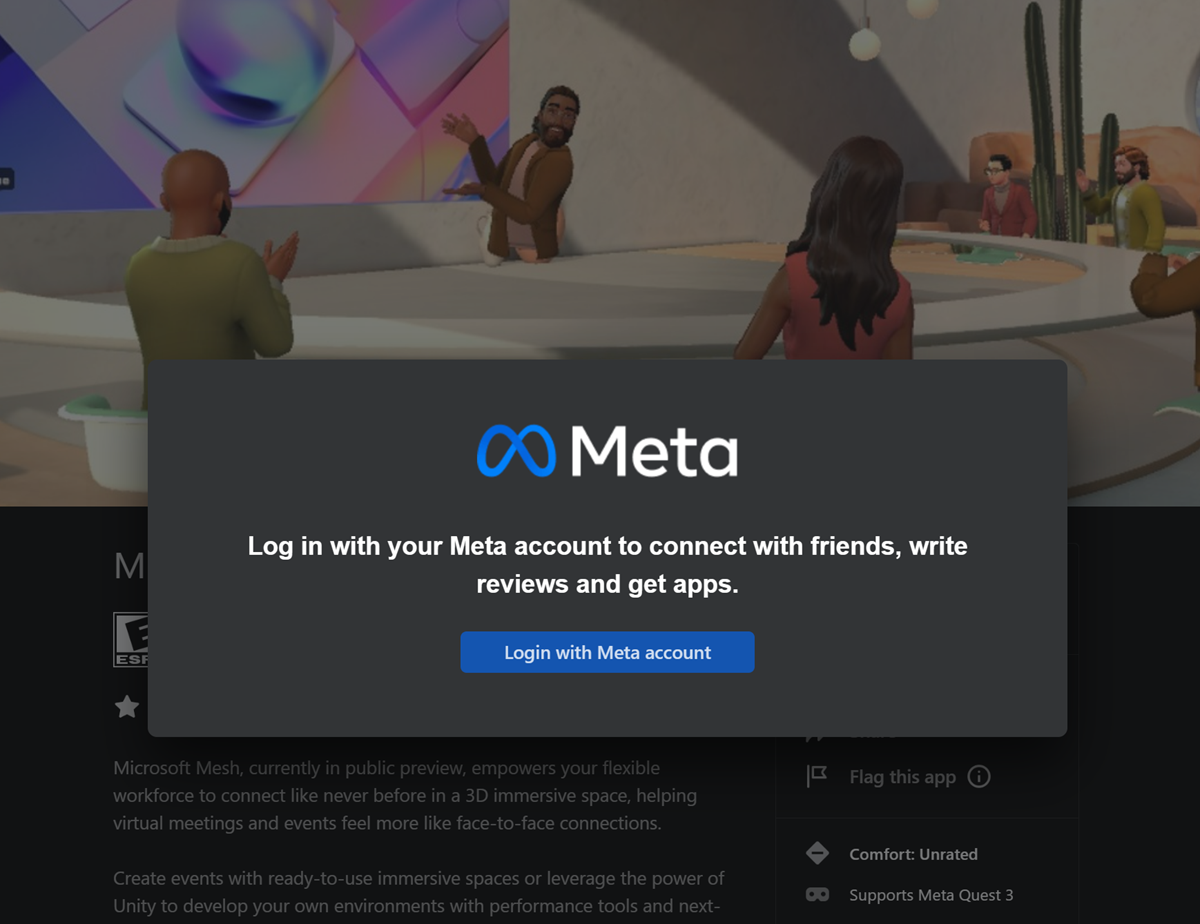
Depois de autenticado, selecione o botão Obter .
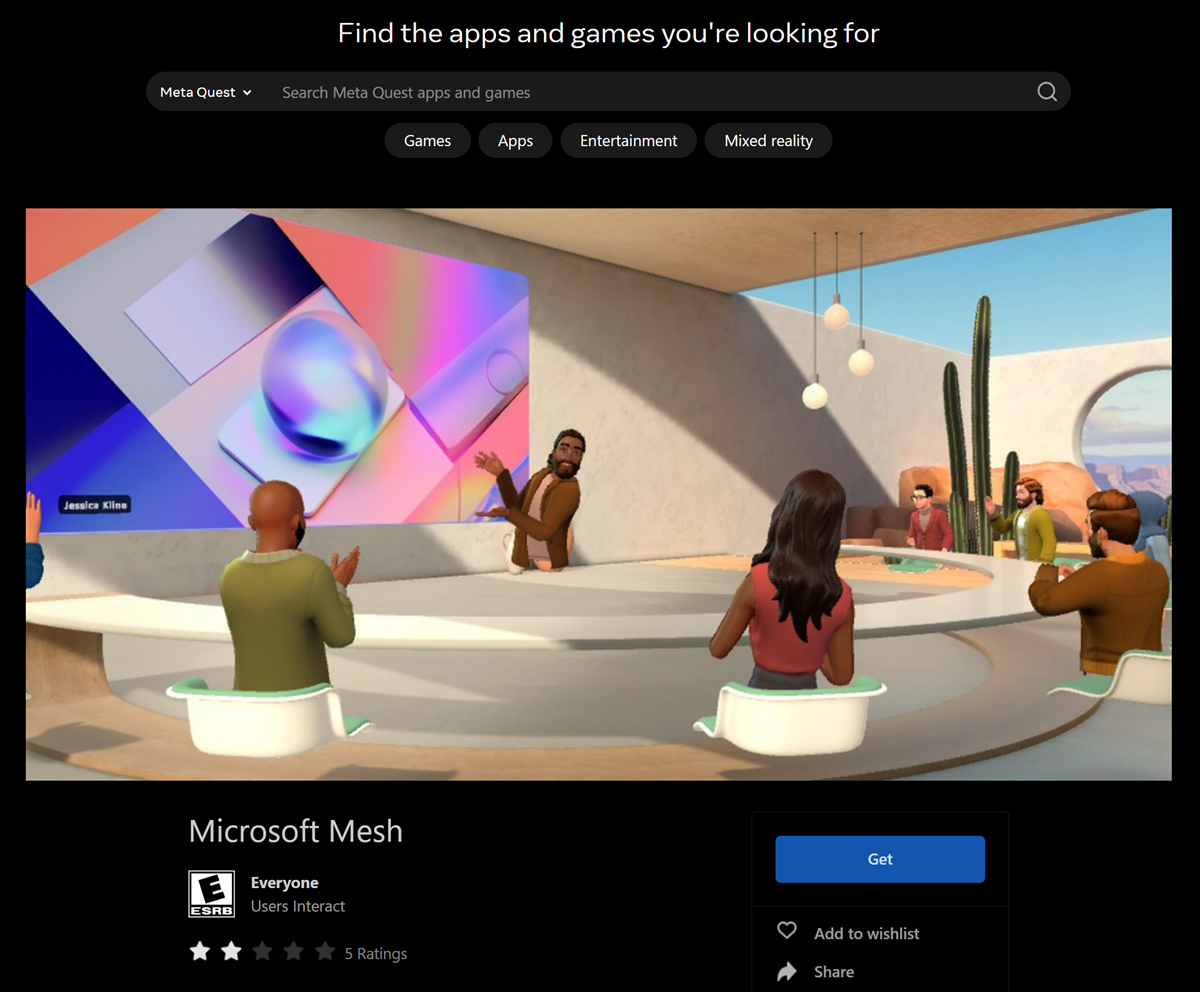
Verá o botão a cinzento e mudará de Obter para Comprado , o que indica que a aplicação foi adquirida.
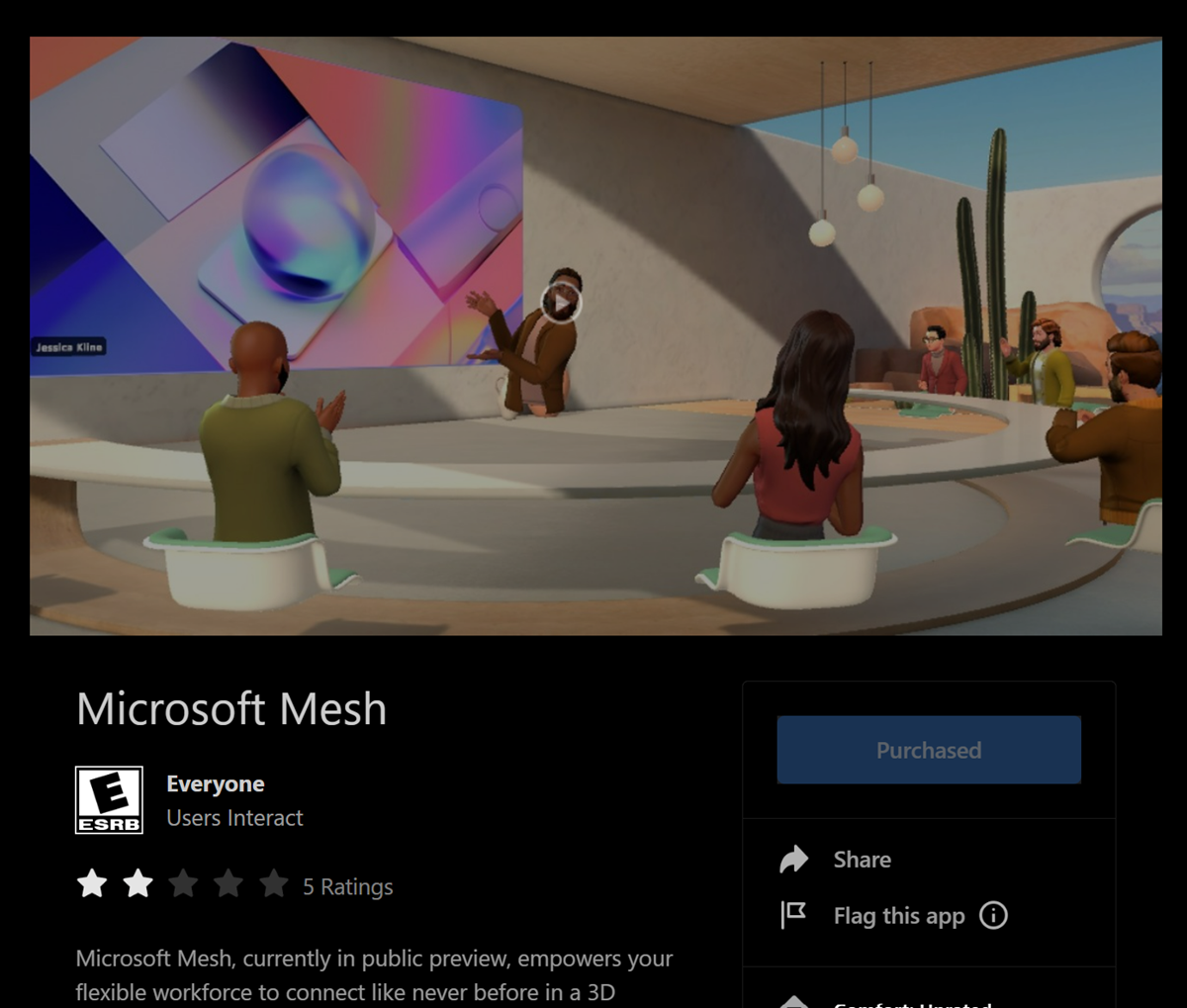
Nota
Poderá ter de reiniciar os auscultadores para garantir que a aplicação é carregada.
Como devo proceder para encontrar o meu MetaD?
Inicie sessão no Oculus num browser, aceda a Perfil e obtenha o seu e-mail.
Aceda à página de início de sessão do Oculus no seu browser: Inicie sessão com Facebook | Meta
Continue com a sua conta Facebook ou inicie sessão com a sua conta Oculus.
Deverá trazê-lo para a sua página Perfil . Caso contrário, clique no ícone Perfil no canto superior direito.
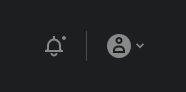
Selecione Perfil. A partir daí, deverá ver a sua Email.
Como abrir o Mesh no Quest 2
Inicie o seu Pedido. Utilize o botão Oculus para abrir o menu do dashboard.
Selecione o botão Biblioteca de aplicações .
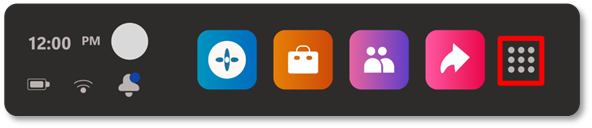
Localize a aplicação Microsoft Mesh (Pré-visualização) na Biblioteca de aplicações.
Selecione para Instalar e, em seguida, Abra a aplicação ao selecioná-la novamente.
Conclua o fluxo de início de sessão do dispositivo com a ligação abaixo no seu computador (isto requer um telemóvel para verificação): https://login.microsoftonline.com/common/oauth2/deviceauth
Nota
Se o código não funcionar, saia da aplicação Microsoft Mesh e reinicie-a.
Verá uma janela como esta quando a autenticação estiver concluída:
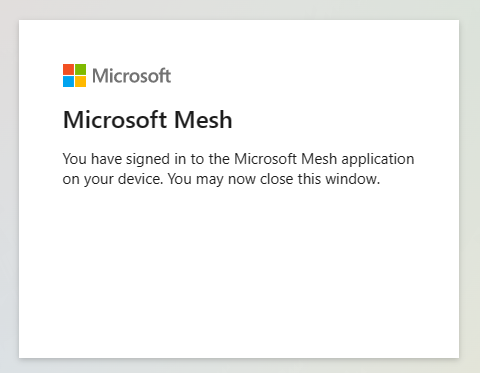
Selecione para Permitir quaisquer Termos de serviço & Permitir dados de Diagnóstico.
Aceite os Termos de serviço & Permitir Dados de diagnóstico.
O que devo fazer se a aplicação Mesh no Windows falhar durante o arranque, falhar durante o runtime ou se se comportar de forma estranha durante o runtime?
Confirme que tem uma licença necessária para utilizar o Mesh, conforme mostrado aqui.
Verifique novamente se o computador tem as atualizações mais recentes do Sistema Operativo e de segurança.
Verifique novamente se os administradores de rede têm os pontos finais necessários na lista de permissões, conforme descrito aqui.
Recolha os registos do seu dispositivo:
%USERPROFILE%\AppData\LocalLow\Microsoft\Microsoft Mesh\Player.log.Se os registos forem demasiado grandes para partilhar, os dois mais importantes são
Player.logePlayer-prev.log.Abra um pedido de suporte ao seguir a ligação aqui (esta ligação de suporte só pode estar disponível para administradores M365).
Por que motivo estou a receber um erro ao aceder ao Mesh no Pedido?
Atualmente, o Mesh on Quest não suporta o Acesso Condicional do Azure Active Directory. Se a sua organização aplicar políticas de Acesso Condicional a dispositivos geridos ou não geridos, não poderá aceder ao Mesh no Pedido. Se um utilizador na sua organização tentar iniciar o Mesh no Pedido onde são aplicadas políticas de acesso condicional, receberá erros AADSTS50199 e AADSTS53003.
Se quiser testar o Mesh no Pedido , recomendamos que implemente o Mesh num inquilino de teste com contas de teste em que as políticas de acesso condicional não são aplicadas ou trabalhe com a sua equipa de Administração de TI de segurança para ver se estão dispostas a abrir uma exceção de política para dispositivos Quest selecionados. O Mesh espera suportar o acesso condicional no futuro.
Como posso gerir auscultadores Quest VR para a minha organização?
O Meta Quest para Empresas oferece gestão de utilizadores, dispositivos e aplicações para dispositivos Meta Quest utilizados na área de trabalho. O Pedido para Empresas funciona com Microsoft Intune para lhe permitir ter uma gestão de pontos finais unificados com base na cloud no vasto conjunto de fatores de forma de dispositivo na sua organização.
Como obter uma lista de utilizadores com sessão iniciada no Mesh?
Os administradores podem desejar uma lista de utilizadores com sessão iniciada no Mesh. Pode utilizar o Microsoft portal do Azure obter uma lista de utilizadores com sessão iniciada no Mesh devido ao facto de todos os utilizadores iniciarem sessão no Mesh com o respetivo Microsoft Entra ID (anteriormente conhecido como Azure Active Directory).
Pré-requisitos
Antes de começar, certifique-se de que tem o seguinte:
- Uma conta de administrador do Microsoft Azure com um Microsoft Entra ID ativo.
Siga estes passos para obter uma lista de utilizadores com sessão iniciada no Mesh a partir do portal do Azure:
Abra o browser e aceda a https://portal.azure.com/.
Inicie sessão com as credenciais da conta de administrador do Microsoft Azure.
Clique no botão de menu no canto superior esquerdo para abrir o menu do portal.
No menu do portal, selecione Microsoft Entra ID.
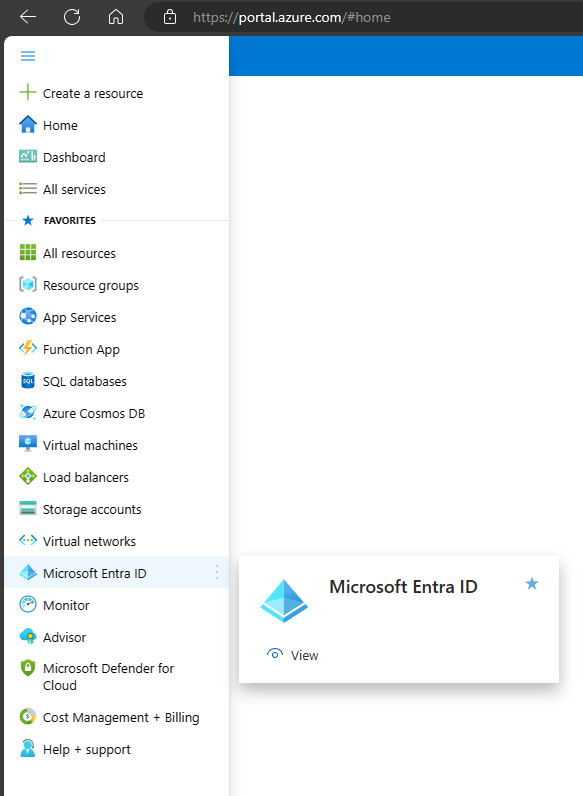
No menu Microsoft Entra ID página, clique em Registos de início de sessão na secção Monitorização.
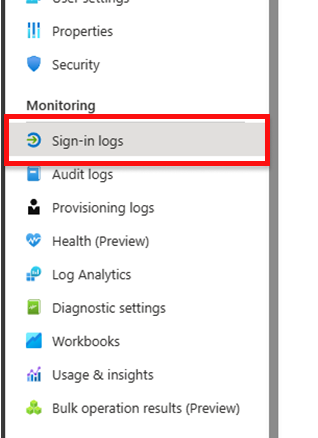
Atualize o filtro para localizar apenas utilizadores do Mesh:
- Data: Último mês (ou escolha o período de tempo em que está interessado) - Mostrar datas como: Local
- Agregação de tempo: 24 horas
- Adicionar filtros
- Recurso (filtrar por Nome do recurso: Serviços do Microsoft Mesh)
- OPCIONAL: filtre para Espaços envolventes apenas para utilização do Teams:
- Adicionar filtros
- Aplicação (filtrar pelo nome da aplicação: Microsoft Teams)
- Adicionar filtros
- OPCIONAL: filtre apenas para PC do Microsoft Mesh autónomo e utilização do Quest VR:
- Adicionar filtros
- Aplicação (filtrar pelo nome da aplicação: Microsoft Mesh)
- Adicionar filtros
Mude para a página Inícios de sessão do utilizador (não interativos ):
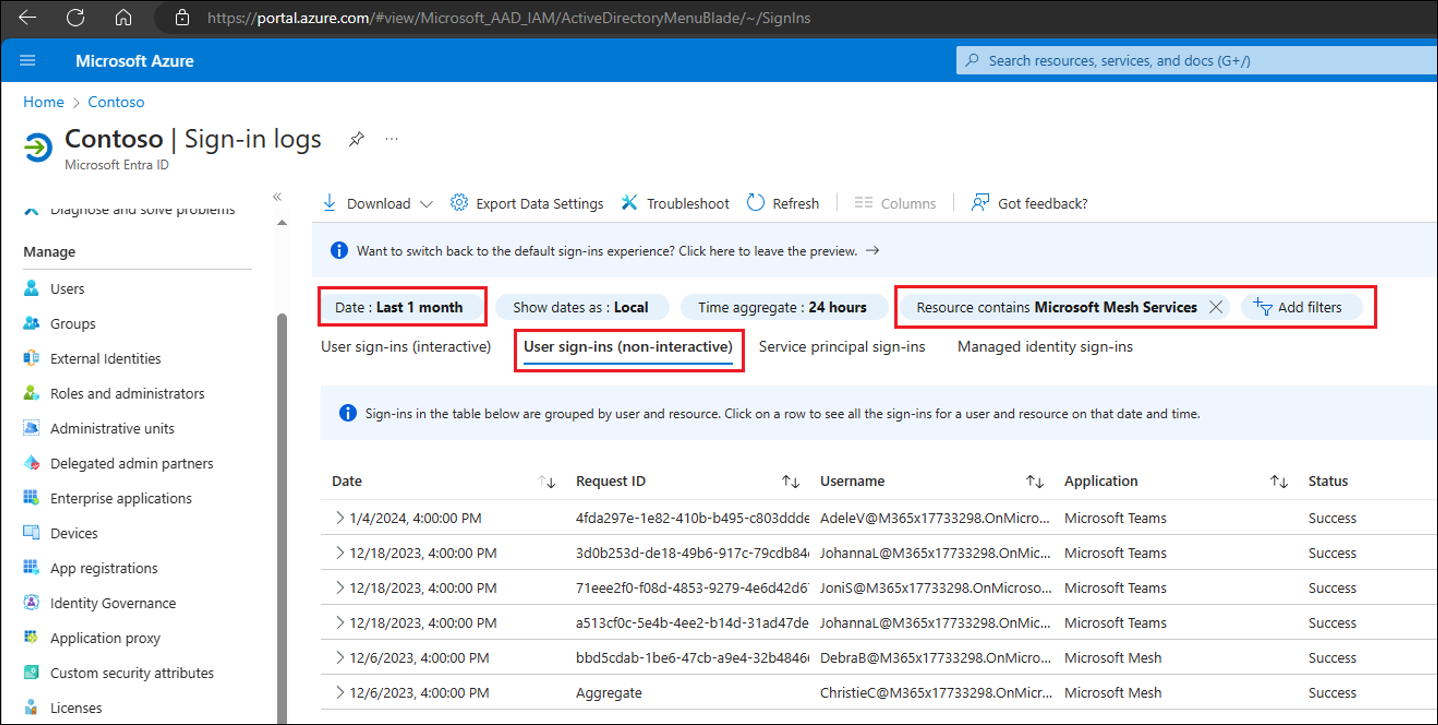
Verifique se a lista de Inícios de sessão do utilizador (não interativos) parece precisa e, em seguida, clique no item de menu Transferir Transferir > CSV para abrir o painel Transferir.
Clique no botão Transferir por baixo do ficheiro denominado NonInteractiveSignIns... para guardar os registos localmente.
O que devo fazer com problemas relacionados com o M365?
Primeiro, terá de reproduzir o problema e, em seguida, seguir os passos abaixo para recolher todas as informações relacionadas com o Mesh:
Clique no ícone de ajuda ? no cabeçalho M365.
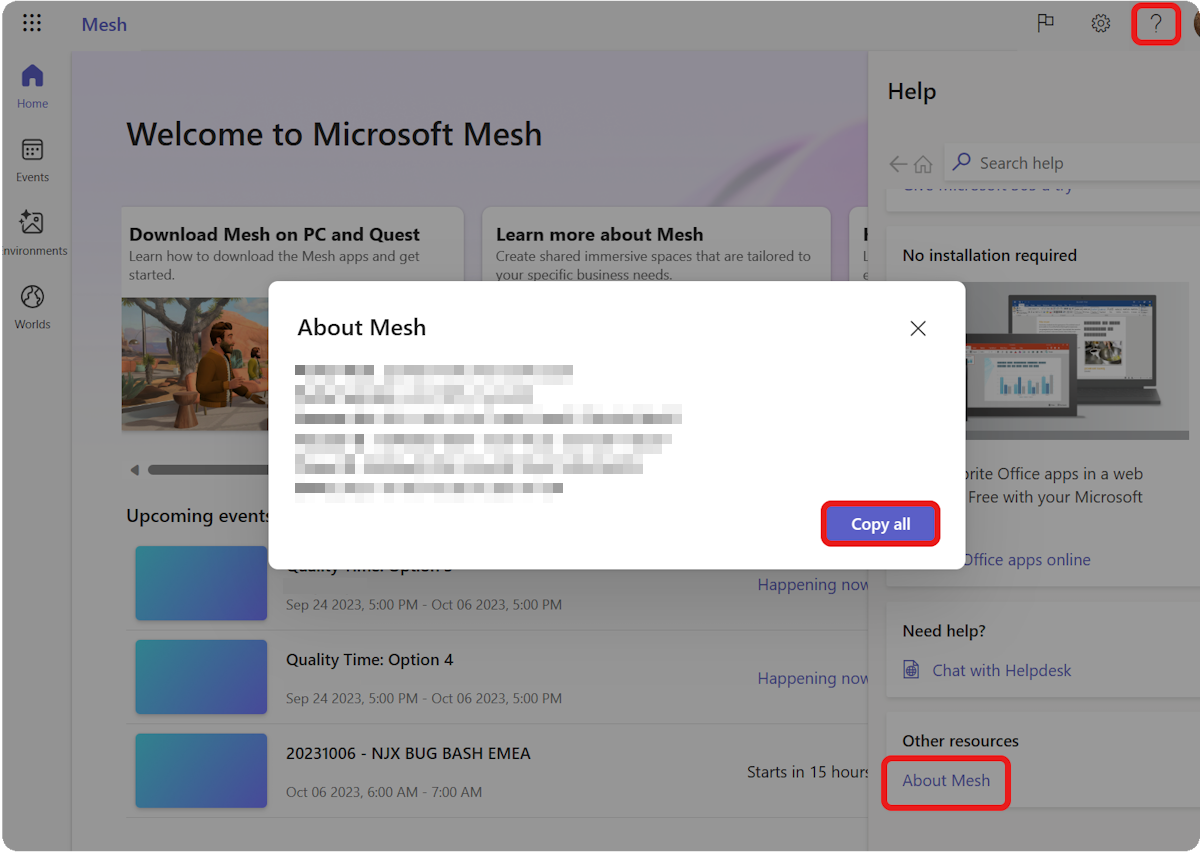
Clique na ligação Acerca do Mesh na secção Outros recursos . Poderá ter de se deslocar para baixo até à parte inferior do ecrã para ver esta opção.
Clique no botão Copiar tudo .
Partilhe esses dados com o suporte da Microsoft (esta ligação de suporte só pode estar disponível para administradores do M365).
Os dados devem ser a sua versão do seguinte:
- Anfitrião do portal:
- Versão do portal:
- ID da Sessão:
- ID do Inquilino:
- ID de Rastreio:
- Data:
Por que os avatares não têm pernas?
Os avatares adicionam uma nova camada de escolha às suas reuniões, tanto em espaços envolventes 2D como 3D. Estamos continuamente a pesquisar e a recolher feedback sobre formas de melhor se representar no Mesh e no Teams, quer esteja a melhorar a sua semelhança, a adicionar opções de vestuário, a criar avatares mais realistas ou a incluir representação de corpo inteiro. Impulsionar melhorias em cada uma destas áreas vem com o seu próprio conjunto de desafios. Em particular, representar as pernas hoje em dia é um desafio de engenharia surpreendentemente complexo - inferir a posição da perna sem quaisquer dados que ajudem a descrever a posição real da perna.
O nosso objetivo é utilizar as tecnologias mais recentes ao máximo para representar as semelhanças dos utilizadores no Mesh e no Teams e continuaremos a impulsionar esse objetivo. Continue a partilhar o seu feedback connosco para que possamos evoluir a forma como as pessoas se podem representar visualmente em reuniões.
FAQ sobre a configuração de áudio no Mesh
Que dispositivos de áudio funcionam melhor no Mesh?
O áudio espacial funciona melhor com auscultadores com fios.
A utilização de auscultadores bluetooth não proporcionará a experiência de áudio espacial mais ideal.
Onde posso aceder às definições de entrada/saída de áudio?
As definições de entrada/saída de áudio estão disponíveis em:
Definições>Ecrã e som
Aí, pode selecionar os seus dispositivos de áudio, escolher altifalantes predefinidos do sistema, ajustar o volume da aplicação e os altifalantes de teste, escolher o dispositivo do microfone e testar o microfone.
Quais são as definições de áudio avançadas?
Para definições de áudio avançadas, pode ajustar:
- Volume de ambiente
- Volume de efeitos
- Vozes a Receber
O áudio espacial funciona com auscultadores bluetooth? E quanto aos auscultadores com fios?
Os auscultadores com fios funcionam melhor para uma experiência de áudio espacial completa, onde poderá detetar distância de áudio (atenuação) e direcionalidade. Ao utilizar auscultadores sem fios ou Bluetooth, a atenuação de áudio estará presente, mas a direcionalidade não estará presente.
Onde posso aceder às minhas definições de entrada/saída de áudio durante um evento? Quais são as opções avançadas de definições de áudio?
No canto inferior esquerdo do Mesh (Pré-visualização), localize o botão Menu.
Aceda a Definições > Apresentar & som. Aí, pode selecionar os seus dispositivos de áudio.
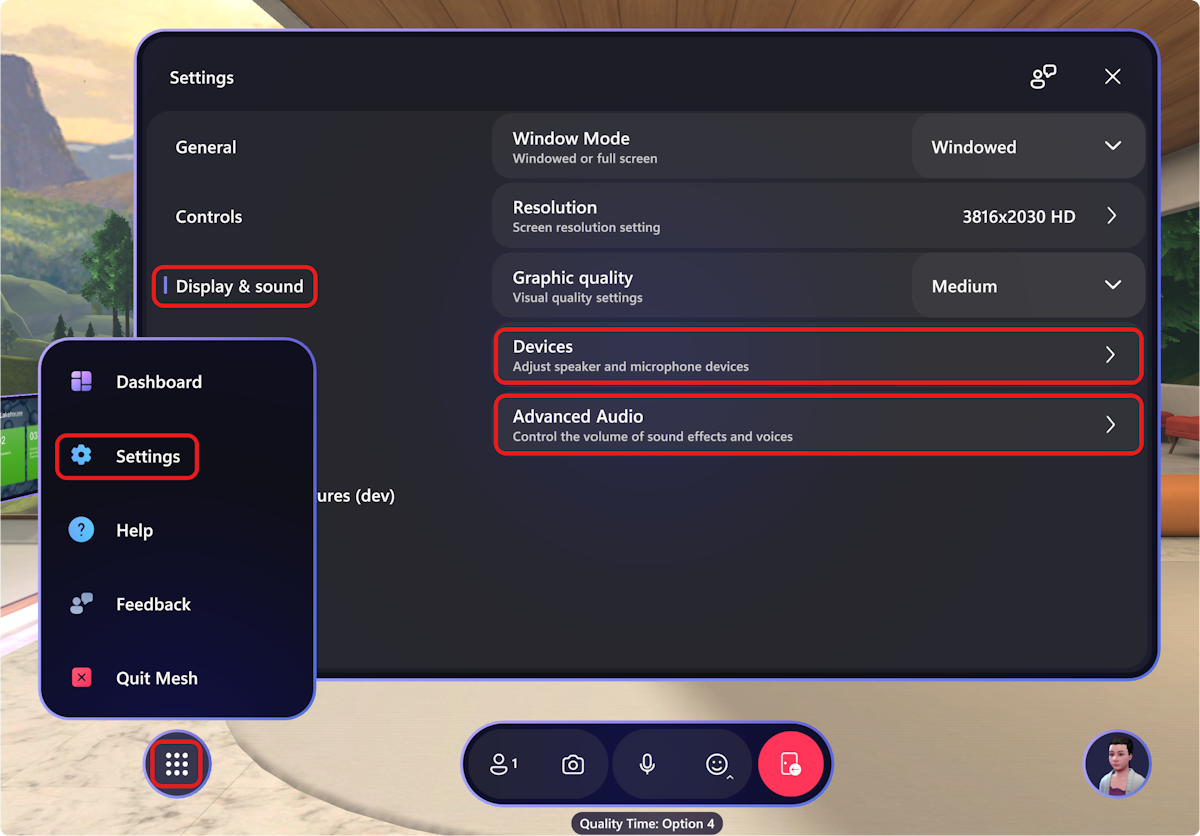
Para definições de áudio avançadas, pode ajustar:
Volume de ambiente: Pode ajustar o ruído dos sons do ambiente para cima ou para baixo.
Volume de efeitos: Pode ajustar o ruído dos efeitos sonoros para ajudar a detetar movimentos e atividades no espaço envolvente.
Vozes a Receber: Pode ajustar o ruído da atividade dos participantes à sua volta.
Vozes Recebidas:* Pode ajustar o ruído da atividade dos participantes à sua volta.
O que devo fazer se não conseguir ouvir áudio de outros participantes num espaço envolvente no Mesh?
Isto pode ser corrigido ao desativar o modo Exclusivo para os auscultadores bluetooth. Para desativar o modo Exclusivo para os auscultadores, aceda a Definições > Som do Sistema>. Selecione Avançadas > Mais definições de som.
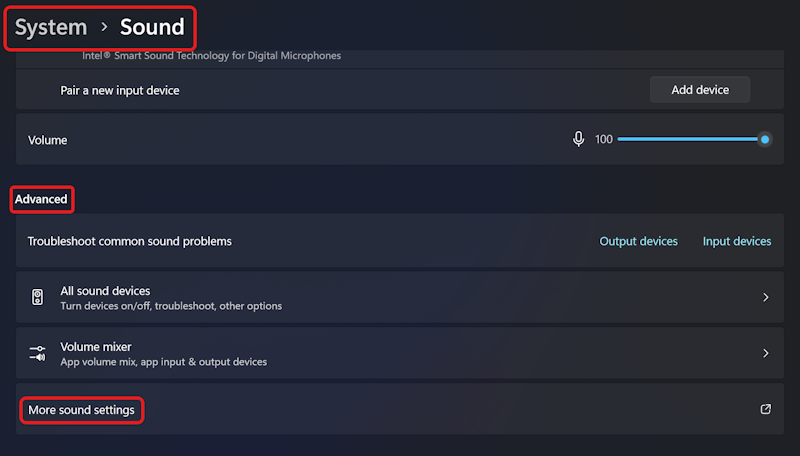
Na caixa de diálogo Som , selecione Propriedades do Auricular > auricular.
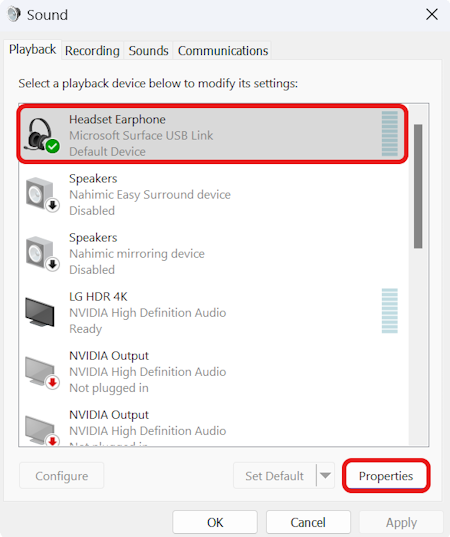
Na caixa de diálogo Propriedades do Auricular , selecione o separador Avançadas . Desmarque Permitir que as aplicações assumam o controlo exclusivo deste dispositivo e, em seguida, clique em Aplicar.
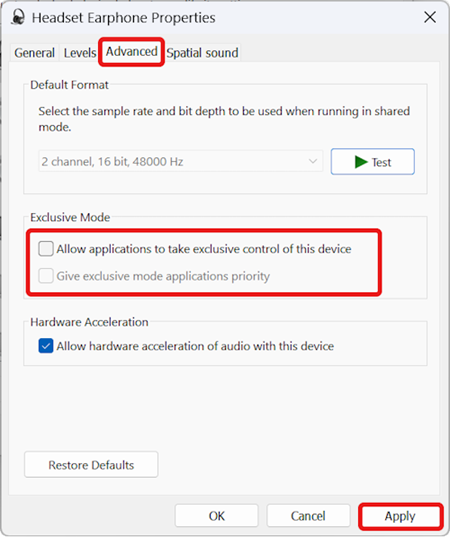
Mensagens de erro de malha
Não é permitido participar no espaço a partir de um inquilino diferente do proprietário da reunião. Utilize uma conta diferente para associar este espaço.
Este erro significa que está a aderir a um evento com um ID de inquilino diferente do do organizador do evento. Contacte o organizador do evento e inicie sessão no Mesh a partir do ID de inquilino correto.
Já aderiu a este espaço a partir de outra localização. Desligue e tente novamente.
Já aderiu a este evento a partir de outro dispositivo. Desligue-se do outro dispositivo e tente novamente.
Falied para ligar à sessão do Mesh. Tente novamente mais tarde.
Este é provavelmente um problema de configuração de rede com a sua organização. Consulte Trabalhar com a equipa de segurança da sua organização.
Ups! Estamos a ter problemas ao ligar aos nossos serviços. Verifique a sua ligação à Internet e tente novamente. Se continuar a deparar-se com este problema, contacte o departamento de TI e informe-o de que a configuração da rede pode impedir a comunicação com o servidor de reencaminhamento."
Este é provavelmente um problema de configuração de rede com a sua organização. Consulte Trabalhar com a equipa de segurança da sua organização.
Ups! Falha ao ligar. Verifique a sua ligação à Internet e tente novamente. Ou: Ops! Falha ao ligar. Tente novamente.
Este é provavelmente um problema de configuração de rede com a sua organização. Consulte Trabalhar com a equipa de segurança da sua organização.
O espaço {0} não suporta atualmente o {1} ponto final, tente utilizar outro dispositivo.
Para dispositivos suportados para executar o Mesh, veja Transferir aplicações do Mesh. Veja também Configurar o Ambiente para compilar e publicar.
Falha ao obter informações de reunião do Teams a partir do serviço. Ou: Falha ao localizar a reunião.
Este é provavelmente um problema de configuração de rede com a sua organização. Consulte Trabalhar com a equipa de segurança da sua organização.
Falha ao participar na reunião do Teams. Tente novamente mais tarde.
Este é provavelmente um problema de configuração de rede com a sua organização. Consulte Trabalhar com a equipa de segurança da sua organização.
Ups! Falha ao carregar o {0} ambiente. Tente novamente.
Este é provavelmente um problema de configuração de rede com a sua organização. Consulte Trabalhar com a equipa de segurança da sua organização.
Falha ao ligar ao serviço Mesh. Tente novamente mais tarde.
Este é provavelmente um problema de configuração de rede com a sua organização. Consulte Trabalhar com a equipa de segurança da sua organização.
O destino que está a tentar alcançar não está disponível.
Este é provavelmente um problema de configuração de rede com a sua organização. Consulte Trabalhar com a equipa de segurança da sua organização.
Esta também pode ser uma mensagem de erro genérica quando não sabemos que erro específico está a efetuar. Ajude-nos a diagnosticar este problema com a funcionalidade Comunicar um Problema no Teams.
Não é possível associar o espaço porque uma (ou mais) pessoas estão a utilizar uma versão não suportada da aplicação. Certifique-se de que transferiu a versão mais recente do software.
Para resolver este problema, terá de transferir a versão mais recente da aplicação Mesh para Windows ou Quest. Veja Transferir aplicações do Mesh.
Não tem permissão para entrar neste espaço.
Não tem permissão para entrar nesta sala como anfitrião de eventos.
Este espaço está cheio. Tente novamente mais tarde!
Os espaços de malha podem suportar até 16 pessoas. Este espaço está atualmente em capacidade total.
Não é possível carregar o ambiente. Tente novamente mais tarde.
Ocorreu um erro ao carregar o espaço. Isto acontece às vezes... Tente novamente.
Não é possível participar na reunião do Teams. Tente novamente mais tarde.
Este erro ocorre quando não conseguimos ligar aos serviços do Microsoft Teams.
Response Code Falha ao procurar detalhes de espaço.
Este erro ocorre quando algo corre mal ao tentar obter informações de eventos e espaço
Falha ao procurar detalhes da reunião do Teams!
Este erro ocorre quando não conseguimos obter informações sobre a reunião do Teams.
O espaço que estava a tentar alcançar não está disponível neste dispositivo.
Este erro ocorre quando os recursos num espaço não são compatibilidades com o dispositivo atual.
Este espaço requer uma versão mais recente da aplicação Mesh. Aceda à Microsoft Store para atualizar a aplicação.
Tem de executar as verions mais recentes da aplicação Mesh para entrar neste espaço.
Ocorreu um erro inesperado ao carregar o ambiente para o espaço.
Esta é uma mensagem de erro geral quando não carregamos o pacote de recursos ou não conseguimos extrair o ambiente do pacote de recursos
Ocorreu um problema ao carregar o espaço. Tente novamente mais tarde.
Este erro ocorre quando não conseguimos construir uma cena com base no pacote de recursos.
A versão client version da aplicação tem de corresponder à versão utilizada por outras pessoas que já se encontram no espaço hostClientVersion.
Este erro ocorre quando está a tentar participar na reunião ou evento com uma versão diferente do Mesh que já está a ser utilizada por outros participantes.
Falha ao ligar. Não foi possível definir a versão do cliente ou comparada com outra versão do cliente que já se encontra no espaço.
A versão do Mesh não está disponível.
Falha ao navegar para o espaço de destino. Poderá ter de reiniciar a aplicação.
Esta é uma mensagem geral quando a viagem falha.
Perdemos a ligação com o espaço. Tente novamente ou feche para regressar ao dashboard principal.
Esta é uma mensagem de erro geral quando perdemos a ligação a um dos nossos serviços enquanto viajamos de ou para um espaço.
Não tem acesso a este espaço. Tem de ser convidado para um espaço para se juntar ao mesmo.
Esta mensagem de erro ocorre quando recebe um erro 403 do serviço Mesh.
Falha ao obter informações da reunião a partir do serviço.
Esta mensagem de erro ocorre quando recebe um erro 404 do serviço Mesh.
Falha ao procurar os detalhes do código do evento!
Este erro ocorre quando ocorre uma falha ao encontrar uma reunião.
Falha ao procurar detalhes de espaço.
Este erro ocorre quando não conseguimos encontrar informações de espaço a partir do serviço.