Preparar um modelo de processamento de documentos estruturado ou de forma livre no Microsoft Syntex
Siga as instruções em Criar um modelo no Syntex para criar um modelo de processamento de documentos estruturado ou de forma livre num centro de conteúdos. Em alternativa, siga as instruções em Criar um modelo num site do SharePoint local para criar o modelo num site local. Em seguida, utilize este artigo para preparar o modelo.

Para preparar um modelo de processamento de documentos estruturado ou de forma livre, siga estes passos:
- Passo 1: Adicionar e analisar documentos
- Passo 2: Etiquetar campos e tabelas
- Passo 3: Preparar e publicar o modelo
- Passo 4: Utilizar o modelo
Passo 1: Adicionar e analisar documentos
Depois de criar o modelo de processamento de documentos estruturado ou de forma livre, é aberta a página Escolher informações para extrair . Aqui, pode listar todas as informações que pretende que o modelo de IA extraia dos seus documentos, como Nome, Endereço ou Montante.
Nota
Quando procura ficheiros de exemplo a utilizar, veja os requisitos de documentos de entrada do modelo de processamento de documentos e sugestões de otimização.
Primeiro, define os campos e tabelas que pretende ensinar o seu modelo a extrair na página Escolher informações a extrair . Para obter os passos detalhados, veja Definir campos e tabelas a extrair.
Pode criar o número de coleções de esquemas de documentos que pretende que o seu modelo processe. Para obter passos detalhados, veja Agrupar documentos por coleções.
Depois de criar as suas coleções e adicionar, pelo menos, cinco ficheiros de exemplo para cada, o AI Builder no Syntex examinará os documentos carregados para detetar os campos e tabelas. Normalmente, este processo demora alguns segundos. Quando a análise estiver concluída, pode continuar com a identificação dos documentos.
Passo 2: Etiquetar campos e tabelas
Tem de etiquetar os documentos para ensinar o modelo a compreender os campos e os dados da tabela que pretende extrair. Para obter os passos detalhados, consulte Etiquetar documentos.
Passo 3: Preparar e publicar o modelo
Depois de criar e preparar o modelo, está pronto para publicá-lo e utilizá-lo no SharePoint. Para publicar o modelo, selecione Publicar. Para obter os passos detalhados, consulte Preparar e publicar o modelo de processamento de documentos.

Depois de o modelo ser publicado, irá para a home page do modelo. Em seguida, terá a opção de aplicar o modelo a uma biblioteca de documentos.

Passo 4: Utilizar o modelo
Na vista de modelo de biblioteca de documentos, repare que os campos que selecionou são agora apresentados como colunas.

Repare que a ligação de informações junto a Documentos indica que um modelo de processamento de formulários é aplicado a esta biblioteca de documentos.
Carregue ficheiros para a sua biblioteca de documentos. Todos os ficheiros que o modelo identifica como o respetivo tipo de conteúdo listam os ficheiros na sua vista e apresentam os dados extraídos nas colunas.
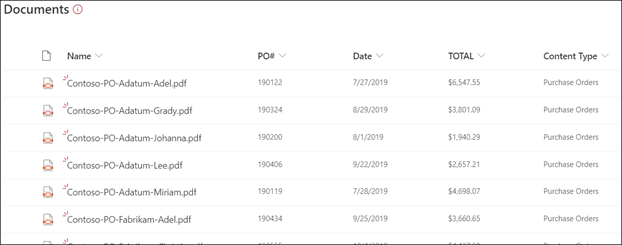
Nota
Se um modelo de processamento de documentos estruturado ou de forma livre e um modelo de processamento de documentos não estruturados forem aplicados à mesma biblioteca, o ficheiro será classificado com o modelo de processamento de documentos não estruturado e quaisquer extratores preparados para esse modelo. Se existirem colunas vazias que correspondam ao modelo de processamento de documentos, as colunas serão preenchidas com esses valores extraídos.
Campo Data de Classificação
Quando um modelo personalizado é aplicado a uma biblioteca de documentos, o campo Data de Classificação é incluído no esquema da biblioteca. Por predefinição, este campo está vazio. No entanto, quando os documentos são processados e classificados por um modelo, este campo é atualizado com um carimbo de data/hora de conclusão.
Quando um modelo é carimbado com a Data de Classificação, pode utilizar a opção Enviar um e-mail após o Syntex processar um fluxo de ficheiros para notificar os utilizadores de que um novo ficheiro foi processado e classificado por um modelo na biblioteca de documentos do SharePoint.
Para executar o fluxo:
Selecione um ficheiro e, em seguida, selecione Integrar o>Power Automate>Criar um fluxo.
No painel Criar um fluxo , selecione Enviar um e-mail após o Syntex processar um ficheiro.

Utilizar fluxos para extrair informações
Importante
As informações nesta secção não se aplicam à versão mais recente do Syntex. É deixada como referência apenas para os modelos de processamento de formulários que foram criados em versões anteriores. Na versão mais recente, já não precisa de configurar os fluxos para processar ficheiros existentes.
Estão disponíveis dois fluxos para processar um ficheiro selecionado ou um lote de ficheiros numa biblioteca onde foi aplicado um modelo de processamento de documentos estruturado ou de forma livre.
Extrair informações de um ficheiro PDF ou imagem com um modelo de processamento de documentos — utilize para extrair texto de uma imagem ou ficheiro PDF selecionado ao executar um modelo de processamento de documentos. Suporta um único ficheiro selecionado de cada vez e suporta apenas ficheiros PDF e ficheiros de imagem (.png, .jpg e .jpeg). Para executar o fluxo, selecione um ficheiro e, em seguida, selecione Automatizar>Extrair informações.

Extrair informações de ficheiros com um modelo de processamento de documentos — utilize com modelos de processamento de documentos para ler e extrair informações de um lote de ficheiros. Processa até 5000 ficheiros do SharePoint de cada vez. Ao executar este fluxo, existem determinados parâmetros que pode definir. Pode:
- Escolha se pretende incluir ficheiros processados anteriormente (a predefinição não é incluir ficheiros processados anteriormente).
- Selecione o número de ficheiros a processar (a predefinição são 100 ficheiros).
- Especifique a ordem pela qual processar os ficheiros (as opções são por ID de ficheiro, nome de ficheiro, hora de criação de ficheiro ou hora da última modificação).
- Especifique como pretende ordenar a encomenda (ordem ascendente ou descendente).

Nota
A opção Extrair informações de um ficheiro PDF ou imagem com um fluxo de modelo de processamento de documentos está automaticamente disponível para uma biblioteca com um modelo de processamento de documentos associado. A opção Extrair informações de ficheiros com um fluxo de modelo de processamento de documentos é um modelo que tem de ser adicionado à biblioteca, se necessário.