Visão geral dos conectores e ações do Copilot (versão preliminar)
Importante
As capacidades e os recursos do Power Virtual Agents agora fazem parte do Microsoft Copilot Studio após investimentos significativos em IA generativa e integrações aprimoradas no Microsoft Copilot.
Alguns artigos e capturas de tela podem fazer referência ao Power Virtual Agents enquanto atualizamos a documentação e o conteúdo do treinamento.
[Este artigo faz parte da documentação de pré-lançamento e está sujeito a alterações.]
Como funciona
Quando entra no Copilot Studio, ele determina quais copilotos você tem permissão para acessar, com base na licença associada às suas credenciais. A lista de copilotos disponíveis para você depende dessas permissões. Se você não vir o copiloto que deseja estender, verifique suas credenciais. Além disso, tente se conectar ao próprio copiloto ou tente acionar trabalhos que devem ocorrer para preparar o copiloto para uso. Consulte as seções que detalham a experiência de criação para obter exemplos.
Um criador começa selecionando o copiloto no qual ele deseja estender:
- Copilotos personalizados
- Copilotos criados pela Microsoft
- Outros copilotos aos quais eles têm acesso de criador em sua organização
Selecione um copiloto para estender selecionando Copilotos no menu principal e escolhendo na lista de copilotos personalizados e Microsoft Copilots.
Exibir extensões existentes para um copiloto
Depois de selecionar um copiloto, você pode visualizar as extensões atualmente disponíveis para o copiloto no painel de configuração/criação do copiloto.
As etapas para exibir extensões existentes para um copiloto dependem do tipo de copiloto:
- Copiloto personalizado: selecione Ações.
- Microsoft Copilot: selecione Extensões ou Ações, dependendo do que é mostrado para o copiloto.
A lista de extensões disponíveis será exibida.
Criando sua própria nova extensão
Você também pode criar suas próprias extensões novas.
As etapas dependem do tipo de copiloto:
- Copiloto personalizado: selecione Adicionar uma ação.
- Microsoft Copilot: dependendo do que for mostrado para o copiloto, selecione Adicionar extensão e, em seguida , Nova ação ou Adicionar Ação.
Você pode então selecionar um tipo de ação em uma lista de opções disponíveis para iniciar o processo de extensão do copiloto com mais recursos.
O Copilot Studio orienta você nas etapas de configuração. Os detalhes das etapas dependem se você está estendendo um copiloto personalizado ou o Microsoft Copilot.
As etapas de configuração detalhadas são abordadas posteriormente na documentação. Após a conclusão, o usuário poderá publicar a ação para o copiloto. Essa ação está pronta para ser analisada e aprovada por um administrador. Depois de aprovada, a ação fica disponível para todos os usuários que tiverem permissão de uso, dentro daquela organização específica.
- Criação de ação do Microsoft Copilot: Criar ações de conversa para o Microsoft Copilot e Criar ações de IA para o Microsoft Copilot
- Criação de ação do copiloto personalizado: Usar ações de plug-in no Copilot Studio
O Copilot Studio oferece várias maneiras de tornar o processo de extensão fácil e abrangente, incluindo:
- Criação: criar a extensão para o copiloto, que resulta na criação de uma ação.
- Teste: valide se a ação funciona com o copiloto, testando-a durante ou após o processo de publicação.
- Edição: salve rascunhos de ações em andamento ou edite ações e publique os resultados para uso.
- Exportação/importação: execute ações concluídas existentes e distribua-as para outras organizações dentro de sua empresa ou para seus próprios clientes se você for um ISV. Você também pode exportar o pacote a ser enviado para certificação com a Microsoft para disponibilizar sua ação no catálogo online.
- Forneça comportamentos: informe aos usuários que eles estão prestes a fazer uma alteração nos dados e peça permissão antes de executar uma ação, forneça um cartão para facilitar a exibição dos resultados, forneça exemplos de perguntas que os usuários possam fazer ao copiloto.
- Identidade visual: forneça ícones e informações de identidade visual para sua ação para fins de distribuição.
O que acontece depois de publicar sua ação?
Depois que uma ação é publicada, o administrador do copiloto deve revisar e habilitar o plug-in para uso. Quando um administrador habilita um copiloto, ele também deve determinar quais grupos de usuários têm permissão para usá-lo. O local para gerenciar permissões pode ser diferente dependendo do copiloto. Mais informações estão disponíveis na documentação de administração. Depois de ativado, um plug-in aparece no ambiente onde foi criado. O plug-in também pode ser exportado para uso em outros copilotos. A exportação cria um pacote que pode ser implantado em outros ambientes, eliminando a necessidade de recriar a ação para cada ambiente no qual você deseja usá-lo.
Mais informações sobre a importação e exportação de ações estão disponíveis em Soluções de exportação.
As ações publicadas também podem ser enviados à Microsoft para certificação. A certificação é feita usando o Partner Center e envolve uma revisão da ação e a certificação pela Microsoft. Depois disso, ela aparece no catálogo de ação, onde todos os usuários do Copilot Studio podem usar para estender seus copilotos também.
Para obter mais informações sobre certificação, consulte a seguinte documentação.
Estender um copiloto criando uma ação
O Copilot Studio fornece uma maneira rápida e fácil de criar uma ação do copiloto usando um assistente passo a passo para guiá-lo pelo processo.
Ele pode ser usado para estender copilotos personalizados ou copilotos fornecidos pela Microsoft. Depois de escolher o copiloto que você gostaria de estender, ele orientará você por uma série de etapas para criar a ação.
O assistente solicitará que você:
- Escolha o tipo de manipulador/origem que você deseja usar
- Forneça informações de autenticação, se necessário, para o tipo de manipulador/origem escolhido
- Selecione as ações que você deseja incluir no plug-in
- Defina parâmetros de entrada e de saída para cada ação
- Proporcionar outras experiências aprimoradas, como:
- Caixa de diálogo de consentimento do usuário
- Cartões adaptáveis para exibir seus resultados e perguntas iniciais de conversa
- Informações de identidade visual para certificação
Depois de concluir essas etapas, você pode publicar a ação. Um administrador pode então revisar sua ação in e ativá-la. Depois que a ação é ativada, você pode usá-la em sua organização, implantá-la em outras organizações ou enviá-la à Microsoft para certificação, a fim de disponibilizá-la ao público em geral.
Componentes de uma extensão
As extensões criadas no Copilot Studio têm alguns componentes que são reunidos para criar a ação para uso em copilotos.
- Manipuladores e fontes de conteúdo
- Autenticação
- Ações
- Entradas e saídas
- Recursos aprimorados (consentimento do usuário, iniciadores de conversa, cartões adaptáveis, identidade visual, gerenciamento de soluções)
Manipuladores e fontes de conteúdo - tipos de ação
Existem vários manipuladores de entrada e fontes de conteúdo disponíveis para servir como base para plug-ins. No Copilot Studio, essas fontes são chamadas de ações. O que esses diferentes tipos de ações têm em comum é a estrutura básica de comunicação com os detalhes da fonte ao enviar consultas. Os seguintes tipos de ações estão disponíveis:
- Conversa: uma ação de conversa interna do Microsoft Copilot Studio permite que você estenda o comportamento do seu copiloto. Você pode criar novas habilidades que não estão nativamente no Microsoft Copilot, como chamar uma API específica, aplicar lógica de negócios sofisticada ou acessar fontes de dados que exigem configuração fora do acesso do Microsoft Copilot. Elas são configuradas de forma semelhante a um tópico do copiloto comum criado na tela do Copilot Studio.
- Conectores: as ações do conector são usadas no Microsoft Dataverse para se conectar a outras fontes de dados. Quando criado, o conector inclui ações específicas que podem ser usadas com o conector. É possível usar conectores Certificados pela Microsoft ou conectores personalizados criados dentro de uma organização ou locatário.
- Fluxos: os fluxos da nuvem do Microsoft Power Automate podem ser chamados de um copiloto para executar ações, recuperar informações e automatizar processos em outros aplicativos e fontes de dados usando conectores.
- Solicitações: são modelos de solicitação de IA criados para personalizar a geração de conteúdo de texto em relação à entrada do usuário. Esses modelos podem ser usados para vários cenários, como resumo, itens de ação, extração de sentimento ou entidade, tradução de texto e muito mais. Além disso, você pode adicionar seus próprios dados do Dataverse para aumentar as fontes de conhecimento e obter respostas específicas de negócios.
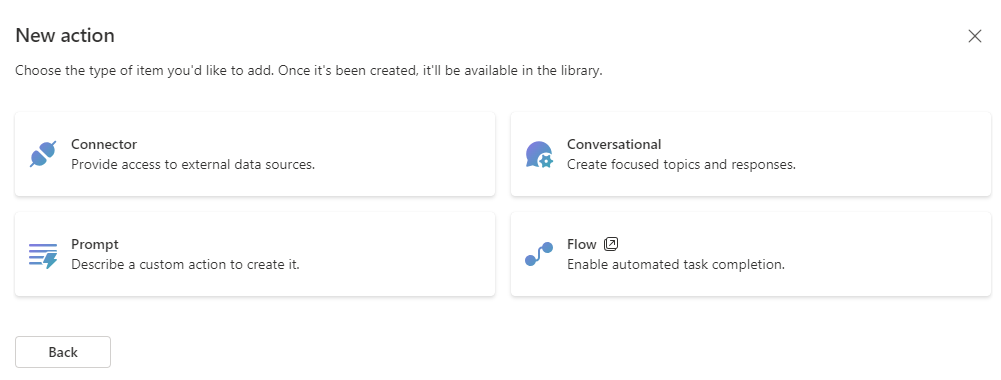
Nem todos os tipos de ação estão disponíveis para todos os copilotos:
| Recurso | Copilot para Microsoft 365 | Copilot para vendas | Copilot no Dynamics 365 Customer Service |
|---|---|---|---|
| Conversacional | Disponível | Não disponível | Não disponível |
| Connector | Disponível | Disponível | Disponível |
| Solicitar | Disponível | Não disponível | Disponível |
| Fluxo | Disponível | Não disponível | Não disponível |
Na documentação a seguir, esses tipos de ação são apresentados em duas categorias:
- Ações de conversa: ação de conversa
- Ações de IA, conector, solicitação, fluxo
Ações da conversa
Essas ações são semelhantes aos tópicos padrão no Copilot Studio usados para criar um copiloto funcional.
Você cria, configura e publica ações de conversação de maneira semelhante aos tópicos. Depois disso, eles são adicionados ao registro de ação e ficam disponíveis para uso no Microsoft Copilot.
Consulte Criar ações de conversa para o Microsoft Copilot (versão preliminar) para obter detalhes sobre como esses plug-ins funcionam e como criá-los e usá-los.
Ações de IA
Essas ações permitem conectar seu copiloto a dados ou realizar atividades. Durante esta versão preliminar, você pode usar ações no Microsoft Copilot. Você não pode usar ações em copilotos personalizados que você cria com o Microsoft Copilot Studio.
Você cria e configura ações de IA no Copilot Studio. Também é possível criar e editar alguns tipos de ações de IA no Power Apps.
A tabela a seguir descreve cada tipo de plug-in de IA, com links para artigos que explicam onde e como criá-los:
| Tipo de plug-in de IA | Descrição | Criação no Copilot Studio | Criação no Power Platform |
|---|---|---|---|
| Solicitações (AI Builder) | As solicitações permitem que seus usuários usem uma linguagem simples e natural para obter respostas e executar ações com o Microsoft Copilot. Eles usam a compreensão de linguagem natural (NLU) para entender a intenção de um usuário e mapeá-la para uma informação, dado ou atividade associada. | Gere conteúdo ou extraia insights com prompts do AI Builder | Crie uma solicitação personalizada (versão preliminar) no Power Automate ou no Power Apps |
| Fluxos do Power Automate | Os fluxos podem ser chamados de um chat do Microsoft Copilot que pode executar ações ou recuperar informações no ambiente do usuário final. | Crie automação personalizada com os fluxos do Power Automate | Não disponível |
| Conectores personalizados do Power Platform | Conectores personalizados permitem que seu plug-in recupere e atualize dados de fontes externas acessadas por meio de APIs. Os conectores possibilitam o acesso a dados de sistemas empresariais populares, como Salesforce, Zendesk, MailChimp e GitHub, e são rotineiramente usados pelos criadores em seu Power Apps e fluxos. | Atualize ou obtenha respostas sobre dados externos com conectores |
Autenticação
Para usar as fontes de conteúdo, você precisa definir a autenticação da fonte. As fontes exigem tipos específicos de autenticação. Quando você seleciona seu conteúdo, a fonte fornece as solicitações necessárias para autenticação.
Veja alguns exemplos:
- Não autenticado: conector do MSN Weather. Essa ação do conector recupera apenas dados meteorológicos públicos e não tem conteúdo seguro. Como resultado, o conector meteorológico está aberto para ser usado sem fornecer credenciais.
- Ações de fluxo: os fluxos da nuvem usam as configurações de conexão e conexão definidas no momento da criação.
- Ações do conector: se você usar um conector para acessar seu fonte de dados, ele terá seu método de autenticação integrado ao conector. Você não o configurará na configuração, mas precisará fornecer credenciais antes de testar ou usar a conexão.
- Ação imediata: usa sua identidade do Teams ou do Power Apps. Certifique-se de compartilhar a solicitação com os usuários ou grupos apropriados após a criação.
- Ações de conversa: as ações de conversa não precisam de autenticação própria. No entanto, uma ação de Conversa pode ser usada para chamar uma ação do conector, caso em que o mecanismo de autenticação do conector é invocado.
Cada origem tem ações já definidas, mas ao configurar, você pode selecionar qual das ações deseja usar. Você pode selecionar qualquer número de ações para usar com a origem. Por exemplo, com várias ações, você pode executar o seguinte:
- Recuperar uma lista de usuários
- Adicionar um novo usuário
- Atualizar os detalhes de um usuário
- Excluir um usuário
Desde que as ações estejam presentes na origem, o manipulador pode executar qualquer uma das ações.
Observação
Cada ação está disponível para os usuários da extensão. Você não pode ter permissões baseadas em função para uma ação específica nele. Por exemplo, se você tivesse uma extensão de Gerenciamento de Pedidos que permitisse recuperar uma lista de registros, atualizar um pedido, criar um pedido e cancelar um pedido, todos os usuários com permissões para essa extensão poderiam realizar qualquer uma dessas ações. Se precisar segmentar o acesso a ações específicas, você deverá criar plug-ins diferentes com extensões diferentes em cada um, com direitos de acesso apropriados atribuídos a cada plug-in.
Entradas e saídas
As entradas e saídas são específicas para uma ação e fornecem todas as opções de entrada de dados possíveis para uma ação e definem os resultados a serem retornados. Esses parâmetros são fornecidos pela fonte de conteúdo (conectores, API REST etc.) e não podem ser adicionados ou removidos. No entanto, as descrições podem ser atualizadas para fornecer um melhor entendimento das entradas e saídas. Eles são mostrados como parte da configuração para fornecer visibilidade sobre o que precisa ser incluído em uma consulta e o que é retornado.
Recursos aprimorados
Recursos aprimorados estão disponíveis ao configurar extensões para alguns tipos de Copilot.
Os recursos aprimorados incluem:
- Soluções
- Consentimento do usuário
- Temas de conversa
- Cartões Adaptáveis
- Testes
Nem todos os recursos avançados estão disponíveis em todos os tipos de copiloto.
Soluções
As soluções são essenciais para o gerenciamento do ciclo de vida de aplicativos. Se salva em uma solução, uma ação pode ser facilmente movida entre ambientes. Por padrão, o sistema seleciona a solução mais adequada para você, com base na solução preferida ou em uma solução na qual os componentes do conector estejam presentes. Você também pode alterar a solução. Se você não especificar uma solução para a ação, o sistema vai criar automaticamente uma solução no tempo de execução.
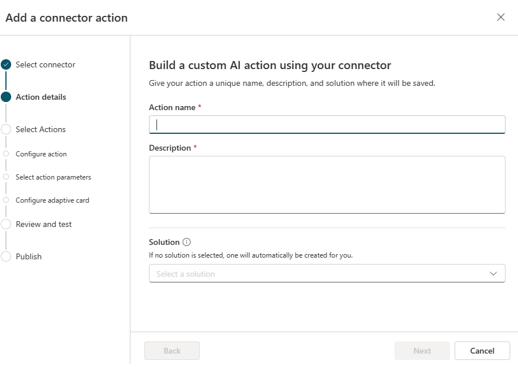
Saiba mais sobre soluções em Noções básicas de gerenciamento do ciclo de vida do aplicativo (ALM) com o Microsoft Power Platform.
Consentimento do Usuário
O consentimento do usuário é uma alternância fornecida em cada ação. Ele determina se o copiloto solicitará que os usuários continuem ao executar uma ação. Ativar essa opção significa que o copiloto perguntará aos usuários se eles têm certeza de que desejam executar a ação. Isso ajuda a evitar ações não intencionais que podem afetar os dados.
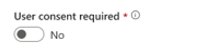
Práticas recomendadas:
- Para ações somente de recuperação de dados (obter, recuperar, listar e assim por diante), desative o consentimento do usuário. Essas ações apenas recuperam um conjunto de dados e o exibem. Eles não colocam os dados em risco.
- Para outras ações (criar, atualizar, excluir, adicionar, remover e assim por diante), ative o consentimento do usuário. Essas ações podem adicionar ou alterar dados no sistema, portanto, é uma boa ideia solicitar que os usuários confirmem antes de executar uma ação. Você sempre pode alterar as configurações de consentimento do usuário para o plug-in editando-o.
Iniciadores de Conversa
O iniciador de conversa permite criar perguntas comumente usadas que são exibidas como botões clicáveis. Os iniciadores de conversa executam a consulta imediatamente. Eles também mostram tipos de consultas que podem ser usados. Esses exemplos podem ajudar os usuários a criar mais consultas por conta própria usando o enquadramento de linguagem natural bem-sucedido. Os iniciadores de conversa são definidos no nível do plug-in e são opcionais. Você pode editá-los a qualquer momento.
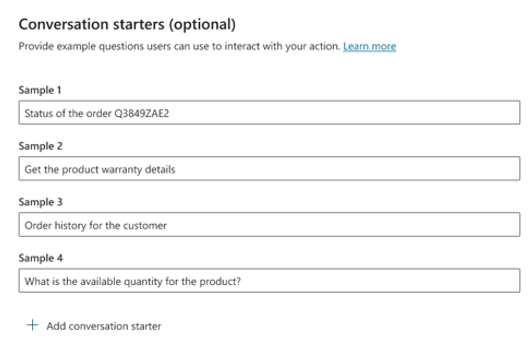
Cartões Adaptáveis
Os cartões adaptáveis são um componente opcional configurado no nível de ação. Você pode adicioná-los ou modificá-los a qualquer momento editando o plug-in. Os cartões adaptáveis fornecem uma maneira alternativa de exibir os resultados de uma consulta do copiloto.
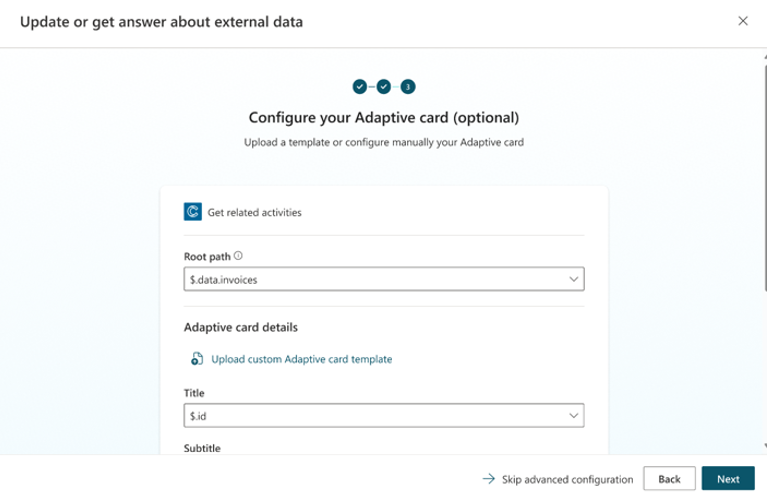
Os cartões adaptáveis vêm em dois tipos:
- Padrão: um cartão adaptável básico que pode ter um título, um subtítulo, um corpo e um botão que leva o usuário a um local de URL. Ele fornece uma exibição mais estilizada e uma chamada para ação.
- Personalizado: os cartões adaptáveis personalizados são criados fora do assistente e podem ser carregados para inclusão em um plug-in. Esses cartões são mais personalizáveis e podem ter vários campos, vários botões e outras opções. Você pode criar um cartão personalizado no Designer de Cartões Adaptáveis e exportá-lo como um arquivo para upload.
Ao configurar o cartão adaptável padrão, você deve selecionar um caminho raiz. O caminho raiz é um segmento do arquivo de configuração do fonte de dados e inclui todos os campos que podem ser selecionados para definir o título ou corpo. Pode haver vários caminhos raiz em um arquivo de origem e todos os caminhos disponíveis estão disponíveis para seleção. Depois de selecionar um caminho raiz, você pode escolher o título e o corpo desejados nas listas.
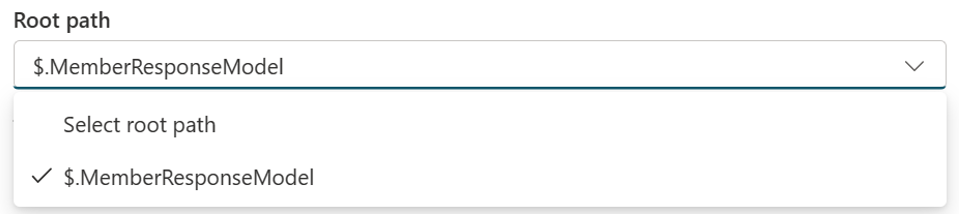
Cada cartão adaptável mostra os valores retornados e, em seguida, lista as referências usadas ao compilar o resultado. Os cartões adaptáveis também permitem que um usuário especifique o layout de exibição de referência. É assim que as referências usadas na consulta são exibidas para obter mais informações. Ela permite a inclusão de um título, URL e subtítulo. Essas também são listas suspensas que podem ser preenchidas com base na seleção do caminho raiz.
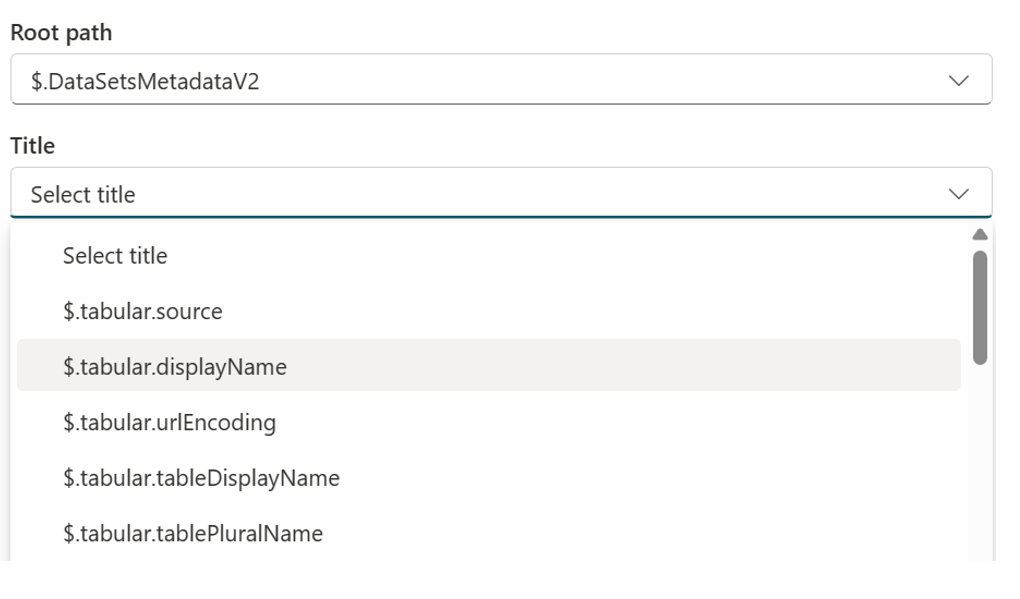
Observação
Ao carregar um modelo de cartão adaptável personalizado, nenhum recurso de edição é fornecido no assistente, pois o cartão personalizado já deve incluir todos os campos, botões e valores mapeados a serem consumidos pelo copiloto. Qualquer campo deixado em branco no modelo padrão não aparece no cartão adaptável do copiloto.
Testes
Para ações do conector, um criador pode testar o novo plug-in dentro do Microsoft 365 fazendo sideload do plug-in criado. Esta é uma opção na tela de revisão quando a ação é criada. Ele solicitará que o usuário selecione ou crie uma conexão e, em seguida, crie uma versão de teste com sideload do plug-in disponível no ambiente M365. Isso não é visível externamente e não é publicado para aprovação do administrador. Ele só está disponível para o autor para que possa ser usado apenas para validar se o plug-in está funcionando, conforme o esperado.
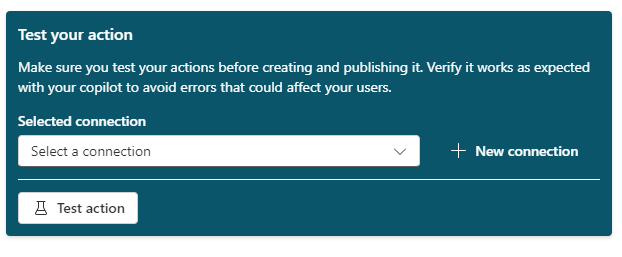
Usar ações no Microsoft Copilot
Os usuários finais em seu locatário podem usar ações de conversa e IA em seus chats com o Microsoft Copilot, se:
- Seu administrador de locatário do Microsoft 365 implanta o aplicativo Copilot Studio no centro de administração do Microsoft 365.
- O usuário final habilita a conexão de dentro de seu chat com o Microsoft Copilot.
Implantar o aplicativo Copilot Studio (administrador)
- Entre no centro de administração do Microsoft 365 com sua conta do administrador.
- Expanda Configurações no painel de navegação lateral e selecione Aplicativos integrados.
- Acesse a guia Aplicativos disponíveis e selecione a entrada Microsoft Copilot Studio. O painel de detalhes do aplicativo é aberto.
- Selecione Implantar habilitar o aplicativo em chats com o Microsoft Copilot.
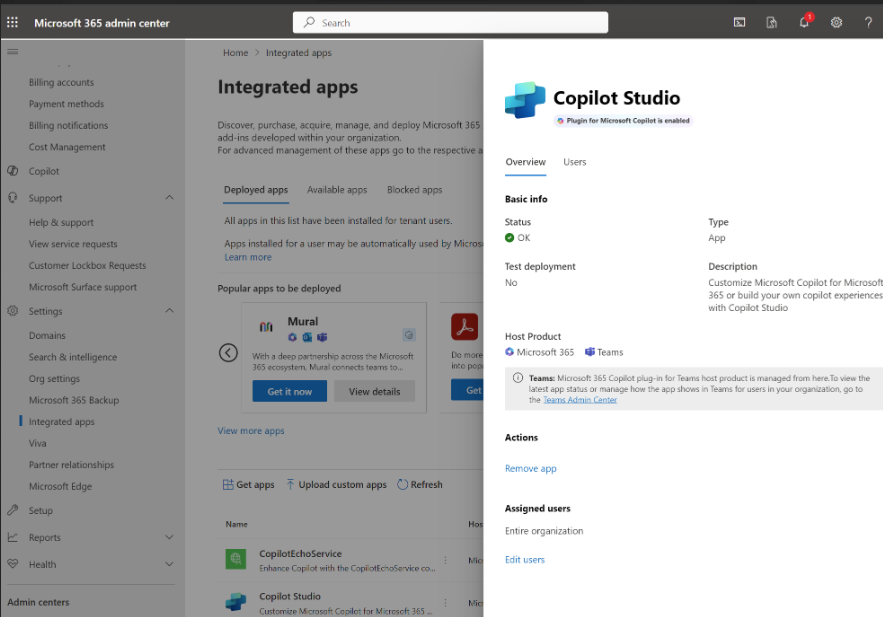
Os administradores de locatários podem habilitar ou desabilitar:
- Mostrando ações de IA/tópico conversacional e ações de solicitação no aplicativo M365 Chat usando o aplicativo "Copilot Studio".
- Mostrando Ações de fluxo no aplicativo M365 Chat usando o aplicativo "Power Automate".
- Ações do conector e ações da API no aplicativo M365 Chat usando os aplicativos associados (o nome do aplicativo será o conector ou o nome da ação). Além disso, ações de conector personalizadas estão disponíveis na loja do Teams para os usuários instalarem.
Importante
Nesta versão, há algumas limitações:
A integração com o Copilot Studio e o Power Automate é ativada por padrão. Isso significa que os plug-ins criados no Copilot Studio aparecerão para os usuários no "Copilot Studio" ou no "Power Automate", mesmo que os administradores do locatário não tenham implantado explicitamente o aplicativo para os usuários finais. Isso pode mudar no futuro.
Observe que, como administrador, você ainda pode bloquear a exibição de plug-ins para seus usuários bloqueando o aplicativo no Centro de Administração do Microsoft 365.
O número de ambientes do Power Platform habilitados para integração é limitado no momento. Entre em contato com o suporte da Microsoft se você tiver um grande número de ambientes do Power Platform (>100) e quiser que um ambiente específico do Power Platform seja habilitado.
No futuro, os clientes poderão usar o centro de administração do Power Platform para habilitar ou desabilitar plug-ins em um ambiente para o Microsoft Copilot.
Habilitar a conexão no Microsoft Copilot
Os usuários finais do Microsoft Copilot precisam ativar plug-ins antes de usá-los no chat. Os plug-ins disponíveis podem ser ativados através do menu de plug-ins ou do portal de configuração de plug-ins do Power Platform.
Eles podem acessar o portal perguntando sobre plug-ins no chat com o Microsoft Copilot. Eles recebem um breve resumo sobre plug-ins e um link para o portal:
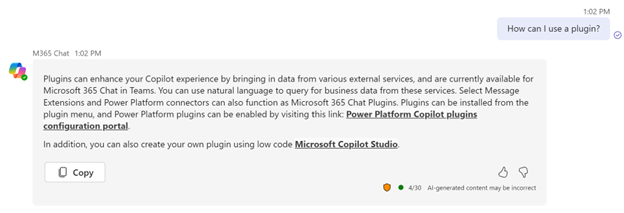
Os usuários também podem fazer perguntas direcionadas sobre conexões de dados ou como realizar tarefas interorganizacionais, por exemplo, eles podem perguntar:
- Como posso usar um plug-in?
- Fale sobre os plug-ins do Power Platform Copilot
- Como posso obter dados de um sistema externo?
- Como posso obter dados do Salesforce?
Compartilhar ações de IA
Por padrão, as ações só são visíveis e utilizáveis no Microsoft Copilot pela pessoa que as criou.
No entanto, o autor da ação pode compartilhar seus plug-ins no portal onde os criou. Por exemplo, você pode compartilhar uma solicitação do AI Builder da página Solicitações de IA selecionando Compartilhar para a solicitação. O mesmo se aplica aos fluxos do Power Automate (da página Fluxos no Power Automate) ou a conectores personalizados da página Conectores personalizados.
Conteúdo relacionado
| Artigo | Descrição |
|---|---|
| Criar ações de conversa para o Microsoft Copilot | Estenda um Microsoft Copilot criando ações que possam responder à pergunta de um usuário com dados extras. |
| Criar ações de IA para o Microsoft Copilot (versão preliminar) | Estenda um Microsoft Copilot criando ações que executam tarefas e consultam dados no ambiente de um usuário com fluxos, AI Builder, modelos de solicitação e conectores. |
| Usar ações com copilotos personalizados no Copilot Studio (versão preliminar) | Estenda um copiloto personalizado criando tópicos complexos para usar em copilotos que você cria no Copilot Studio, sem fazer nada complexo. |
Comentários
Brevemente: Ao longo de 2024, vamos descontinuar progressivamente o GitHub Issues como mecanismo de feedback para conteúdos e substituí-lo por um novo sistema de feedback. Para obter mais informações, veja: https://aka.ms/ContentUserFeedback.
Submeter e ver comentários