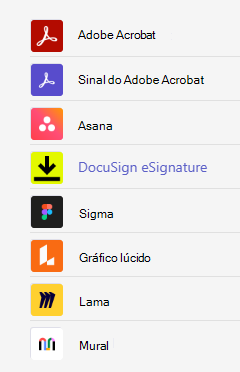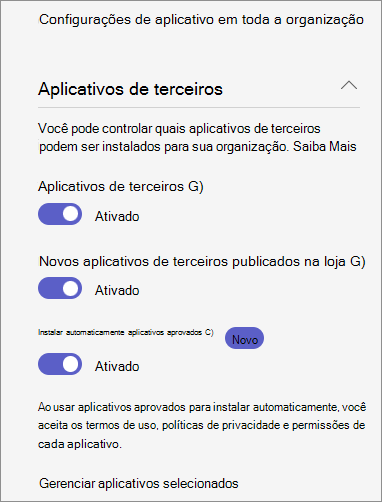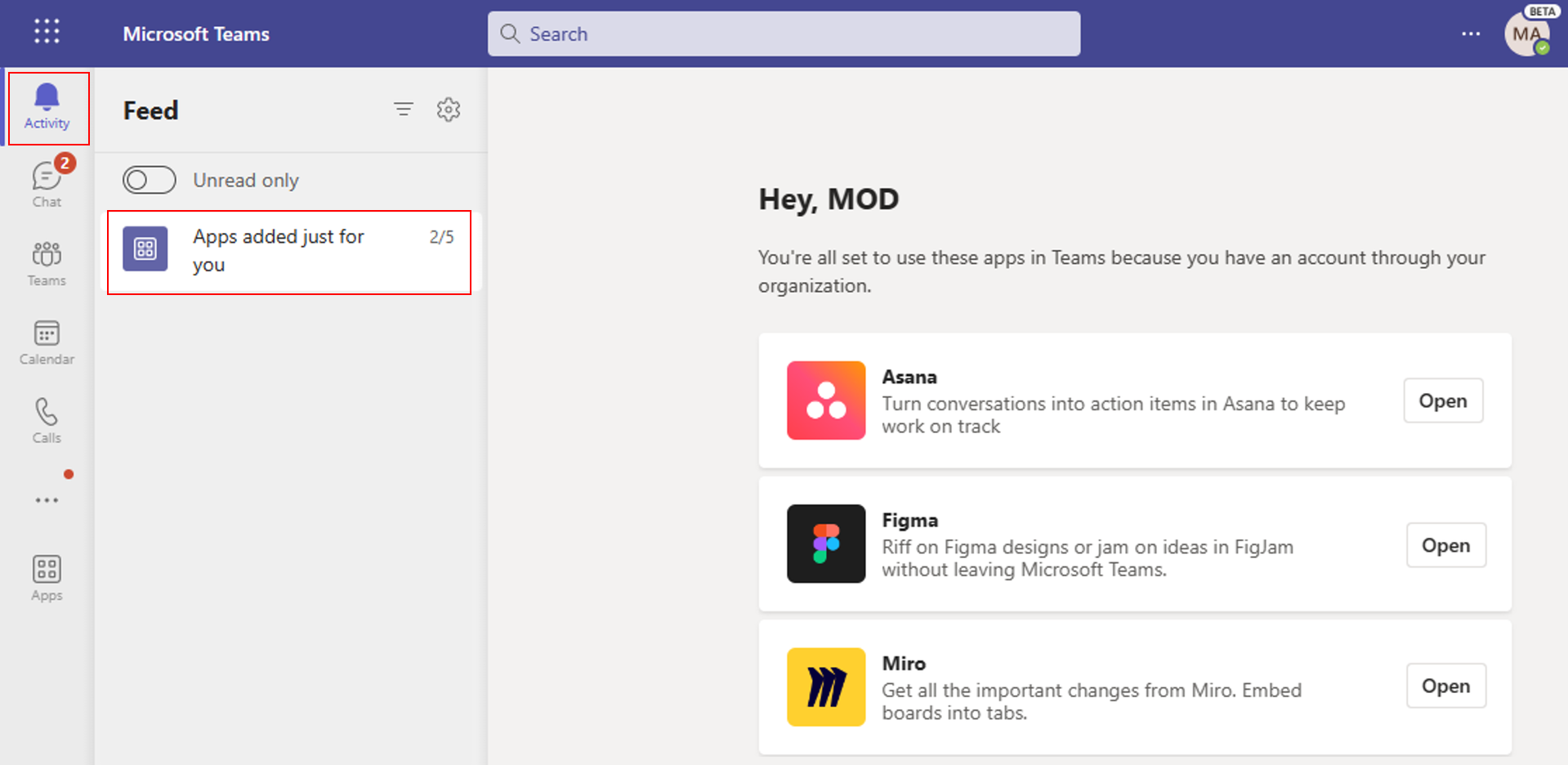Instalar automaticamente aplicativos aprovados no Microsoft Teams
Importante
Alguns aplicativos compatíveis com a instalação automática de aplicativos aprovados exigem a instalação por administradores antes de ativar o recurso. Confira a lista desses aplicativos e instruções de instalação.
Alguns aplicativos existem como aplicativos na área de trabalho ou no navegador. Os usuários que usam esses aplicativos podem não saber que o mesmo recurso de aplicativo está disponível como um aplicativo do Teams. O uso de um aplicativo do Teams permite que eles sejam mais produtivos à medida que os usuários trabalham sem alternar contexto e com os benefícios adicionais de ter recursos exclusivos do Teams. Para obter mais informações, confira os benefícios do recurso de aplicativos aprovados para instalação automática.
Quando habilitado, o recurso respeita todos os controles de governança de aplicativos e os aplicativos são instalados apenas para os usuários que têm permissão para usar esses aplicativos. Os administradores podem habilitar o SSO e permitir que os usuários usem sua identidade Microsoft Entra para entrar em aplicativos fora do Teams, por exemplo, em um navegador da Web. Essa entrada é usada como um sinal inteligente pelo recurso para adicionar o aplicativo Teams para esses usuários em seu cliente do Teams.
O recurso De instalação automática de aplicativos aprovados está disponível apenas para alguns aplicativos do Teams. Para obter a lista de todos os aplicativos com suporte, confira a seção Configurações de aplicativo em toda a organização da página Gerenciar aplicativos no centro de administração do Teams. Adicionaremos mais aplicativos com anúncios apropriados.
Pré-requisitos para instalar automaticamente o recurso de aplicativos aprovados
Para garantir que o recurso instale os aplicativos relevantes e para os usuários permitidos, atenda aos seguintes requisitos como Administração global ou administrador do Teams:
- Permitir o aplicativo relevante em sua organização.
- Verifique se os usuários podem consentir com permissões de aplicativo ou conceder o consentimento do administrador para Microsoft Entra permissões necessárias por um aplicativo.
Além disso, o aplicativo só será instalado se um usuário entrar no aplicativo fora do Teams usando Microsoft Entra identidade, por exemplo, em um navegador da Web.
Permitir aplicativos de terceiros em sua organização
O recurso respeita os controles de governança do aplicativo e instala aplicativos somente se os administradores permitirem o uso de um aplicativo. O recurso pode ser ativado independentemente das configurações de governança do aplicativo. No entanto, para instalar aplicativos automaticamente, os administradores devem permitir o uso de aplicativos de terceiros, permitir um aplicativo específico e permitir que os usuários relevantes usem o aplicativo. Para obter mais informações, confira como permitir aplicativos do Teams.
Verifique se os usuários podem consentir ou conceder o consentimento do administrador para Microsoft Entra permissões de um aplicativo
Alguns aplicativos exigem acesso às informações relevantes sobre seus usuários e organização. O acesso a essas informações exige que os usuários concedam seu consentimento e/ou administradores para consentir em nome de seus usuários. Os administradores também podem conceder consentimento em nome dos usuários. Para usar o recurso De instalação automática de aplicativos aprovados, recomendamos que você entenda a permissão de Microsoft Entra necessária e conceda o consentimento como administrador global. Cada usuário não será solicitado a consentir se os administradores o fizerem.
Como alternativa, você pode permitir que os usuários individuais forneçam o consentimento por conta própria. Por padrão, os usuários podem fornecer seu consentimento para aplicativos. Verifique se a configuração de consentimento do usuário no centro de administração Microsoft Entra permite.
Habilitar o recurso De instalação automática de aplicativos aprovados no centro de administração do Teams
Você deve habilitar o recurso De instalação automática de aplicativos aprovados, pois ele é desabilitado por padrão. Para fazer isso, siga estas etapas:
Entre no centro de administração do Teams e acesse aplicativos >do TeamsGerenciar aplicativos.
Selecione Configurações de aplicativo em toda a organização e habilite a opção Instalar automaticamente aplicativos aprovados .
Para habilitar ou desabilitar aplicativos específicos, selecione Gerenciar aplicativos selecionados e altere a configuração de cada aplicativo.
Opcionalmente, para exibir as informações detalhadas sobre um aplicativo, selecione o nome do aplicativo.
Selecione Salvar.
Depois que um usuário entra no aplicativo habilitado usando Microsoft Entra ID em outra plataforma, a instalação do aplicativo pode levar até dois dias. Os usuários receberão uma mensagem de boas-vindas do aplicativo se o aplicativo instalado der suporte a bots. Os usuários também recebem uma notificação do Feed de Atividades na área de trabalho do Teams ou no cliente Web informando-os sobre o novo aplicativo que é adicionado. A notificação não está disponível em dispositivos móveis.
Benefícios do recurso
O recurso beneficia administradores e usuários das seguintes maneiras:
Os administradores obtêm um controle fácil para instalar aplicativos automaticamente. Não é necessário criar políticas de configuração de aplicativo e atribuí-la a usuários individuais. A entrega de aplicativo de última milha acontece respeitando todos os controles de governança de aplicativo. Por exemplo, você pode ativar ou desativar o recurso, apenas os aplicativos permitidos são adicionados e os usuários que não têm permissão para usar aplicativos não podem adicionar aplicativos ao Teams.
Os usuários não precisam descobrir e adicionar aplicativos manualmente ou solicitar administradores individualmente para acesso a um aplicativo. Os usuários recebem o aplicativo Teams se e quando demonstram a necessidade por meio de suas ações. Em vez de alternar o contexto para o navegador para aplicativos Web ou enviar email para notificações, os usuários obtêm tudo em seu cliente do Teams.
As empresas podem obter mais valor com suas licenças SaaS permitindo que seus usuários usem os aplicativos Web e os aplicativos do Teams. Alguns aplicativos do Teams, como o Adobe Acrobat, oferecem mais recursos do que o visualizador DE PDF padrão do Teams. O visualizador de PDF padrão no Teams só pode ler arquivos PDF, mas o aplicativo Do Adobe Acrobat Teams permite editar e comentar em arquivos PDF.
Considerações sobre o recurso de aplicativos aprovados para instalação automática
Antes de usar o recurso, entenda as seguintes considerações:
O recurso pode ser habilitado independentemente das configurações de administrador para permitir e bloquear políticas para os aplicativos com suporte. No entanto, ele respeita todas as políticas e não instala nenhum aplicativo bloqueado. Além disso, ele não instalará um aplicativo com suporte se um usuário não tiver permissão para o uso do aplicativo.
Se o consentimento do administrador não for concedido e os usuários não tiverem permissão para consentir com um aplicativo, os usuários não poderão usar o aplicativo. Os usuários podem ser solicitados a entrar em contato com seu administrador ao tentar usar o aplicativo.
Os usuários podem remover um aplicativo adicionado por esse recurso desinstalando o aplicativo. Esses usuários podem adicionar manualmente o aplicativo posteriormente. Depois que o aplicativo é removido, o recurso não adiciona automaticamente o aplicativo novamente.
Se o aplicativo não der suporte ao idioma que o usuário está usando no Teams, o idioma com suporte padrão do aplicativo será usado.
Quando você ativa a instalação automática de aplicativos aprovados para o Adobe Acrobat, o cliente do Teams usa o aplicativo Adobe Acrobat como o manipulador de arquivos padrão para os arquivos PDF. Essa experiência afeta os usuários novos e existentes do aplicativo Adobe Acrobat. A alteração será aplicada automaticamente no final de 2023 e os administradores serão informados por meio de uma postagem do Centro de Mensagens do Microsoft 365.
O administrador do Teams pode ter bloqueado um aplicativo do Teams para um usuário e sua organização pode permitir Microsoft Entra SSO para o usuário usar o aplicativo, por exemplo, em um navegador. Se esse recurso tiver sido ativado para o aplicativo Teams e o usuário tiver permissão posterior para usar o aplicativo, o aplicativo será instalado automaticamente para eles se tiver usado Microsoft Entra ID para entrar até 30 dias antes de poder usar o aplicativo.
O recurso instala um aplicativo no escopo pessoal.
Aplicativos que exigem instalação antes da implantação para usuários
Alguns aplicativos específicos do Teams exigem uma configuração anterior antes de distribuir esses aplicativos para os usuários da sua organização. Siga as instruções de instalação do aplicativo dos desenvolvedores de aplicativos fornecidos abaixo e, em seguida, ative o recurso De instalação automática de aplicativos aprovados para esses aplicativos.
Alguns desses aplicativos exigem que um administrador consenta que suas permissões do Graph funcionem. No Teams Administração Center, um Administrador global deve fornecer consentimento em nome dos usuários.
Considere as seguintes informações de instalação do aplicativo ao seguir as instruções acima do desenvolvedor para esse recurso.
Algumas instruções de instalação do aplicativo incluem a implantação do aplicativo usando políticas de configuração de aplicativo. O uso da política de configuração é opcional com esse recurso. Você pode continuar pré-instalando aplicativos8 como um administrador com políticas de configuração de aplicativo ou habilitar o recurso de instalação automática de aplicativos aprovados para instalar para seus usuários sem sua intervenção.
Algumas instruções de instalação do aplicativo incluem etapas para instalar o aplicativo em vários escopos pessoais, equipe, chat e reunião. Instalar automaticamente o recurso de aplicativos aprovados instala um aplicativo somente no aplicativo pessoal para um usuário individual. Você pode seguir as instruções de configuração do desenvolvedor de aplicativos para implantar os outros escopos de aplicativo, além de aplicativos pessoais.
Artigos relacionados
- Como permitir aplicativos em uma organização
- Usar políticas de permissão de aplicativo para permitir que os usuários usem um aplicativo
- Como conceder o consentimento do administrador às permissões do aplicativo
- Permissões e consentimento na ID do Microsoft Entra
- Configurar no centro de administração Microsoft Entra como os usuários consentem com aplicativos
Comentários
Brevemente: Ao longo de 2024, vamos descontinuar progressivamente o GitHub Issues como mecanismo de feedback para conteúdos e substituí-lo por um novo sistema de feedback. Para obter mais informações, veja: https://aka.ms/ContentUserFeedback.
Submeter e ver comentários