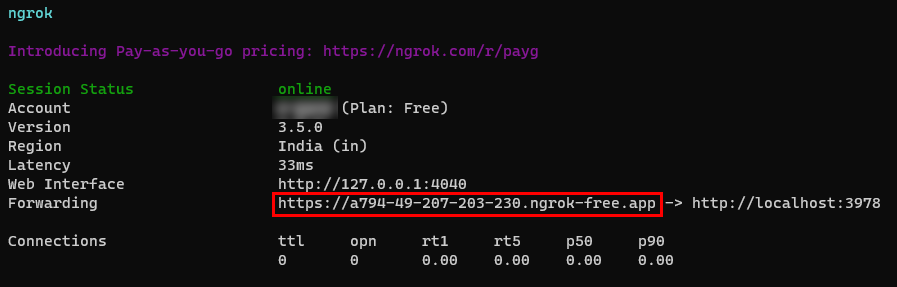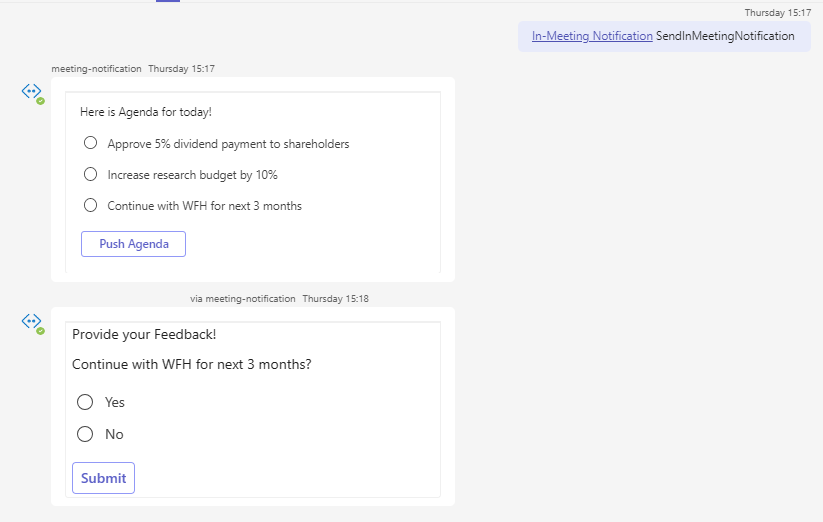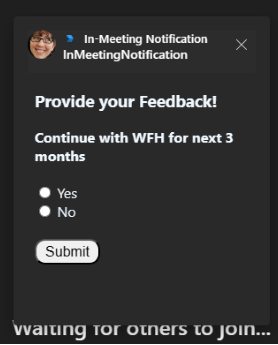Gerar notificações na reunião
O Microsoft Teams ajuda-o a gerar e interagir com notificações em reunião através de um bot.
Principais funcionalidades das notificações em reunião:
- Ver itens de agenda listados num Cartão Ajustável.
- Selecione qualquer opção na agenda especificada.
- Submeta o seu feedback sobre as notificações na reunião ou o Cartão Ajustável enviado no chat.
- Enviar notificações direcionadas a um utilizador específico numa reunião.
Observação
As notificações em reunião só estão disponíveis para utilizadores Microsoft Entra e não para utilizadores anónimos.
Este guia passo a passo ajuda-o a gerar notificações em reunião através de um bot na reunião do Teams. Verá o seguinte resultado:
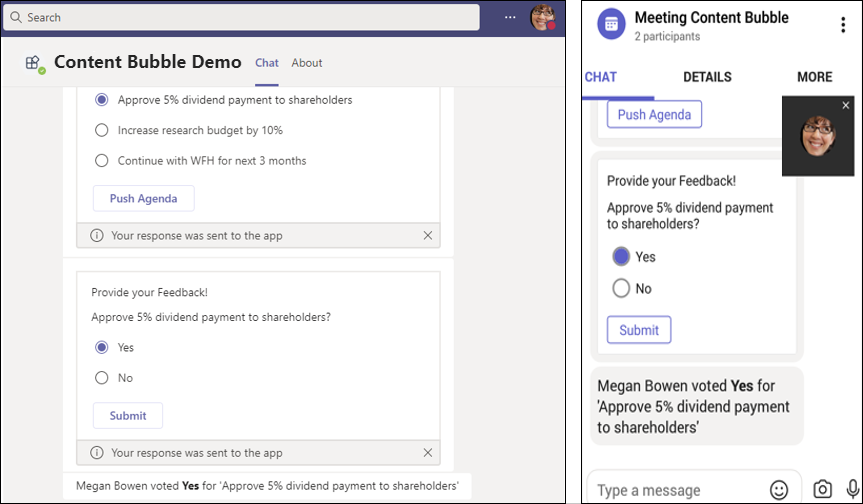
Pré-requisitos
Seguem-se os pré-requisitos:
- Certifique-se de que tem conhecimentos práticos sobre a linguagem CSharp.
- Certifique-se de que instala as seguintes ferramentas e configura o seu ambiente de desenvolvimento:
| Instalar | Para usar... | |
|---|---|---|
| Microsoft Teams | Microsoft Teams para colaborar com todas as pessoas com quem trabalha através de aplicações para chat, reuniões e ligar para todos num único local. | |
|
Visual Studio 2022 |
Pode instalar a versão empresarial no Visual Studio 2022 e instalar as cargas de trabalho. Instale uma das duas cargas de trabalho seguintes: • ASP.NET e desenvolvimento Web • Desenvolvimento em várias plataformas do .NET Core |
|
| SDK .NET Core | Enlaces personalizados para depuração local e implementações de aplicações Azure Functions. Utilize a versão mais recente ou instale a versão portátil. | |
| Túnel de desenvolvimento | As funcionalidades da aplicação Teams (bots de conversação, extensões de mensagens e webhooks recebidos) precisam de ligações de entrada. Um túnel liga o seu sistema de desenvolvimento ao Teams. O túnel Dev é uma ferramenta avançada para abrir de forma segura o seu localhost na Internet e controlar quem tem acesso. O túnel Dev está disponível no Visual Studio 2022 versão 17.7.0 ou posterior. ou também pode utilizar o ngrok como um túnel para ligar o seu sistema de desenvolvimento ao Teams. Não é necessário para aplicações que incluam apenas separadores. Este pacote é instalado no diretório do projeto (com o npm devDependencies). |
Observação
Depois de transferir o ngrok, inscreva-se e instale o authtoken.
Configurar o ambiente local
Abra Microsoft-Teams-Samples.
Selecione Código.
No menu pendente, selecione Abrir com o GitHub Desktop.
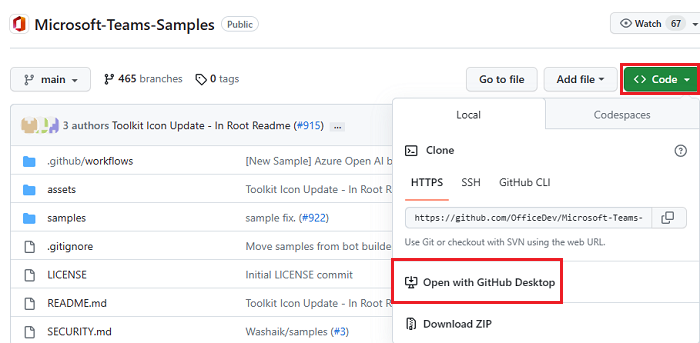
Selecione Clonar.
Registar Microsoft Entra aplicação
Os passos seguintes ajudam-no a criar e registar o bot no portal do Azure:
- Crie e registe a sua aplicação do Azure.
- Crie o segredo do cliente para ativar a autenticação SSO do bot.
- Adicione o canal do Teams para implementar o bot.
- Crie um túnel para os pontos finais do servidor Web com o túnel dev (recomendado) ou o ngrok.
- Adicione o ponto final de mensagens ao túnel dev que criou.
Adicionar Registo de aplicações
Acesse o portal do Azure.
Selecione Registros de aplicativos.
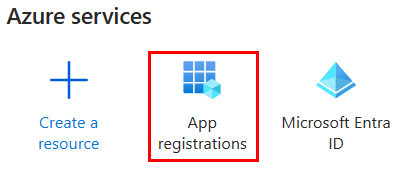
Selecione + Novo registo.
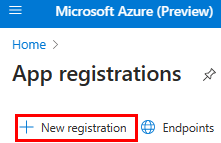
Introduza o nome da sua aplicação.
Selecione Contas em qualquer diretório organizacional (Qualquer Microsoft Entra ID inquilino - Multi-inquilino).
Selecione Registrar.
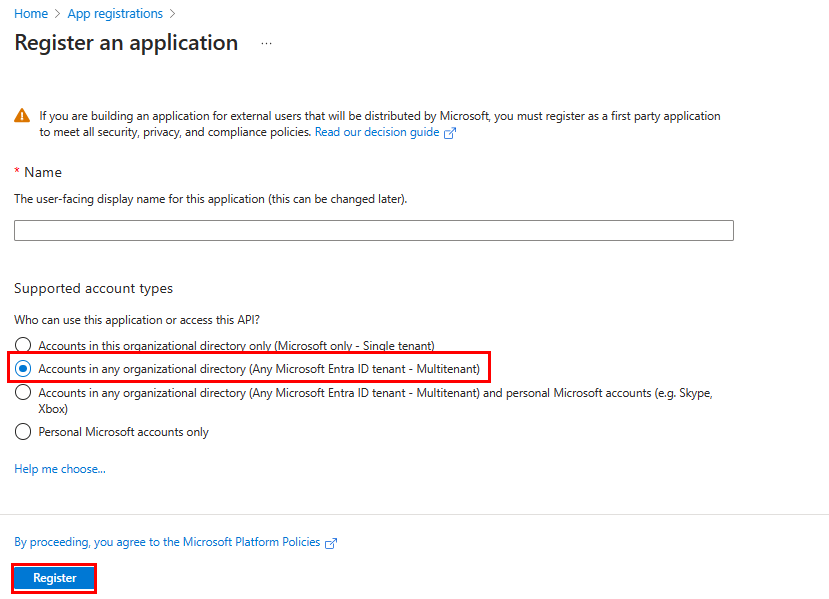
A sua aplicação está registada no Microsoft Entra ID. É apresentada a página de descrição geral da aplicação.
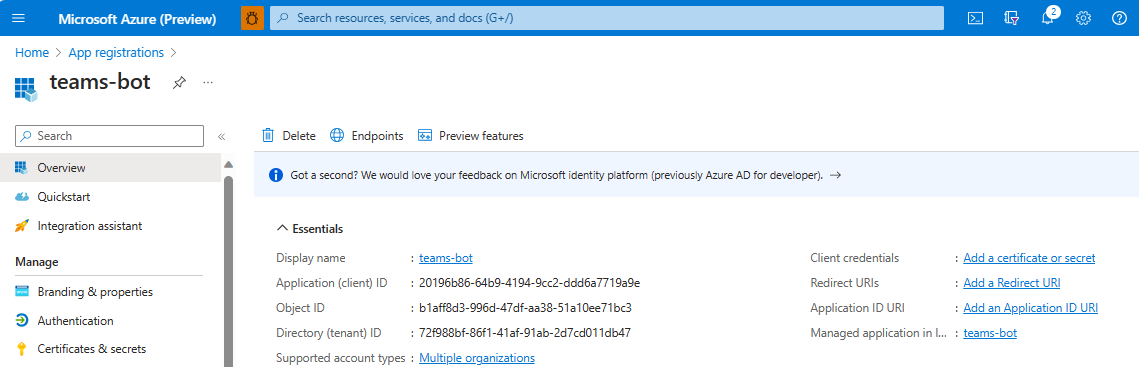
Observação
Guarde o ID da aplicação do ID da Aplicação (cliente) e do ID do Diretório (inquilino) para utilização adicional.
Criar um túnel
Abra o Visual Studio.
Selecione Criar um novo projeto.
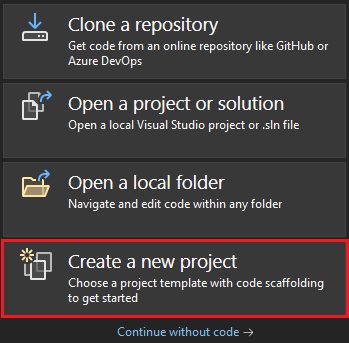
Na caixa de pesquisa, introduza ASP.NET. Nos resultados da pesquisa, selecione ASP.NET Core Aplicação Web.
Selecione Avançar.
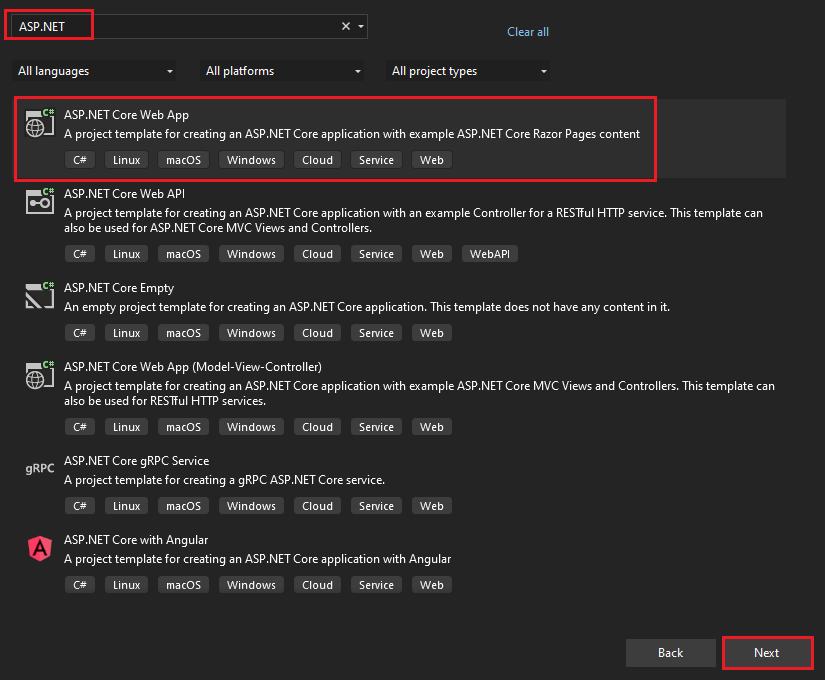
Introduza Nome do projeto e selecione Seguinte.
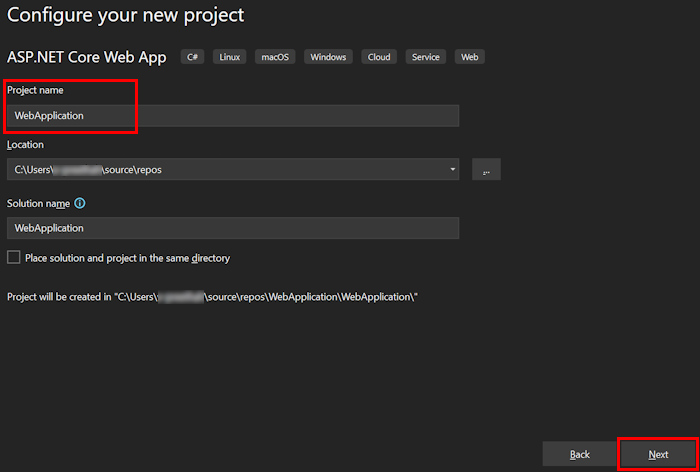
Selecione Criar.
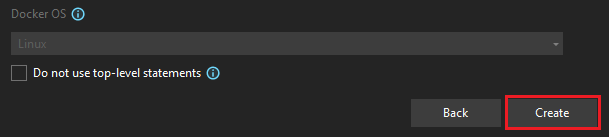
É apresentada uma janela de descrição geral.
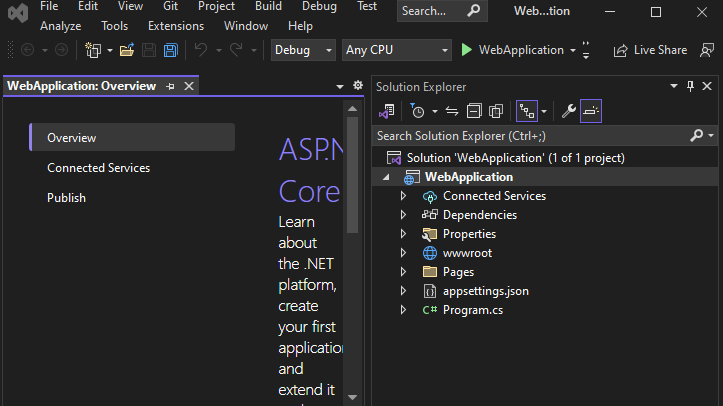
Na lista pendente de depuração, selecione Túneis de Desenvolvimento (sem túnel ativo)>Criar um Túnel....
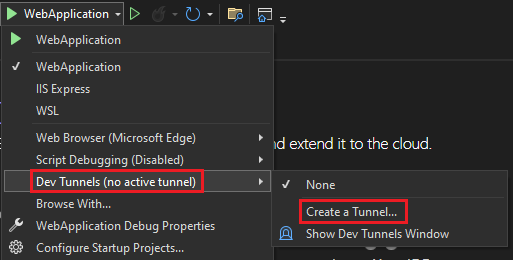
Uma janela pop-up será exibida.
Atualize os seguintes detalhes na janela de pop-up:
- Conta: introduza uma conta Microsoft ou GitHub.
- Nome: introduza um nome para o túnel.
- Tipo de Túnel: na lista pendente, selecione Temporário.
- Acesso: na lista pendente, selecione Público.
Selecione OK.
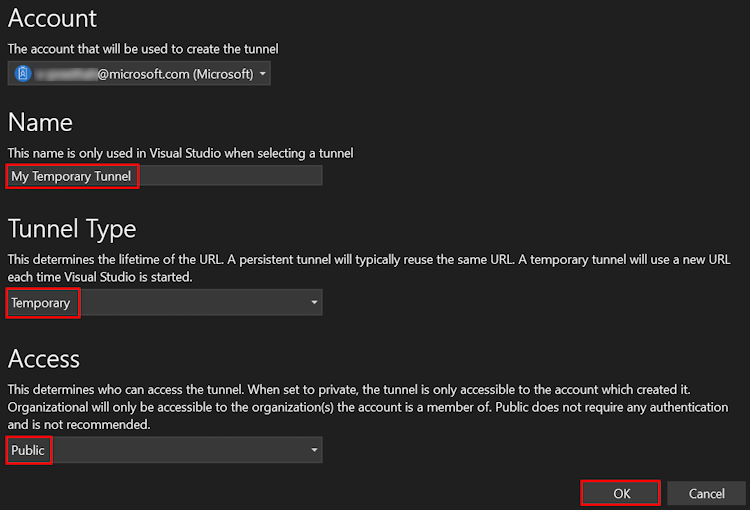
É apresentada uma janela de pop-up que mostra que o túnel dev foi criado com êxito.
Selecione OK.
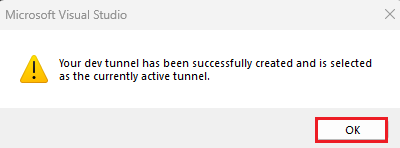
Pode encontrar o túnel que criou na lista pendente de depuração da seguinte forma:
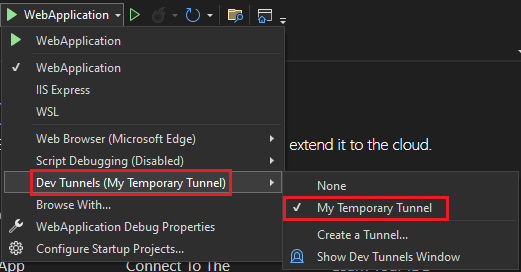
Selecione F5 para executar a aplicação no modo de depuração.
Se for apresentada uma caixa de diálogo Aviso de Segurança , selecione Sim.
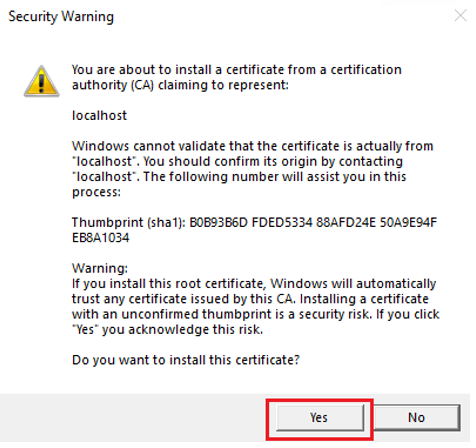
Uma janela pop-up será exibida.
Selecione Continuar.
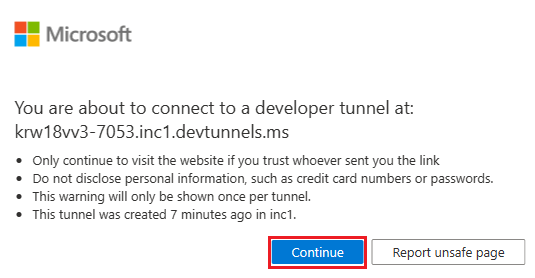
A home page do túnel dev é aberta numa nova janela do browser e o túnel dev está agora ativo.
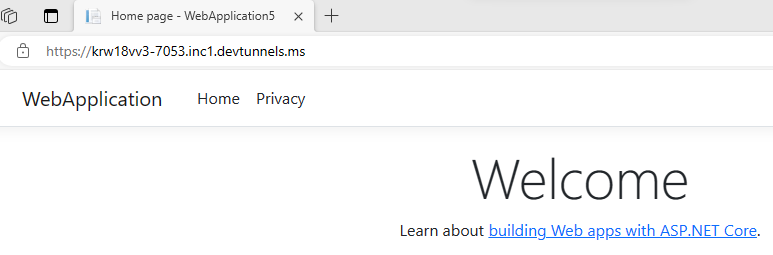
Aceda ao Visual Studio e selecione Ver > Saída.
No menu pendente Consola de saída , selecione Túneis Dev.
A consola Output (Saída ) mostra o URL do túnel dev.

Adicionar uma autenticação Web
No painel esquerdo, em Gerir, selecione Autenticação.
Selecione Adicionar uma Web de plataforma>.
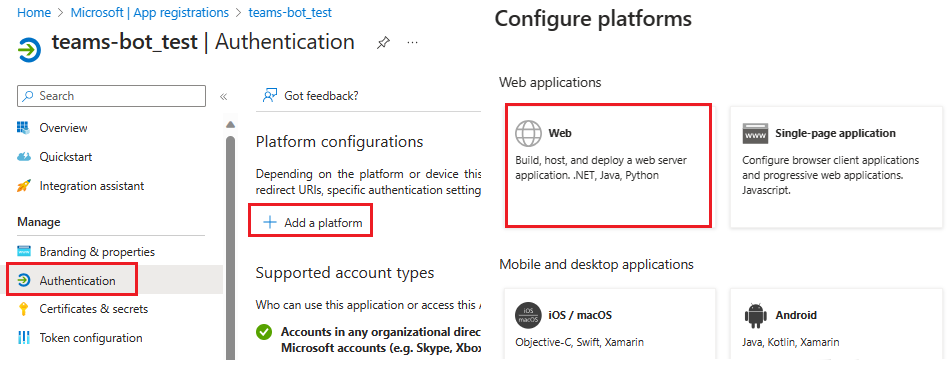
Introduza o URI de redirecionamento para a sua aplicação ao acrescentar
auth-endao nome de domínio completamente qualificado. Por exemplo:https://your-devtunnel-domain/auth-endouhttps://your-ngrok-domain/auth-end.Em Concessão implícita e fluxos híbridos, selecione as caixas de verificação Tokens de acesso e tokens de ID .
Selecione Configurar.
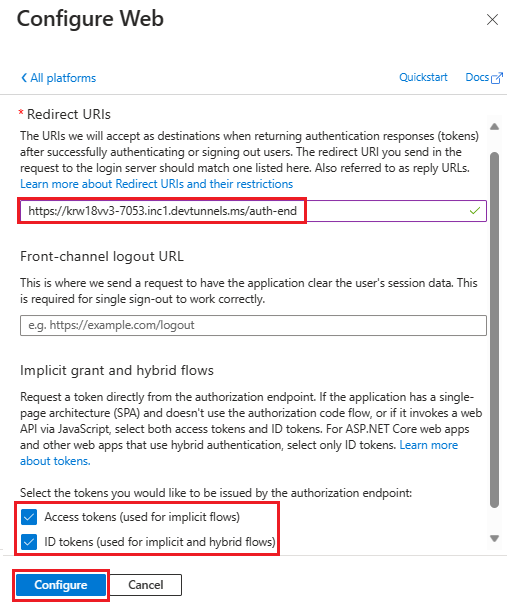
Em Web, selecione Adicionar URI.
Digite
https://token.botframework.com/.auth/web/redirect.Selecione Salvar.
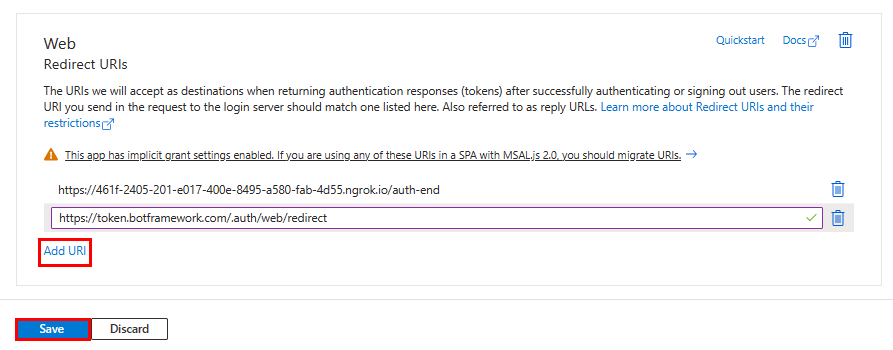
Criar um segredo do cliente
No painel esquerdo, em Gerir, selecione Certificados & segredos.
Em Segredos do cliente, selecione + Novo segredo do cliente.
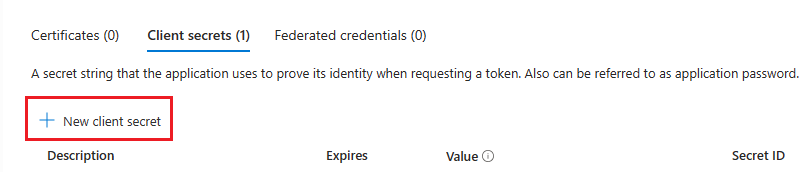
É apresentada a janela Adicionar um segredo do cliente .
Introduza Descrição.
Selecione Adicionar.
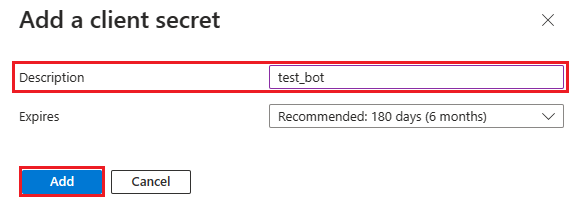
Em Valor, selecione Copiar para a área de transferência para guardar o valor do segredo do cliente para utilização adicional.
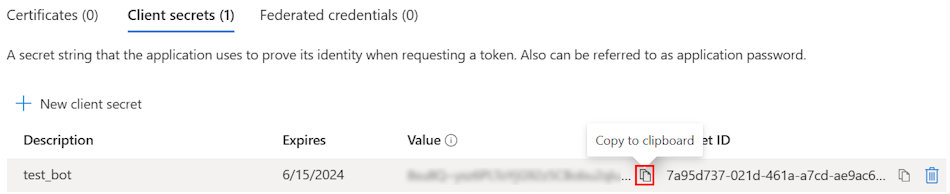
Adicionar permissão de API
No painel esquerdo, em Gerir, selecione Permissões da API.
Selecione + Adicionar uma permissão.

Selecione Microsoft Graph.
Selecione Permissões delegadas.
Selecione as seguintes permissões:
- Permissões> de OpenIde-mail, offline_access, openid, perfil.
- Utilizador>User.Read.
Selecione Adicionar permissões.
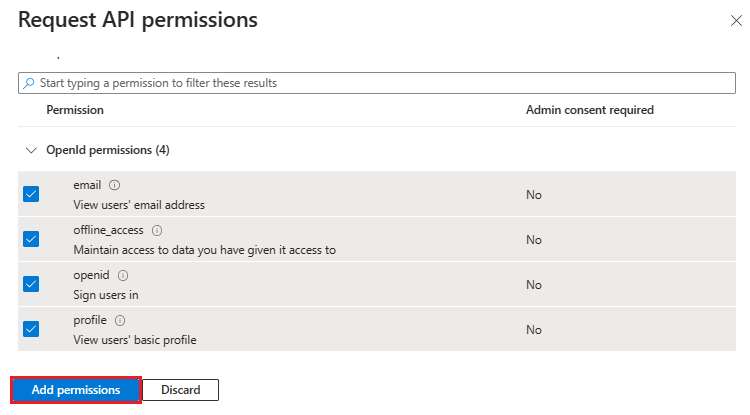
Observação
- Se não for concedido consentimento ao administrador de TI a uma aplicação, os utilizadores têm de dar consentimento na primeira vez que utilizarem uma aplicação.
- Os utilizadores só precisam de dar consentimento às permissões da API se a aplicação Microsoft Entra estiver registada num inquilino diferente.
Adicionar URI do ID da Aplicação
No painel esquerdo, em Gerir, selecione Expor uma API.
Junto a URI do ID da Aplicação, selecione Adicionar.
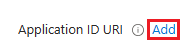
Atualize o URI do ID da Aplicação no
api://your-devtunnel-domain/botid-{AppID}formato ouapi://your-ngrok-domain/botid-{AppID}e selecione Guardar.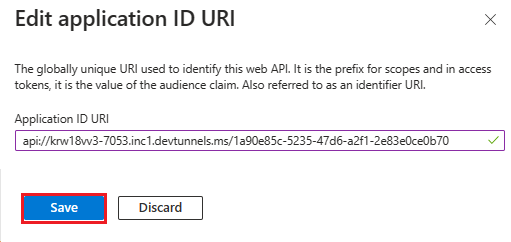
A imagem seguinte mostra o nome de domínio:

Adicionar um âmbito
No painel esquerdo, em Gerir, selecione Expor uma API.
Selecione + Adicionar um âmbito.
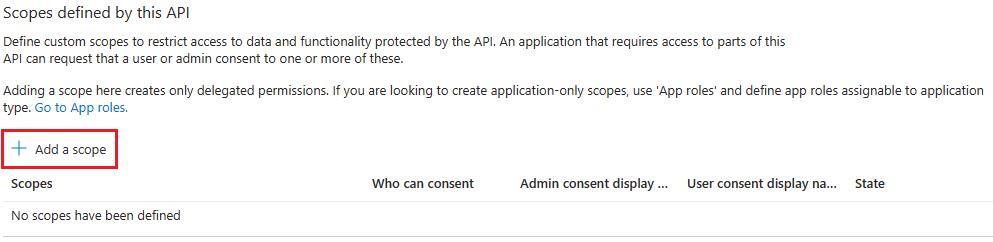
Introduza access_as_user como o Nome do âmbito.
Em Quem pode consentir?, selecione Administradores e utilizadores.
Atualize os valores dos restantes campos da seguinte forma:
Introduza O Teams pode aceder ao perfil do utilizador como Administração nome a apresentar do consentimento.
Introduza Permite que o Teams chame as APIs Web da aplicação como o utilizador atual como Administração descrição do consentimento.
Introduza O Teams pode aceder ao perfil de utilizador e fazer pedidos em nome do utilizador como Nome a apresentar do consentimento do utilizador.
Introduza Ativar o Teams para chamar as APIs desta aplicação com os mesmos direitos que o utilizador que aDescrição do consentimento do utilizador.
Verifique se o Estado está definido como Habilitado.
Selecione Adicionar escopo.
A imagem seguinte mostra os campos e os valores:
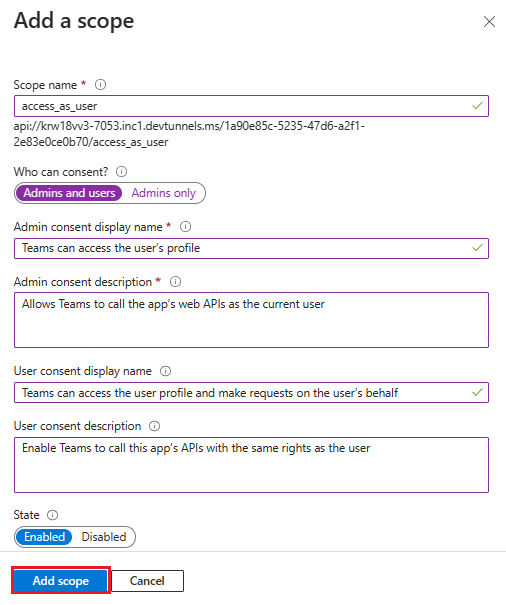
Observação
O Nome do âmbito tem de corresponder ao URI do ID da Aplicação com
/access_as_useracrescentado no final.
Adicionar aplicação cliente
No painel esquerdo, em Gerir, selecione Expor uma API.
Em Aplicações cliente autorizadas, identifique as aplicações que pretende autorizar para a aplicação Web da sua aplicação.
Selecione + Adicionar uma aplicação cliente.
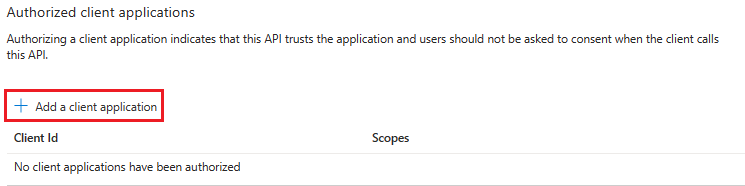
Adicione o Teams para dispositivos móveis ou de ambiente de trabalho e a aplicação Web do Teams.
Para dispositivos móveis ou de ambiente de trabalho do Teams: introduza o ID de Cliente como
1fec8e78-bce4-4aaf-ab1b-5451cc387264.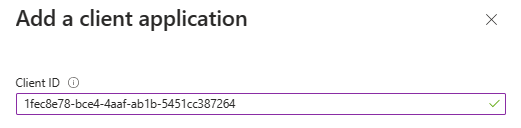
Para a Web do Teams: introduza o ID de Cliente como
5e3ce6c0-2b1f-4285-8d4b-75ee78787346.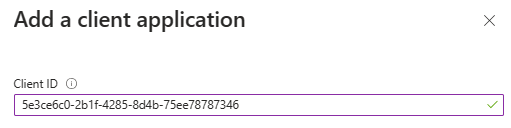
Selecione a caixa de verificação Âmbitos autorizados .
Selecione Adicionar aplicativo.
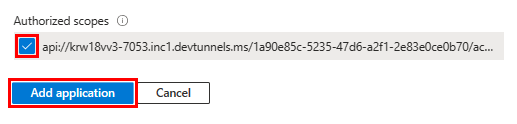
A imagem seguinte apresenta o ID de Cliente:
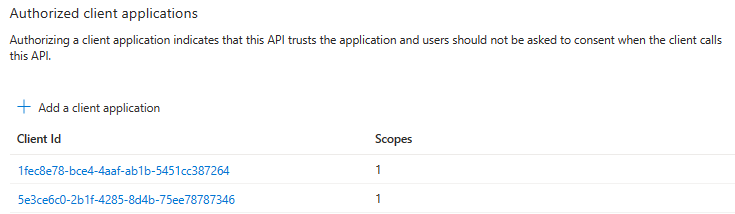
Criar o bot
Criar um recurso de bot do Azure
Observação
Se já estiver a testar o bot no Teams, termine sessão nesta aplicação e no Teams. Para ver esta alteração, inicie sessão novamente.
Vá para a Página Inicial.
Selecione + Criar um recurso.
Na caixa de pesquisa, introduza Azure Bot.
Selecione Enter.
Selecione Bot do Azure.
Selecione Criar.
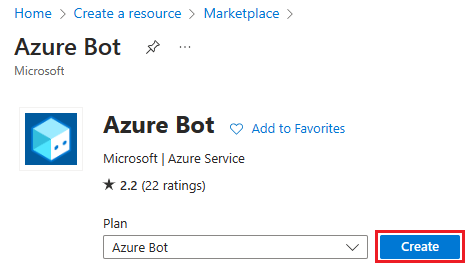
Introduza o nome do bot no Identificador do bot.
Selecione sua Assinatura na lista suspensa.
Selecione seu Grupo de recursos na lista suspensa.
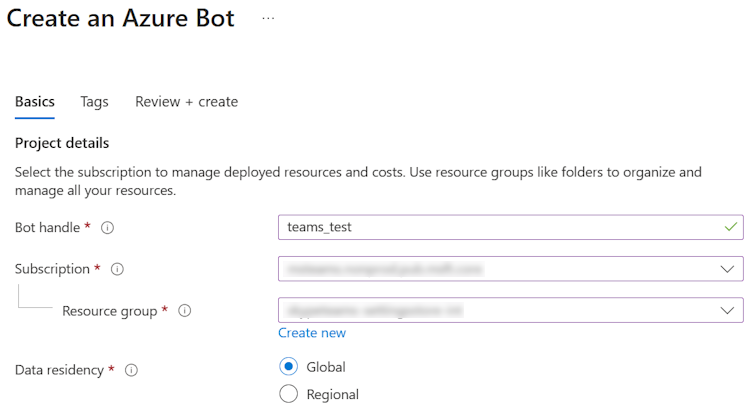
Se não tiver um grupo de recursos existente, pode criar um novo grupo de recursos. Para criar um novo grupo de recursos, siga estes passos:
- Selecione Criar novo.
- Introduza o nome do recurso e selecione OK.
- Selecione uma localização na lista pendente Nova localização do grupo de recursos .

Em Preços, selecione Alterar plano.
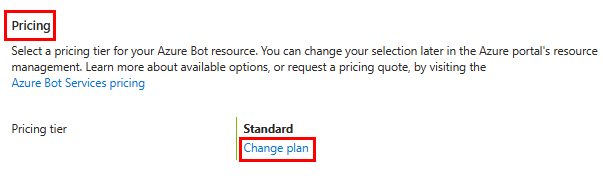
Selecione Fo Gratuito>Selecionar.
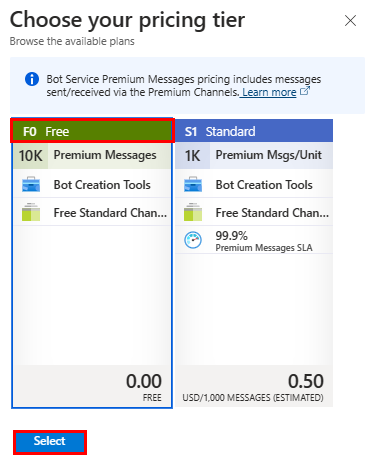
Em ID da Aplicação Microsoft, selecione Tipo de Aplicação como Multi-Inquilino.
No Tipo de criação, selecione Utilizar registo de aplicações existente.
Introduza o ID da Aplicação.
Observação
Não pode criar mais do que um bot com o mesmo ID da Aplicação Microsoft.
Selecione Rever + criar.
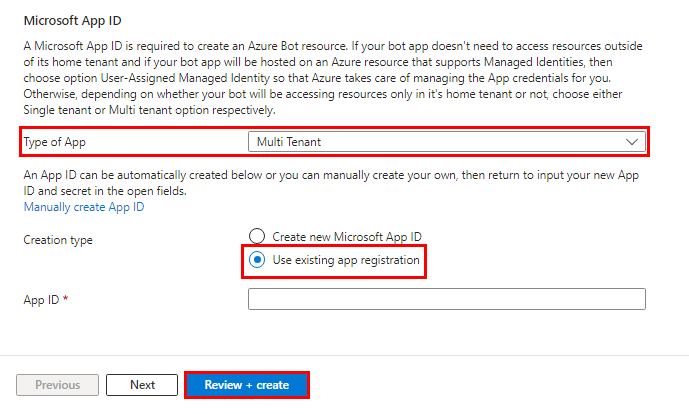
Após a validação passar, selecione Criar.
O bot demora alguns minutos a aprovisionar.
Selecione Vá para o recurso.
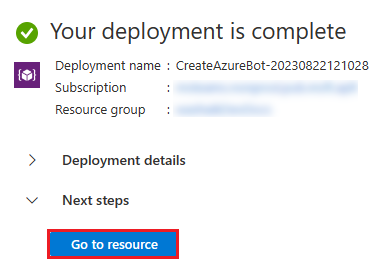
Criou com êxito o bot do Azure.
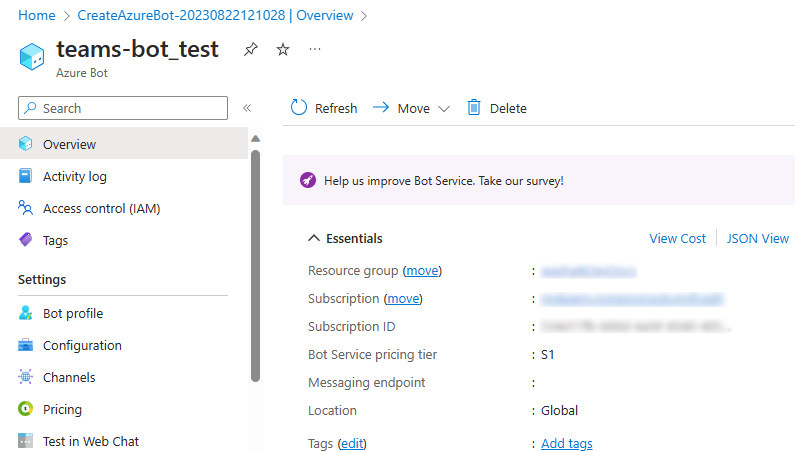
Adicionar um canal do Teams
No painel esquerdo, selecione Canais.
Em Canais Disponíveis, selecione Microsoft Teams.
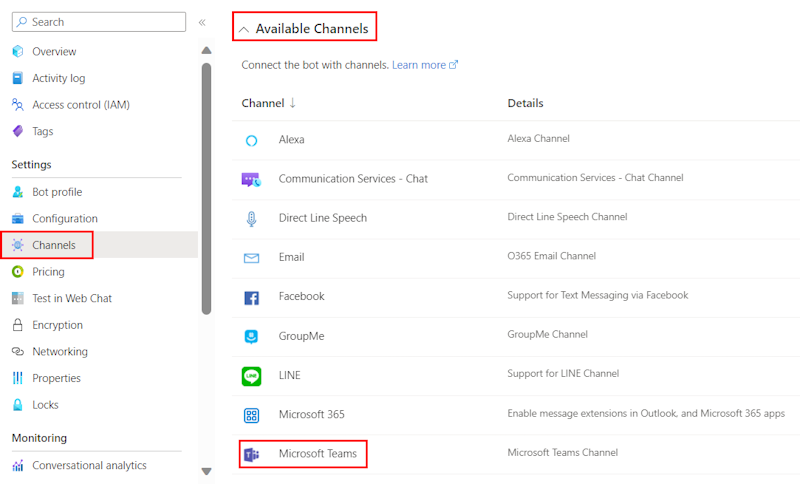
Selecione a caixa de verificação para aceitar os Termos de Serviço.
Selecione Concordar.
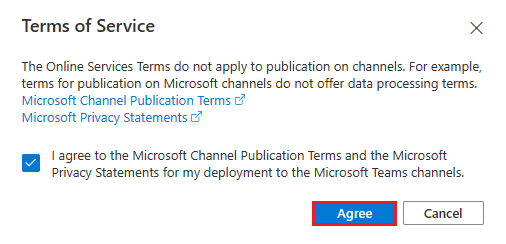
Selecione Aplicar.
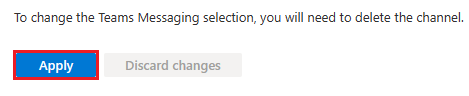
Para adicionar um ponto final de mensagens
Utilize o URL do túnel de desenvolvimento na Consola de saída como ponto final de mensagens.

No painel esquerdo, em Definições, selecione Configuração.
Atualize o ponto final de Mensagens no formato
https://your-devtunnel-domain/api/messages.
Selecione Aplicar.
Configurou com êxito um bot no Azure Bot Service.
Observação
Se a chave de Instrumentação do Application Insights mostrar um erro, atualize com o ID da Aplicação.
Configurar as definições da aplicação
Aceda ao ficheiro appsettings.json no repositório clonado.
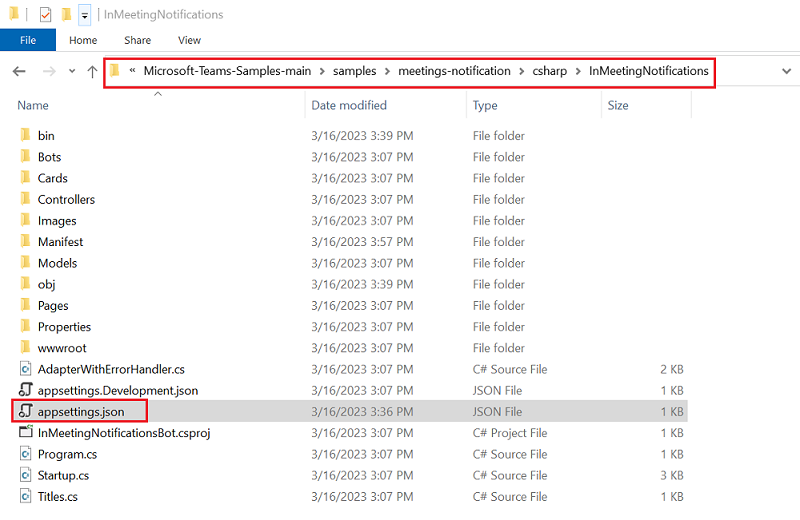
Abra o ficheiro appsettings.json e atualize as seguintes informações:
- Defina
"MicrosoftAppId"para o ID da Aplicação Microsoft do bot. - Defina
"MicrosoftAppPassword"como o Valor do segredo do cliente do bot. - Defina
"BaseUrl"como o nome qualificadodev tunneloungrokde domínio.

- Defina
Configurar o ficheiro de manifesto
Aceda ao ficheiro manifest.json no repositório clonado.
Abra o ficheiro manifest.json e atualize as seguintes informações:
- Defina
IDcomo ID da Aplicação Microsoft. - Defina
botIdcomo ID da Aplicação Microsoft. - Defina
webApplicationInfo idcomo ID da Aplicação Microsoft. - Defina
validDomainscomo Nome de Domínio da Aplicação Web.
Observação
WebAppDomainé o seu domínio devtunnel ou ngrok. Se o ID ngrok terminar com*.ngrok-free.appum domínio válido é opcional.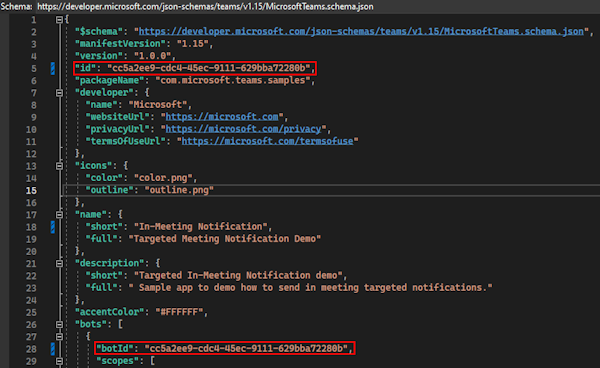
- Defina
Criar e executar o serviço
Para criar e executar o serviço com o Visual Studio.
Abra o Visual Studio.
Aceda a Ficheiro>Abrir>Projeto/Solução....
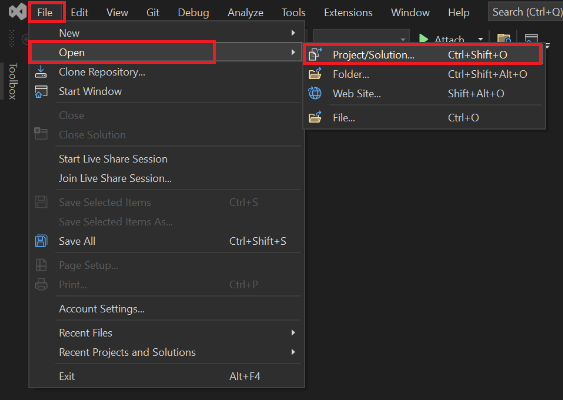
Abra o ficheiro InMeetingNotifications.sln no Visual Studio.
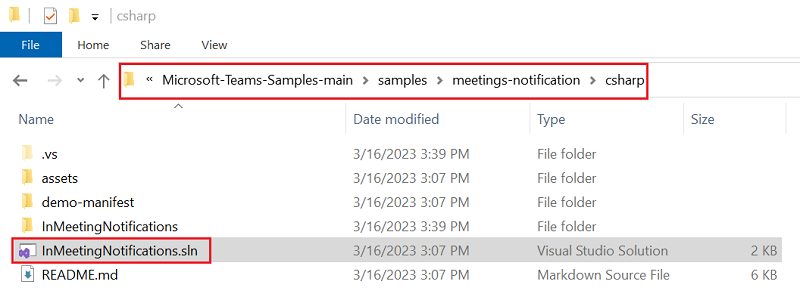
Pressione F5 para executar o projeto.
É aberta uma página Web com uma mensagem O bot está pronto!.
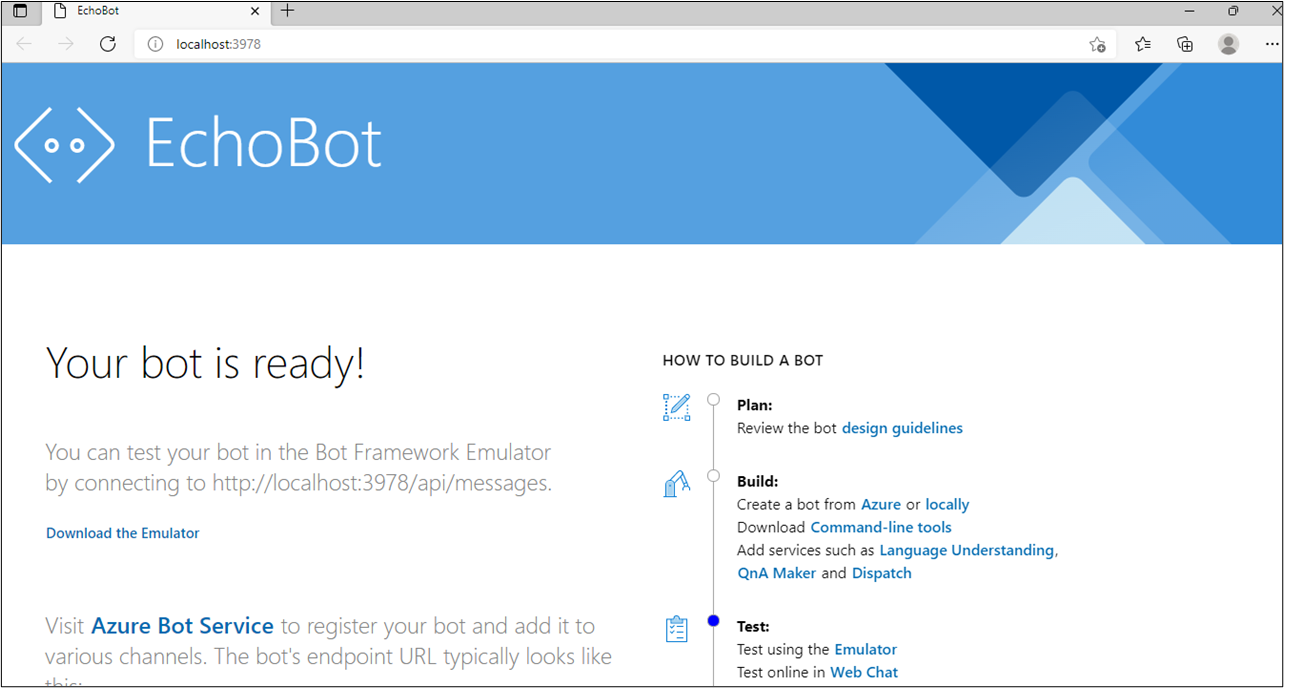
Adicionar aplicação de notificações em reunião ao Teams
No repositório clonado, aceda a csharp>InMeetingNotifications>Manifest.
Crie um ficheiro .zip com os seguintes ficheiros que estão presentes na pasta Manifesto :
- manifest.json
- outline.png
- color.png
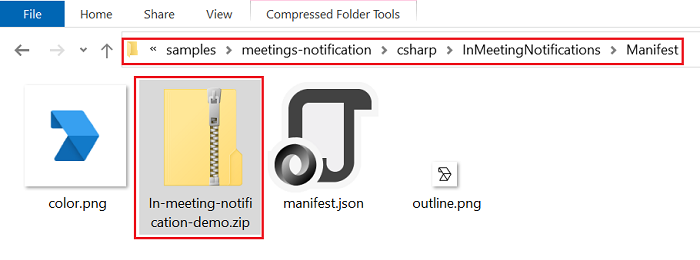
Crie uma reunião com alguns apresentadores e participantes.
Ingresse na reunião.
Após o início da reunião, selecione + Aplicações para adicionar uma aplicação.
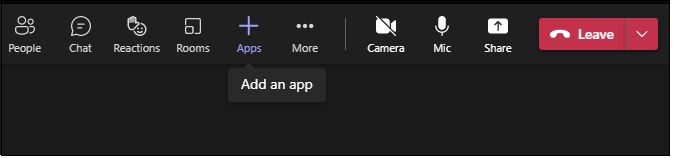
Na janela de pop-up, selecione Gerir aplicações.
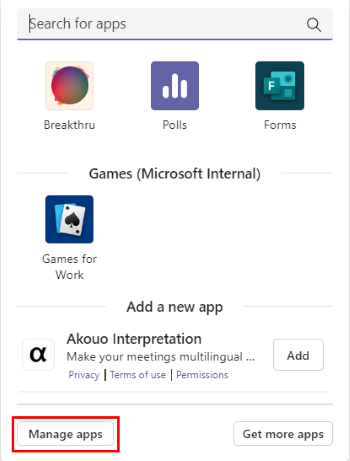
Selecione Carregar uma aplicação>Carregar uma aplicação personalizada.

Selecione o ficheiro .zip que criou na pasta Manifesto e selecione Abrir.
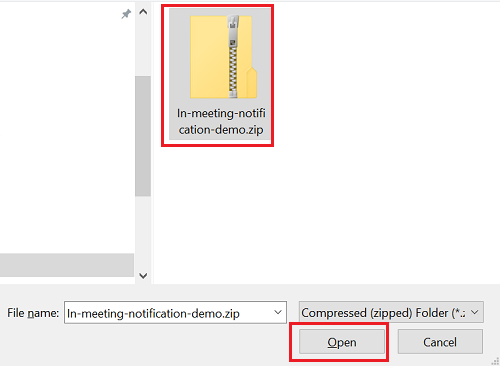
Selecione Adicionar.
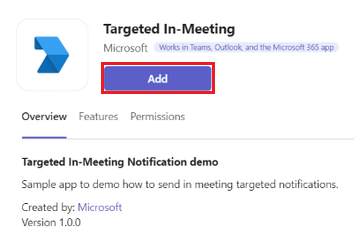
Procure e selecione o âmbito necessário ou selecione uma conversa ou reunião a partir da lista e percorra a caixa de diálogo para selecionar Ir.

A secção Gerir aplicações apresenta a lista de aplicações.
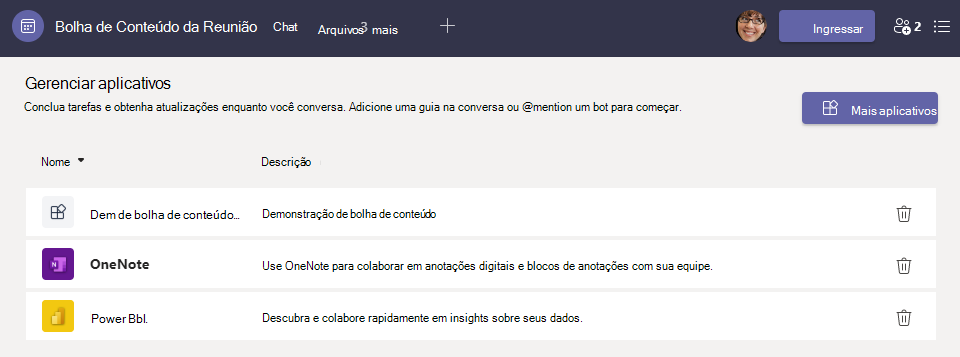
Aceda ao chat da reunião.
Pode enviar uma notificação direcionada ou uma notificação em reunião da seguinte forma:
Para enviar uma notificação direcionada, siga estes passos:
No chat, @mention o bot Notificação na Reunião e selecione
SendTargetedNotification.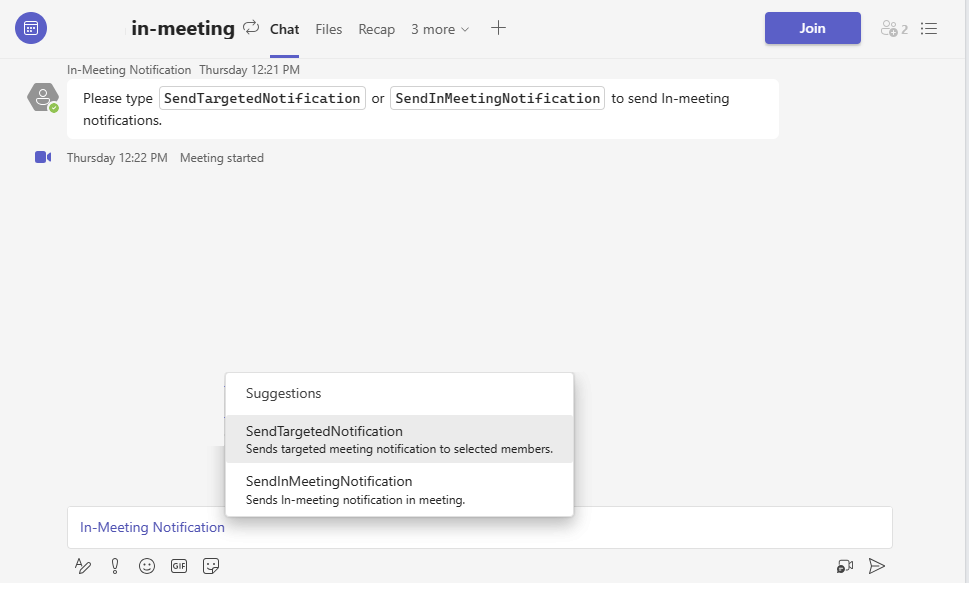
Selecione Enviar.
O bot envia um Cartão Ajustável no Teams com a lista de participantes na reunião.
Selecione um participante específico para o qual pretende enviar a notificação.
Selecione Enviar Notificação.
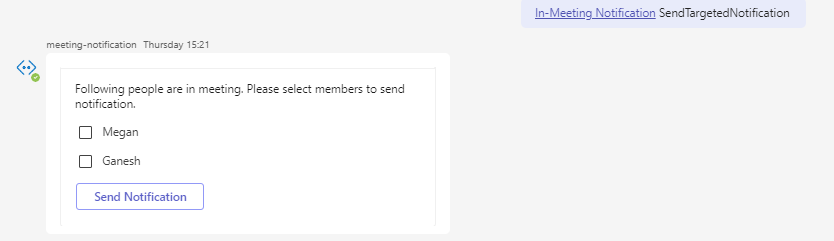
O participante visado recebe uma notificação de pop-up na janela da reunião.
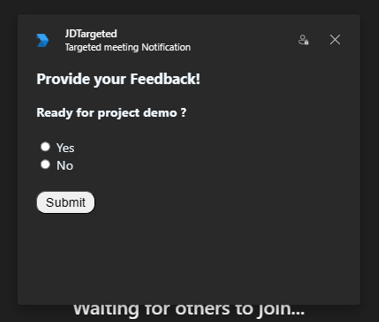
Desafio completo
Encontrou algo assim?
A imagem seguinte é um exemplo de uma notificação direcionada:
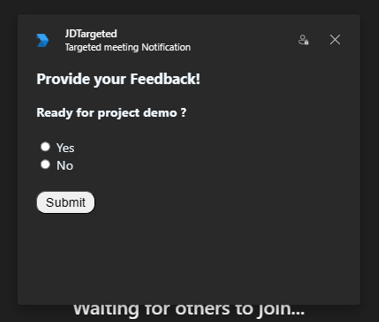
Parabéns!
Concluiu este tutorial com êxito.
Tem algum problema com essa seção? Se tiver, envie seus comentários para que possamos melhorar esta seção.