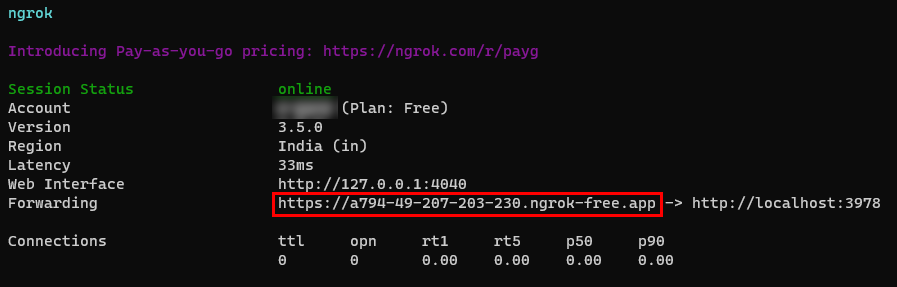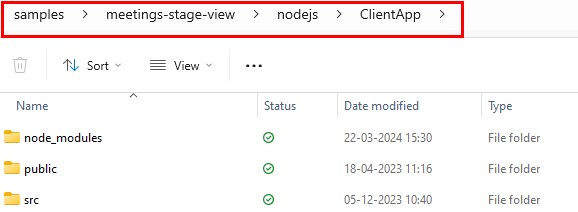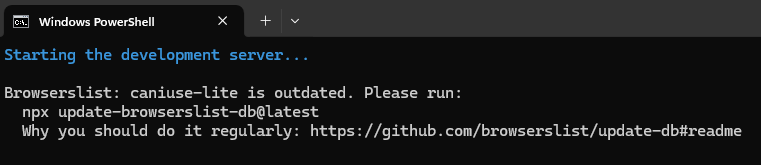Partilhar o palco da reunião no Teams
Partilhar a fase de reunião no Teams ajuda a ativar e configurar as suas aplicações para reuniões do Teams. Ajuda os utilizadores a partilhar a fase da reunião, permitindo que os participantes adicionem status detalhes de tarefas passadas, presentes e futuras, melhorando assim a experiência de reunião do Teams.
Principais funcionalidades da fase de partilha de reuniões no Teams
- Adicione status detalhes no painel lateral.
- Adicione detalhes para colaboração.
Este guia passo a passo ajuda-o a partilhar a fase da reunião no Teams para adicionar detalhes status para colaboração. Pode ver o seguinte resultado:
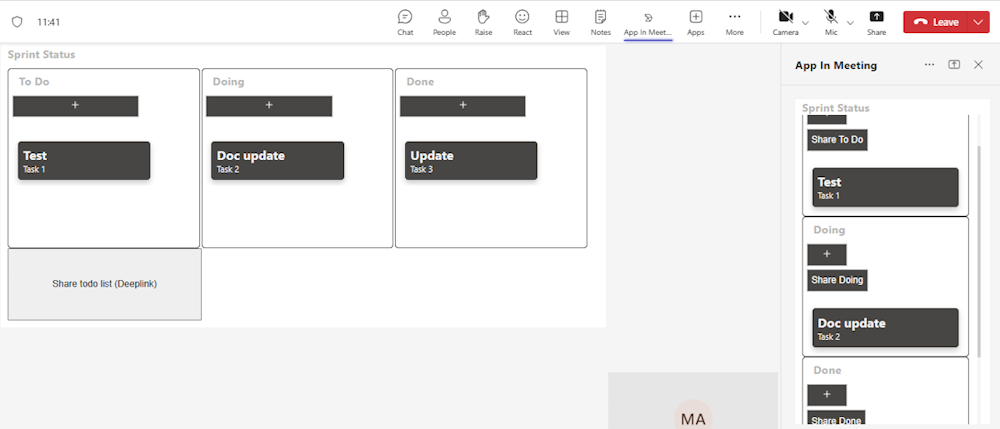
Pré-requisitos
Certifique-se de que instala as seguintes ferramentas e configura o seu ambiente de desenvolvimento:
| Instalar | Para usar... | |
|---|---|---|
| Microsoft Teams | Microsoft Teams para colaborar com todas as pessoas com quem trabalha através de aplicações para chat, reuniões e ligar para todos num único local. | |
| Visual Studio 2022 | Pode instalar a versão empresarial no Visual Studio 2022 e instalar as cargas de trabalho de desenvolvimento web e ASP.NET. Utilize a versão mais recente. | |
| Node.js e NPM | Ambiente de runtime do JavaScript de back-end. Para obter mais informações, veja Node.js tabela de compatibilidade de versões para o tipo de projeto. | |
| Túnel de desenvolvimento | As funcionalidades da aplicação Teams (bots de conversação, extensões de mensagens e webhooks recebidos) precisam de ligações de entrada. Um túnel liga o seu sistema de desenvolvimento ao Teams. O túnel Dev é uma ferramenta avançada para abrir de forma segura o seu localhost na Internet e controlar quem tem acesso. O túnel Dev está disponível no Visual Studio 2022 versão 17.7.0 ou posterior. Também pode utilizar o ngrok como um túnel para ligar o seu sistema de desenvolvimento ao Teams. Não é necessário para aplicações que incluam apenas separadores. Este pacote é instalado no diretório do projeto (com npm devDependencies). |
Observação
Depois de transferir o ngrok, inscreva-se e instale o authtoken.
Configurar o ambiente local
Abra Microsoft-Teams-Samples.
Selecione Código.
No menu pendente, selecione Abrir com o GitHub Desktop.
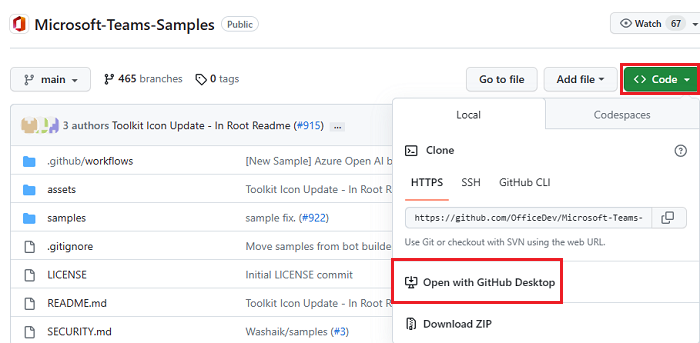
Selecione Clonar.
Observação
Se encontrar o erro Nome de ficheiro demasiado longo, aplique o comando git config --system core.longpaths true git no terminal de administrador escolhido.
Configurar o túnel para o servidor Web local
Criar um túnel
Abra o Visual Studio.
Selecione Criar um novo projeto.
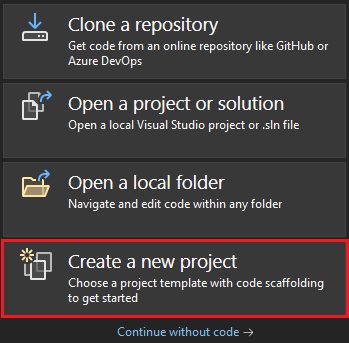
Na caixa de pesquisa, introduza ASP.NET. Nos resultados da pesquisa, selecione ASP.NET Core Aplicação Web.
Selecione Avançar.
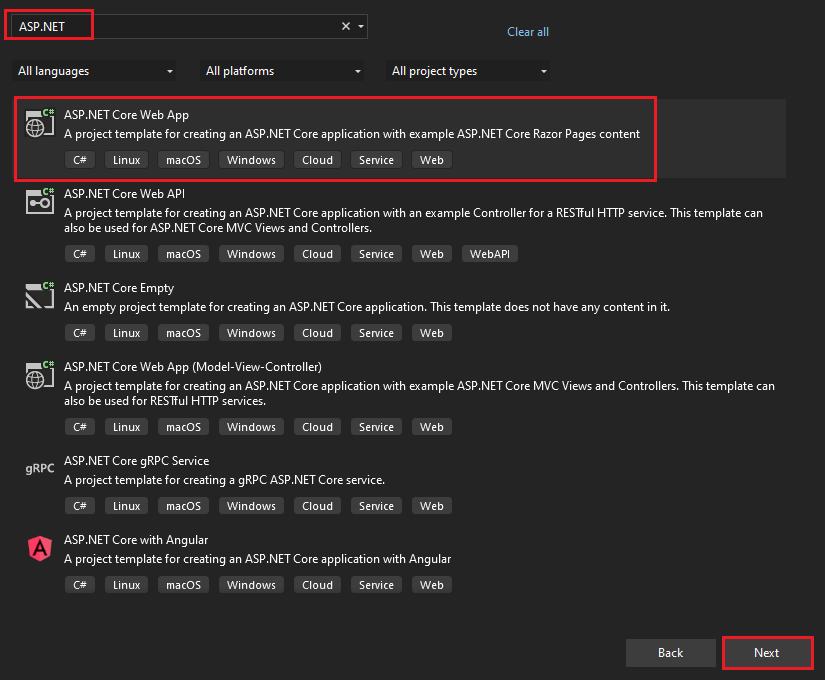
Introduza Nome do projeto e selecione Seguinte.
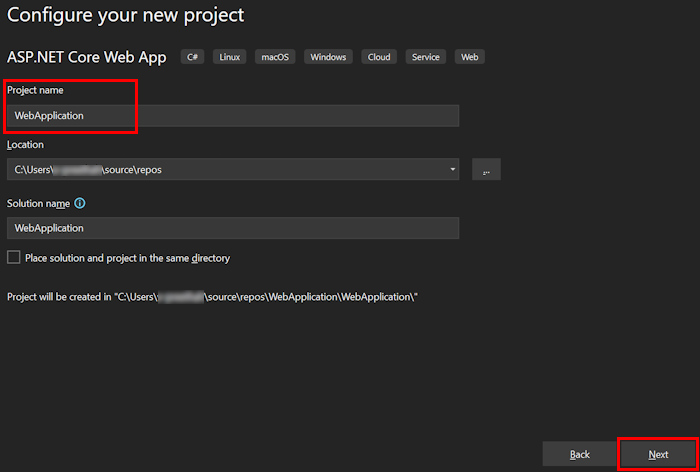
Selecione Criar.
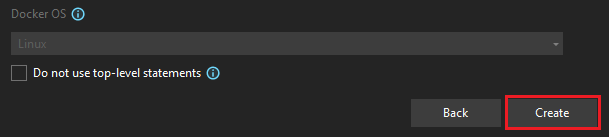
É apresentada uma janela de descrição geral.
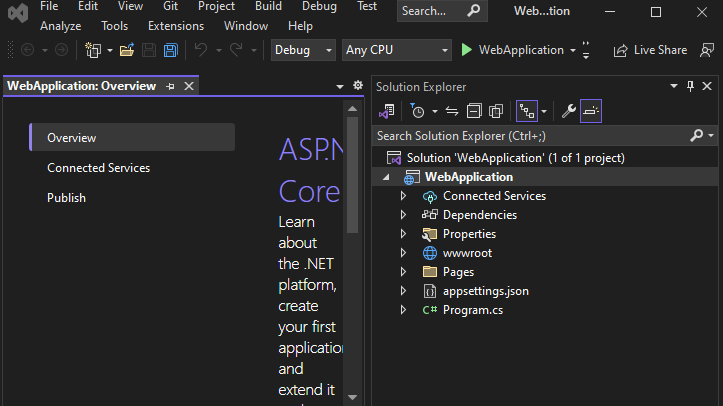
Na lista pendente de depuração, selecione Túneis de Desenvolvimento (sem túnel ativo)>Criar um Túnel....
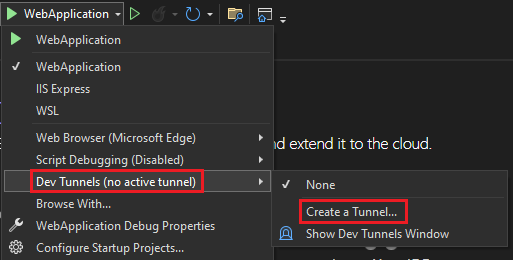
Uma janela pop-up será exibida.
Atualize os seguintes detalhes na janela de pop-up:
- Conta: introduza uma conta Microsoft ou GitHub.
- Nome: introduza um nome para o túnel.
- Tipo de Túnel: na lista pendente, selecione Temporário.
- Acesso: na lista pendente, selecione Público.
Selecione OK.
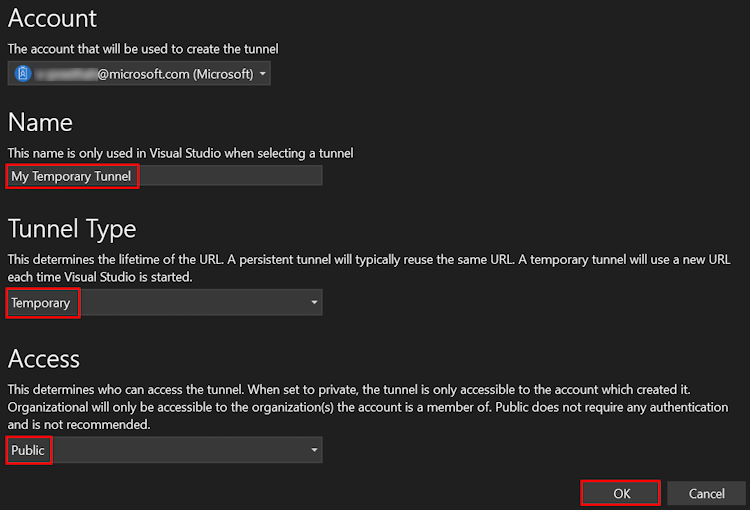
É apresentada uma janela de pop-up que mostra que o túnel dev foi criado com êxito.
Selecione OK.
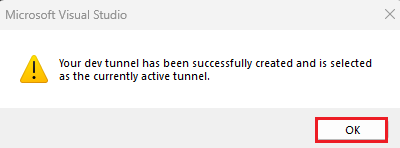
Pode encontrar o túnel que criou na lista pendente de depuração da seguinte forma:
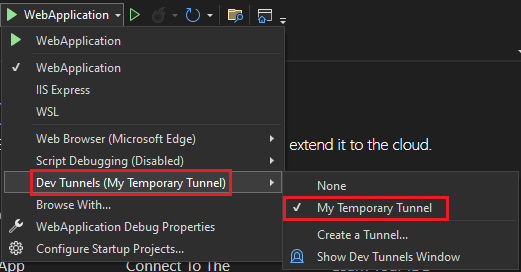
Selecione F5 para executar a aplicação no modo de depuração.
Se for apresentada uma caixa de diálogo Aviso de Segurança , selecione Sim.
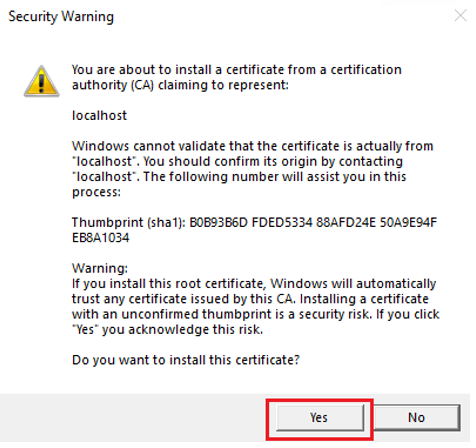
Uma janela pop-up será exibida.
Selecione Continuar.
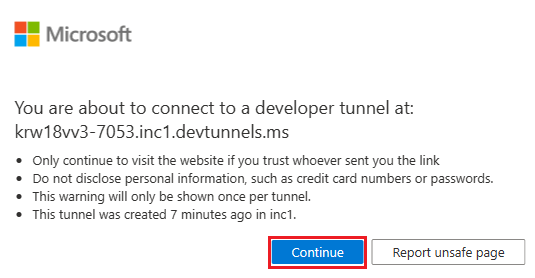
A home page do túnel dev é aberta numa nova janela do browser e o túnel dev está agora ativo.
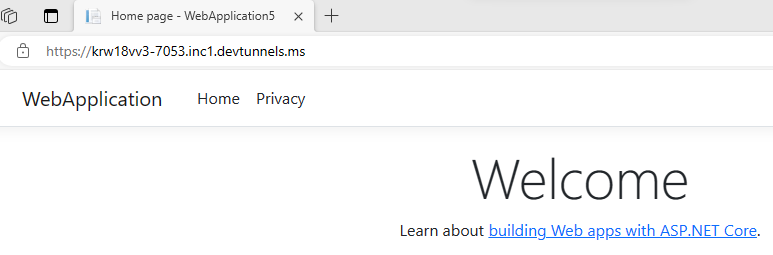
Aceda ao Visual Studio e selecione Ver > Saída.
No menu pendente Consola de saída , selecione Túneis Dev.
A consola Output (Saída ) mostra o URL do túnel dev.

Configurar o ficheiro de manifesto
Aceda a manifest.json na pasta node.js no repositório clonado.
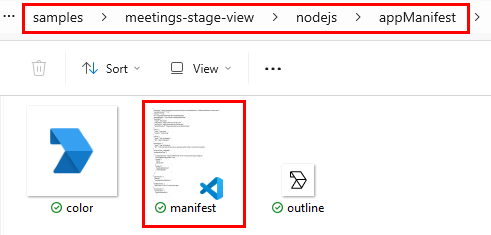
Abra manifest.json no Visual Studio e faça as seguintes alterações:
- Substitua pelo
<<TEAMS_APP_ID>>ID da Aplicação Microsoft do bot. - Substitua pelo
<<TAB_DOMAIN>>nome de domínio do túnel ngrok ou dev. - Substitua pelo
<<VALID DOMAIN>>nome de domínio do túnel ngrok ou dev.
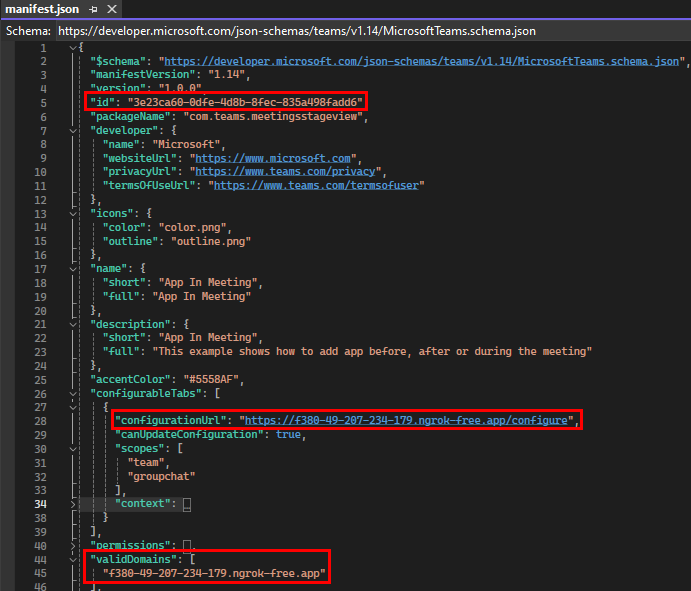
- Substitua pelo
Criar e executar com o npm
No seu repositório clonado, aceda a exemplos>de reuniões-stage-view>nodejs.
Copie o caminho da pasta nodejs .
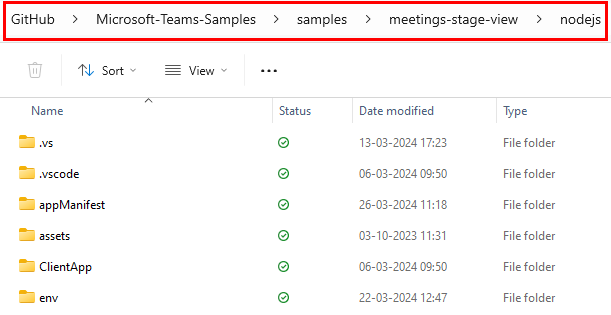
Abra uma nova janela da Linha de Comandos e altere o diretório atual para o caminho dos nodejs copiados.
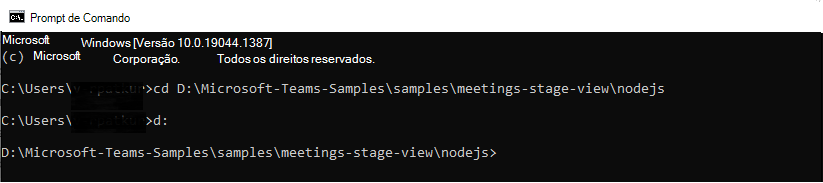
Execute o seguinte comando na Linha de Comandos para transferir pacotes e dependências:
npm installExecute o seguinte comando na Linha de Comandos para iniciar a aplicação:
npm start
Adicionar a fase de reunião ao Teams
No seu repositório clonado, aceda a exemplos> meetings-stage-view> nodejs> appManifest.
Crie um .zip com os seguintes ficheiros que estão presentes na pasta appManifest :
- manifest.json
- outline.png
- color.png
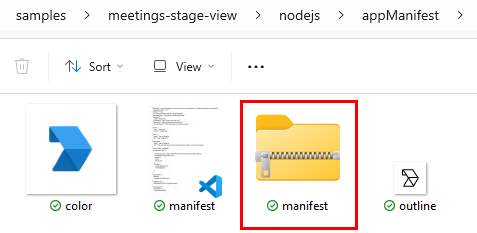
Crie uma reunião com alguns apresentadores e participantes.
Após a criação da reunião, participe na reunião.
Aceda à página de detalhes da reunião e selecione o ícone Aplicações para adicionar uma aplicação.
Na caixa de diálogo de pop-up, selecione Gerir aplicações.
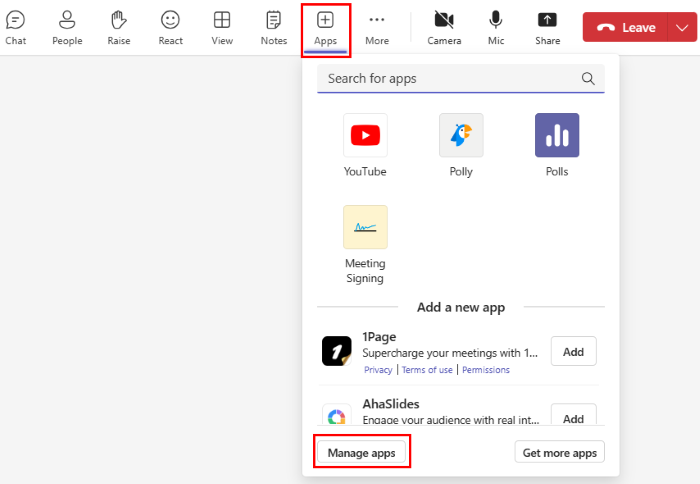
Selecione Carregar uma aplicação.
Aceda a exemplos> meetings-stage-view> nodejs> appManifest.
Selecione Abrir para carregar o ficheiro de .zip que criou na pasta appManifest .
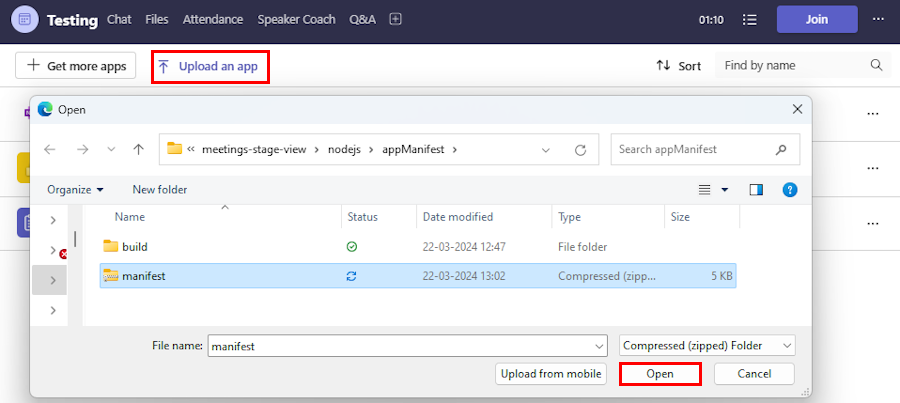
Selecione Adicionar.
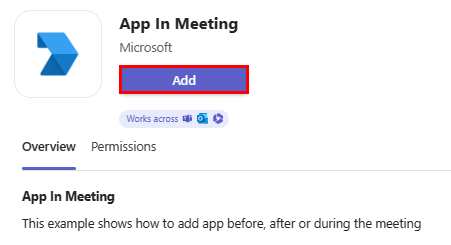
Procure e selecione a reunião necessária ou selecione uma reunião a partir da lista e percorra a caixa de diálogo para selecionar Ir.

A secção Gerir aplicações apresenta a lista de aplicações.

Interagir com a aplicação no Teams
Aceda à reunião do Teams.
Selecione Aplicativos.
Na página de seleção da aplicação, a aplicação App In Meeting é apresentada.
Selecione a aplicação Aplicação Em Reunião .
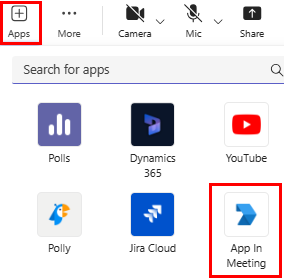
Selecione Salvar.
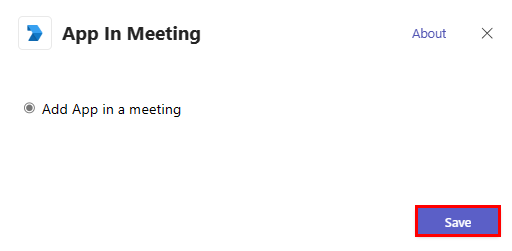
O ícone é visível na janela da reunião.
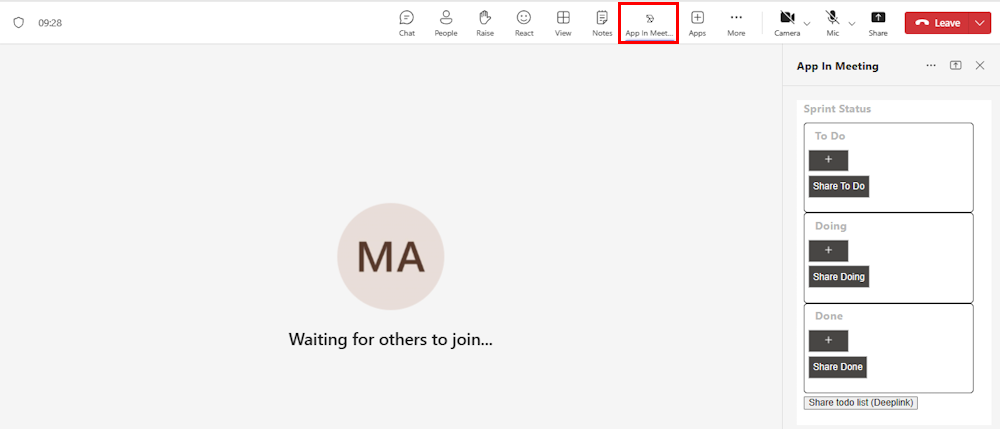
Selecione + a partir do Estado do Sprint. É apresentada uma caixa de diálogo Detalhes do Estado.
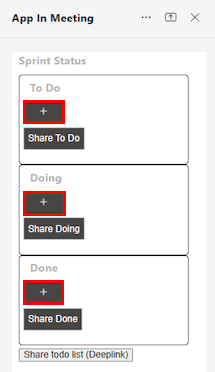
Introduza Atribuído a e Descrição.
Selecione Adicionar.
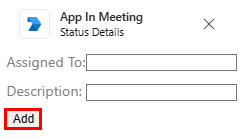
Aplicação na vista de painel lateral:
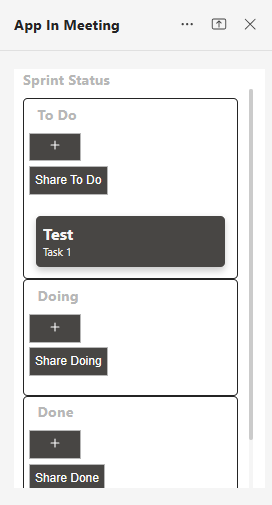
Desafio completo
Encontrou algo assim?
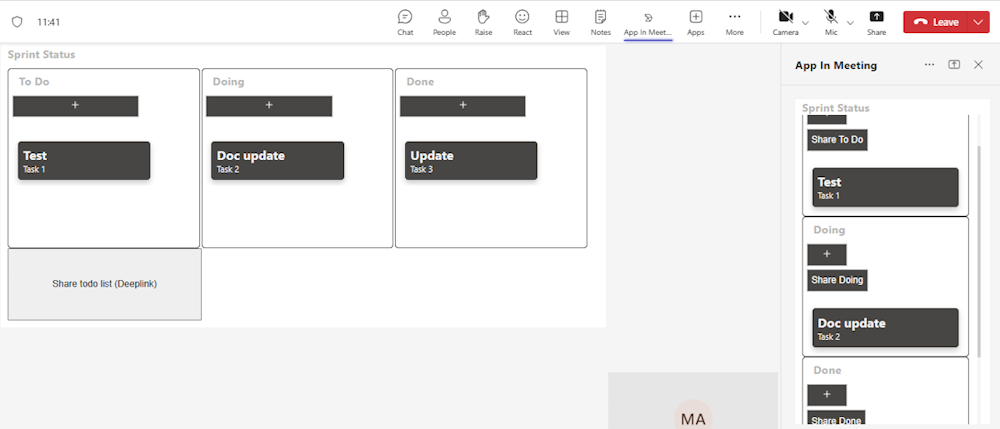
Parabéns!
Concluiu o tutorial para começar a partilhar o palco da reunião no Teams.
Tem algum problema com essa seção? Se tiver, envie seus comentários para que possamos melhorar esta seção.