Utilizar o formulário principal de uma aplicação condicionada por modelo e os respetivos componentes
Os formulários em aplicações condicionadas por modelo fornecem o meio primário através do qual os utilizadores podem atualizar registos. Os formulários associados a uma tabela podem ser acedidos através do estruturador de tabelas.
O tipo de formulário mais versátil do novo formulário é Principal. No entanto, além dos formulários principais, os criadores de aplicações podem criar formulários de criação rápida, vista rápida ou de cartão. Mais informações sobre outros tipos de formulários
Este artigo explica como editar um formulário principal e alterar ou adicionar vários elementos no formulário.
Abaixo está um exemplo de um formulário principal dentro de uma aplicação. Tem vários separadores, além de expor o componente de linha cronológica e um formulário de vista rápida a fornecer mais detalhes associados ao contacto primário.
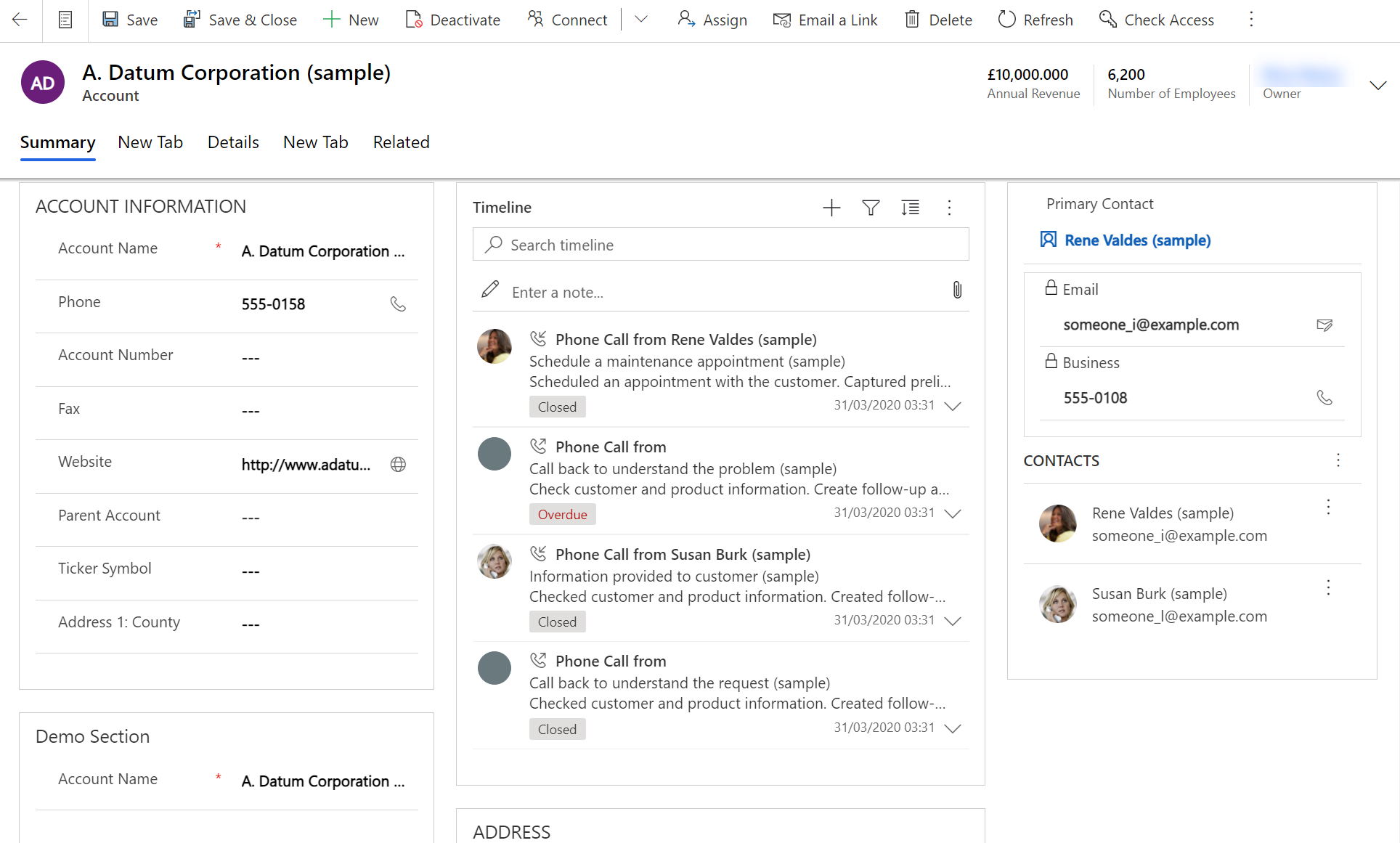
Abrir o estruturador de formulários
Para editar um formulário, tal como adicionar ou alterar elementos, utilize o estruturador de formulários. O estruturador de formulários permite a um criador editar formulários para todas as aplicações condicionadas por modelo.
Siga os procedimentos abaixo para aceder ao estruturador de formulários.
Nota
Se criar novos componentes da solução no processo de edição do formulário, os nomes dos componentes utilizarão o prefixo de personalização do fabricante de soluções para a solução predefinida e estes componentes só serão incluídos na solução predefinida. Se pretender incluir quaisquer novos componentes da solução numa solução não gerida específica, abra o estruturador de formulários através dessa solução não gerida. Isto ajudará com o ciclo de vida da gestão das aplicações.
Aceder ao estruturador de formulários para uma solução não gerida
- Inicie sessão no Power Apps.
- Selecione Soluções no painel de navegação esquerdo. Se o item não estiver no painel lateral, selecione ...Mais e, em seguida, selecione o item pretendido.
- Abra a solução não gerida com que pretende trabalhar. O tipo de solução, gerida ou não gerida, é apresentado na coluna Gerida externamente?.
- Na lista de componentes, localize a tabela que tem o formulário que pretende editar. Se a tabela não está presente, terá de adicioná-la.
Adicionar uma tabela a uma solução não gerida
Com a solução não gerida aberta, na barra de comando, selecione Adicionar Existente e, em seguida, selecione Tabela.
Todas as tabelas disponíveis são listadas. Selecione a tabela e, em seguida, selecione Seguinte.
Selecione a opção mais adequada e, em seguida, selecione Adicionar:
- Para uma tabela personalizada, selecione Incluir todos os componentes.
- Para uma tabela padrão, escolha Selecionar componentes, navegue para e selecione o formulário principal que pretende personalizar e, em seguida, selecione Adicionar.
A tabela é adicionada à solução. Na lista de componentes, abra a tabela, selecione a área Formulários e, em seguida, abra o formulário do tipo Principal.
No estruturador de formulários, faça as mudanças que pretender.
Guardar o formulário.
Publicar as alterações para serem utilizadas na aplicação
Certas personalizações que efetuam alterações à interface de utilizador de serem publicadas antes que as pessoas podem utilizar a aplicação. Para publicar a sua personalização, na barra de ferramentas do explorador de soluções, selecione Publicar Todas as Personalizações.
Aceder ao estruturador de formulários através da solução predefinida
Inicie sessão no Power Apps.
Expanda Dados, selecione Tabelas, selecione a tabela pretendida e, em seguida, selecione a área Formulários.
Na lista de formulários, abra o formulário do tipo Principal.
Nota
Se tiver efetuado outras alterações à aplicação, publique-as utilizando a opção de publicação da aplicação. Consulte Validar e publicar uma aplicação utilizando o estruturador de aplicações para obter mais informações.
Interface de utilizador do estruturador de formulários
Para compreender a interface de utilizador do estruturador de formulários em detalhe, consulte Descrição geral do estruturador de formulários condicionado por modelo.
Propriedades do formulário
Para mais informações sobre as propriedades do formulário, consulte Propriedades do formulário – legado.
Opções de visibilidade
Vários tipos de elementos de formulário a opção têm a ser apresentadas por predefinição ou ocultado. Os separadores, secções e colunas fornecem esta opção. Utilizando scripts de formulário ou regras de negócio é possível controlar a visibilidade destes elementos para criar um formulário dinâmico para fornecer uma interface de utilizador que se adapte às condições no formulário.
Nota
O que oculta o formulário elementos não é uma forma recomendada para impor a segurança. Existem várias formas que possam ver todos os elementos e dados no formulário quando são ocultar elementos. Para obter mais informações, consulte Mostrar ou ocultar elementos do formulário.
Propriedades do separador
No corpo de um formulário, os separadores fornecem partição horizontal. Os separadores têm uma etiqueta que pode ser apresentada. Se a etiqueta for apresentada, os separadores podem ser expandidos ou minimizados para mostrar ou ocultar o conteúdo da etiqueta. Para conhecer a fundo as propriedades do separador, consulte as Propriedades do separador.
Propriedades da secção
Uma secção num formulário ocupa o espaço disponível numa coluna de separador. As secções têm uma etiqueta que pode ser apresentada e uma linha pode ser apresentada no formulário. Para conhecer a fundo as propriedades da secção, consulte as Propriedades da secção.
Linha cronológica
A linha cronológica mostra atividades relacionadas a uma tabela específica.
Os seguintes tipos de atividade são suportados: compromisso, tarefa, chamada telefónica, correio eletrónico, atividade de rede social, atividade personalizada.
A Linha cronológica também mostra notas e publicações doe sistema e de utilizador. Mostra as atividades cuja coluna Relativo a está definida para a tabela que está a visualizar. A coluna Relativo a não é apresentada ao utilizador nas notas. Está implícita quando é criada na Linha cronológica.
Cada atividade apresentada na Linha cronológica terá as mesmas ações rápidas disponíveis na barra de comandos da atividade.
Propriedades comuns das colunas
Para conhecer a fundo as propriedades de coluna comuns, consulte as Propriedades de coluna comuns.
Propriedades especiais da Coluna
Todos as colunas têm as propriedades listadas em Propriedades comuns das colunas – legado, mas determinadas colunas têm propriedades adicionais. Para mais informações, consulte Propriedades de Coluna Especiais – legado.
Propriedades da subgrelha
Pode configurar uma subgrelha num formulário para apresentar uma lista de linhas ou um gráfico. Para conhecer as propriedades da subgrelha em detalhe, consulte as Propriedades da subgrelha – legado.
Propriedades do controlo Quick view
Um controlo Quick view num formulário apresenta os dados de uma linha que tenha selecionado numa pesquisa no formulário. Para explorar as Propriedades do controlo Quick view, consulte Propriedades do controlo Quick view – legado.
Propriedades de recurso Web
Pode adicionar ou adicionar recursos Web num formulário para torná-lo mais apelativo ou útil para os utilizadores da aplicação. Os recursos Web ativados no formulário são imagens, ficheiros HTML ou controlos Silverlight. Conheça a fundo as propriedades do recurso Web. Aceda a Propriedades do recurso Web – legado.
Propriedades de IFRAME
Pode adicionar iFrames a um formulário para integrar o conteúdo de outro site num formulário. Para mais informações sobre as propriedades do IFRAME, consulte as Propriedades do IFRAME – legado.
Editar navegação
A navegação de formulários permite que os utilizadores vejam listas de linhas relacionadas. Cada relação entre tabelas tem propriedades para controlar se se deve apresentar. Mais informações: Item do Painel de Navegação para a Tabela Primária
Quaisquer relações entre tabelas que são configuradas para serem apresentadas podem ser ignoradas no editor de formulários.
Para obter instruções passo-a-passo, consulte Adicionar navegação de formulários a tabelas relacionadas.
Para ativar a navegação de edição, tem primeiro de selecionar Navegação no grupo de Selecionar no separador Base.
No Explorador de Relações, pode filtrar relações 1: N (um-para-muitos) ou N:N (muitos-para-muitos), ou ver todas as relações disponíveis. A caixa de verificação Mostrar apenas relações não utilizada está desativada e selecionada. Só pode adicionar uma relação cada vez.
Para adicionar uma relação a partir do Explorador de Relações faça duplo clique nesta para a adicionar imediatamente abaixo da relação selecionada atualmente na área de navegação. Faça duplo clique sobre uma relação na área de navegação para alterar a etiqueta no separador Apresentar. No separador Nome poderá ver informações sobre a relação. Utilizar o botão Editar para abrir a definição da tabela.
Existem cinco grupos na área de navegação. Pode arrastá-los para reposicioná-los e faça duplo clique para alterar a etiqueta, mas não é possível removê-los. Estes grupos só serão apresentados quando tiverem conteúdo. Se não pretende que um grupo seja apresentado, não lhe adicione nada.
Configurar processadores de eventos
Um processador de eventos consiste numa referência a um recurso Web de JavaScript e uma função definidos nesse recurso Web que será executado quando o evento ocorre. Para obter mais informações sobre como configurar processadores de eventos, consulte Configurar processadores de eventos.
Passos seguintes
Criar e estruturar formulários
Criar e editar formulários de criação rápida
Criar e editar formulários de vista rápida
Nota
Pode indicar-nos as suas preferências no que se refere ao idioma da documentação? Responda a um breve inquérito. (tenha em atenção que o inquérito está em inglês)
O inquérito irá demorar cerca de sete minutos. Não são recolhidos dados pessoais (declaração de privacidade).