Nota
O acesso a esta página requer autorização. Pode tentar iniciar sessão ou alterar os diretórios.
O acesso a esta página requer autorização. Pode tentar alterar os diretórios.
Importante
A partir de agosto de 2022, já não pode criar ou gerir fluxos de processo empresarial a partir do Power Automate fora do explorador de soluções. Os fluxos de processo empresarial e as instâncias continuam a ser suportadas através das vistas do explorador de soluções, do Power Apps e de tabela do Dataverse.
Este artigo mostra-lhe como criar um fluxo de processo empresarial com o Power Apps. Para saber mais sobre os benefícios de utilizar fluxos do processo de negócio, aceda a Descrição geral de fluxos do processo de negócio. Para obter informações sobre como criar fluxos de tarefas móvel, aceda a Criar um fluxo de tarefas móvel.
Quando um utilizador inicia um fluxo do processo de negócio, as fases e os passos do processo são apresentados na barra de processos na parte superior de um formulário.
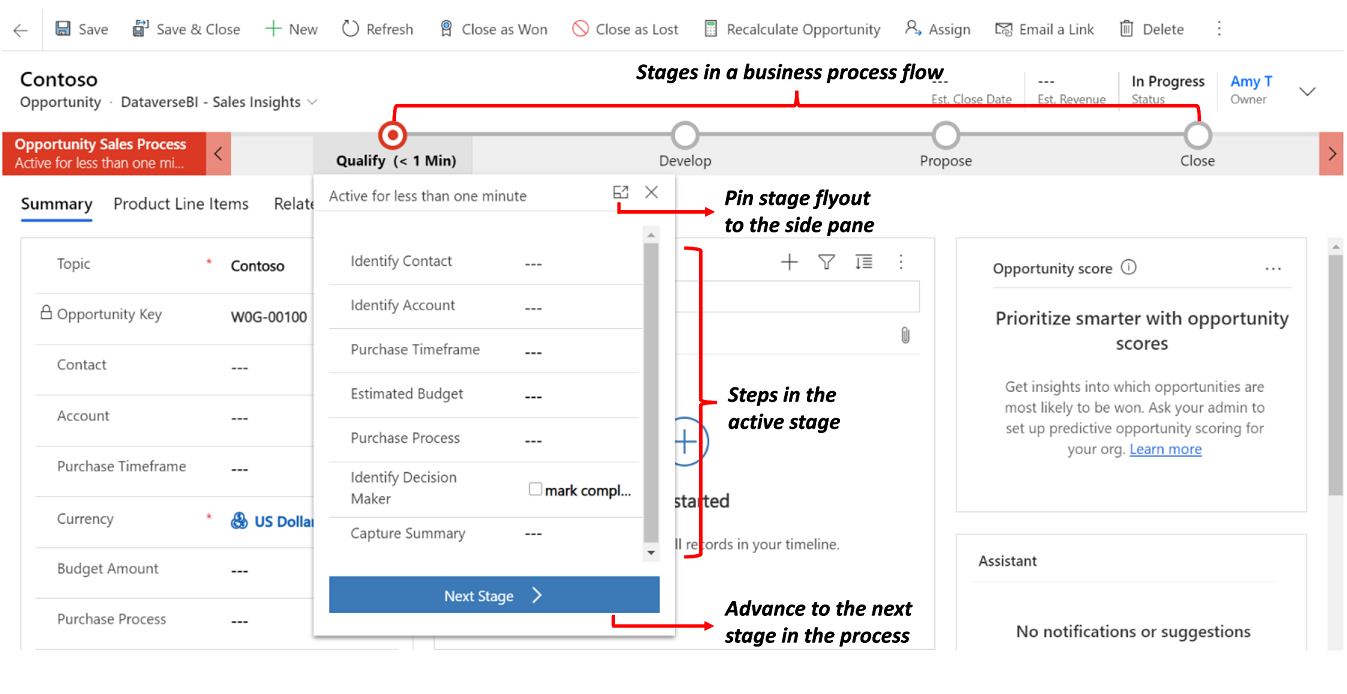
Gorjeta
Depois de criar uma definição de fluxo do processo empresarial, pode controlar sobre quem pode criar, ler, atualizar ou eliminar a instância de fluxo de processo empresarial. Por exemplo, nos processos relacionados com o suporte, poderá fornecer acesso total aos representantes de suporte ao cliente para alterarem a instância de fluxo de processo empresarial, mas fornecer acesso só de leitura para a instância para representantes de vendas, para que possam monitorizar atividades de pós-vendas para os clientes. Para definir a segurança de uma definição de fluxo de processo empresarial que criou, selecione Ativar Direitos de Acesso na barra de ação.
Pré-requisitos
- Para criar fluxos de processo empresarial, precisa de uma licença por utilizador do Power Apps ou do Power Automate ou um plano de licenças do Dynamics 365 que inclua direitos de utilização do fluxo de processo empresarial.
- Uma tabela à qual o fluxo de processo empresarial está associado. Se o fluxo de processo empresarial não estiver relacionado com uma tabela existente, crie uma nova tabela antes de criar o fluxo.
Criar um fluxo de processo de negócio
No Power Apps ou no Power Automate, selecione Soluções na barra de navegação no lado esquerdo.
Selecione ou crie uma solução a utilizar para o fluxo de processo empresarial.
Dentro da solução, selecione Novo>Automatização>Processo>Fluxo de processo empresarial.
- Forneça um Nome a apresentar e Nome (LogicalName).
- Selecione a tabela a utilizar para o fluxo.
- Selecione Criar.
É criado o novo fluxo do processo de negócio. Pode editá-lo com uma primeira fase criada para si.
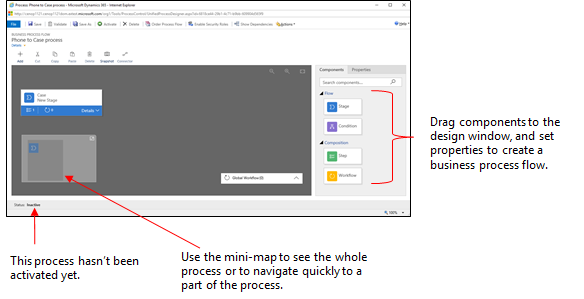
Adicione fases. Se os utilizadores avançarem de uma fase de negócio para outra no processo:
Arraste o componente Fase do separador Componentes e largue-o sobre um sinal de + no estruturador.
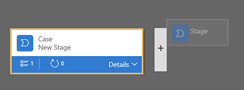
Para definir as propriedades para uma fase, selecione a fase e, em seguida, defina as propriedades no separador Propriedades no lado direito do ecrã:
Introduza um nome a apresentar.
Se pretender, selecione uma categoria para a fase. A categoria (como Qualificar ou Desenvolver) aparece como divisas na barra de processo.
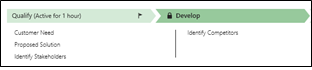
Quando tiver terminado de alterar as propriedades, selecione o botão Aplicar.
Adicione passos a uma fase. Para ver os passos numa fase, selecione Detalhes no canto inferior direito da fase. Para adicionar mais passos:
Arraste o componente Passo para a fase a partir do separador Componentes.
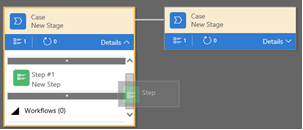
Selecione o passo e, em seguida, defina as propriedades no separador Propriedades:
- Introduza um nome a apresentar para o passo.
- Se pretender que os utilizadores introduzam dados para concluir um passo, selecione a coluna apropriada na lista pendente.
- Selecione Obrigatório se os utilizadores tiverem de preencher a coluna para concluir o passo antes de avançar para a fase seguinte do processo.
- Selecione Aplicar quando terminar.
Nota
- Se definir uma coluna booleana de duas opções como Obrigatório, os utilizadores não podem continuar a não ser que o valor da coluna seja Sim. O utilizador é obrigado a marcar a coluna como concluída antes de passar para a fase seguinte.
- Se sim ou não forem valores de coluna aceitáveis, então deve fazer da coluna uma escolha em vez de uma coluna booleana de duas opções.
Adicionar um ramo (condição) ao processo. Para adicionar uma condição de ramificação:
Arraste o componente Condição do separador componentes para um sinal de + entre duas fases.

Selecione a condição e, em seguida, defina as propriedades no separador Propriedades. Para mais informações sobre as propriedades de ramificação, aceda a Melhorar fluxos do processo de negócio com ramificação. Quando tiver terminado de definir as propriedades para a condição, selecione Aplicar.
Adicionar um fluxo de trabalho. Para chamar um fluxo de trabalho:
Arraste um componente Fluxo de Trabalho do separador Componentes para uma base ou para o item Fluxo de Trabalho Global no estruturador. Onde o adiciona depende destas condições:
- Arraste-o para uma fase para acionar o fluxo de trabalho à entrada ou saída da fase. O componente de fluxo de trabalho tem de ser baseado na mesma tabela primária que a fase.
- Arraste-o para o item de Fluxo de Trabalho Global para acionar o fluxo de trabalho quando o processo é ativado ou arquivado (quando o estado é alterado para Concluído ou Abandonado). O componente de fluxo de trabalho tem de ser baseado na mesma tabela primária que o processo.
Selecione o fluxo de trabalho e, em seguida, defina as propriedades no separador Propriedades:
- Introduza um nome a apresentar.
- Selecione quando o fluxo de trabalho deve ser acionado.
- Procure um fluxo de trabalho ativo a pedido existente que corresponda à tabela fase ou crie um novo fluxo de trabalho ao selecionar Novo.
- Selecione Aplicar quando terminar.
Para mais informações sobre fluxos de trabalho, aceda a Processos de fluxo de trabalho.
Para validar o fluxo do processo de negócio, selecione Validar na barra de ação.
Para guardar o processo como rascunho enquanto continuar a trabalhar no mesmo, selecione Guardar na barra de ação.
Importante
Como um processo é um rascunho, os utilizadores não conseguem utilizá-lo.
Para ativar o processo e disponibilizá-lo a sua equipa, selecione Ativar na barra de ação.
Para fornecer controlo sobre quem pode criar, ler, atualizar ou eliminar a instância de fluxo de processo empresarial, selecione Editar Direitos de Acesso na barra de comandos do estruturador. Por exemplo, nos processos relacionados com o suporte, poderá fornecer acesso total aos representantes de suporte ao cliente para alterarem a instância de fluxo de processo empresarial e acesso só de leitura para a instância para representantes de vendas, para que possam monitorizar atividades de pós-vendas para os clientes.
No ecrã Direitos de Acesso, selecione o nome de um direito para abrir a página de informações de direito de acesso. Selecione o separador Fluxos de Processo de Negócio e, em seguida, atribua os privilégios apropriados no fluxo do processo de negócio para um direito de acesso.
Nota
Por predefinição, os direitos de acesso Administrador de sistema e Personalizador de sistema têm acesso aos novos fluxos de processos de negócio.
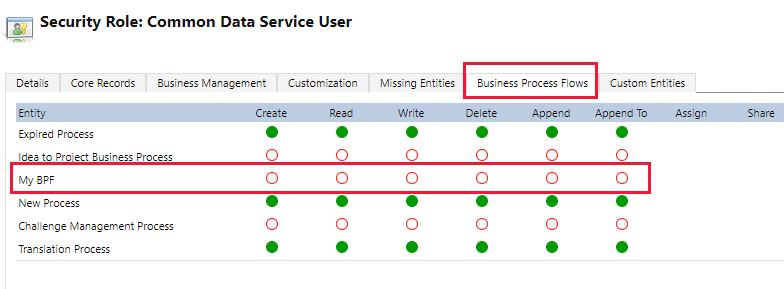
Especifique privilégios selecionando os botões de opção adequados e selecione Guardar. Para mais informações acerca de privilégios, aceda a Privilégios do fluxo do processo de negócio.
Em seguida, não se esqueça de atribuir o direito de acesso a utilizadores apropriados na sua organização.
Gorjeta
Eis algumas sugestões para ter em consideração enquanto trabalha no seu fluxo de tarefas na janela do estruturador:
- Para criar um instantâneo de tudo na janela do fluxo de processo empresarial, selecione Instantâneo na barra de ação. Esta opção é útil se pretender partilhar e obter comentários sobre o processo de um membro da equipa.
- Utilize o minimapa para navegar rapidamente para várias partes do processo. Esta caraterística é útil quando tiver um processo complicado que ocupa uma área superior à disponibilizada pelo ecrã.
- Para adicionar uma descrição para o processo de negócio, selecione Detalhes sob o nome de processo no canto superior esquerdo da janela de fluxo de processo empresarial. Pode utilizar até 2000 caracteres.
Conceber fluxos de processo empresarial com ramos
Considere estes pontos ao conceber fluxos de processo empresarial com ramos:
Um processo pode abranger um máximo de cinco tabelas exclusivas.
Utilize um máximo de 30 fases no processo e 30 passos por fase.
Cada ramo não pode ter mais de 10 níveis de profundidade.
As regras têm de ser baseadas nos passos na fase precedente.
Pode fazer corresponder várias condições numa regra utilizando o operador de
ANDou operador deOR, mas não ambos os operadores.Quando define um fluxo de processo, selecione opcionalmente uma relação entre tabelas. Esta tem de ser uma relação 1:N (Um-Para-Muitos).
Podem ser executados vários processos em simultâneo no mesmo registo.
Reorganize mosaicos (fases, passos, condições) no fluxo do processo ao arrastar e largar.
Ao unir ramos com o comando de conector, todos os ramos de elemento da rede têm de se unir numa fase única. Os ramos de elemento da rede têm de ser unidos numa fase única ou terminar o processo. Um ramo de elemento da rede não pode ser unida a outros ramos e terminar o processo ao mesmo tempo.
Pode voltar a consultar uma tabela utilizada no processo pode várias vezes (ciclos de entidade fechados várias vezes).
Um processo pode regressar à fase anterior independentemente do tipo de tabela.
Por exemplo, se a fase ativa é Entregar Proposta num registo de proposta, os utilizadores podem passar a fase ativa para a fase Proposta de um registo de oportunidade.
Noutro exemplo, vamos supor que um processo está na fase Apresentar Proposta do fluxo de processo: Qualificar Oportunidade Potencial>Identificar Necessidades>Criar Proposta>Apresentar Proposta>Fechar. Se a proposta necessitar de mais investigação para identificar as necessidades do cliente, os utilizadores podem selecionar a fase Identificar Necessidades do processo e selecionar Definir como Ativo.
Editar um fluxo de processo empresarial
Para editar um fluxo de processo empresarial, abra o explorador de soluções, selecione Processos e selecione o Fluxo de Processo Empresarial a partir da lista de processos que pretende editar.
Selecione o fluxo de processo empresarial que pretende editar a partir da lista de processos. Abre no estruturador, onde pode fazer atualizações. Expanda Detalhes no nome do processo para lhe mudar o nome ou adicionar uma descrição e ver informações adicionais.
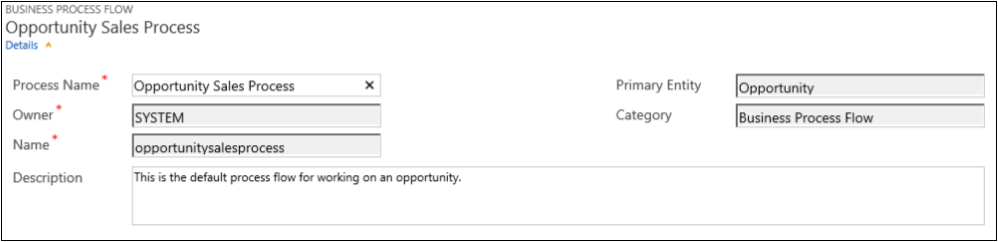
Outros aspetos a conhecer sobre fluxos de processo empresarial
Editar fases
Os fluxos de processos empresariais podem ter até 30 fases.
Pode adicionar ou alterar as propriedades seguintes de uma fase:
Nome da Fase
Tabela. Pode alterar a tabela para qualquer fase exceto a primeira.
Categoria da Fase. Uma categoria permite agrupar fases por um tipo de ação. É útil para relatórios que agrupam linhas pela fase em que se encontram. As opções para a categoria da fase provêm do conjunto de escolha global Categoria da Fase. Pode adicionar mais opções para este conjunto de escolha global e altere as etiquetas de opções existentes se pretender. Também pode eliminar estas opções se quiser, mas recomendamos que mantém as opções existentes. Não pode adicionar a mesma opção exata e eliminá-la. Se não pretender utilizar, altere a etiqueta “não utilizam”.
Relação. Introduza uma relação quando a fase anterior no processo é baseada noutra tabela. Para a fase atualmente a ser definida, selecione Selecionar relações para identificar uma relação a utilizar quando mover entre as duas fases. Selecione uma relação para desfrutar das vantagens seguintes:
As relações têm frequentemente colunas de atributos definidos que transportam automaticamente os dados entre linhas, minimizando a introdução de dados.
Quando seleciona Fase seguinte na barra de processo de uma linha, todas as linhas que utilizem a relação são listados no fluxo do processo, fomentando a reutilização de linhas do processo. Além disso, pode utilizar fluxos de trabalho para automatizar a criação de linhas de modo a que o utilizador só tenha de selecionar em vez de criar, para otimizar o processo.
Passos de Edição
Cada fase pode ter até 30 passos.
Adicionar ramo
Para aprender sobre adicionar um ramo a uma fase, aceda a Melhorar fluxos do processo de negócio com ramificação.
Para criar um fluxo de processos de negócio disponível para pessoas com a utilização, terá de pedir ao fluxo de processo, permite direitos de acesso e, ativa-os.
Definir Ordem do Fluxo do Processo
Se tiver mais de um fluxo de processo de negócio para uma tabela (tipo de linha), precisa de definir o processo que é atribuído automaticamente às novas linhas. Na barra de comandos, selecione Ordenar Fluxo do Processo. Para as linhas novas ou linhas que ainda não têm um fluxo de processo empresarial, o fluxo de processo empresarial a que um utilizador tem acesso é utilizado.
Ativar Direitos de Acesso
Os utilizadores têm acesso a um fluxo de processo empresarial consoante o privilégio definido no fluxo de processo empresarial no direito de acesso atribuído ao utilizador.
Por predefinição, os direitos de acesso só de Administrador de sistema e de Personalizador de sistema podem ver um novo fluxo de processos de negócio.
Para especificar os privilégios num fluxo de processo de negócio, abra o fluxo de processo de negócio para edição e, em seguida, selecione Editar Funções de Segurança na barra de comando do estruturador do fluxo de processo de negócio. Veja o passo 13 em Criar um fluxo de processo de negócio listado anteriormente neste artigo.
Activar
Antes do poder utilizar o fluxo de processos de negócio, tem de ativar. Na barra de comandos, selecione Ativar. Depois de confirmar ativação, o fluxo de processos de negócio está pronto a utilizar. Se um fluxo de processo empresarial tem erros, não o pode ativar até que os erros estão corrigidos.
Adicione uma ação a pedido a um fluxo de processo empresarial
A atualização do Dynamics 365 (online) versão 9.0 introduz uma funcionalidade do fluxo do processo de negócio: automatização do fluxo do processo de negócio com os Passos da Ação. Poderá adicionar um botão a um fluxo de processo empresarial que aciona uma ação ou um fluxo de trabalho.
Adicionar fluxos de trabalho a pedido ou ações utilizando um Passo de Ação
Como parte do processo de qualificação de oportunidades, a Contoso exige que um revisor designado reveja todas as oportunidades. Mais tarde, a Contoso criou uma ação que:
- Cria uma linha de tarefa que é atribuído ao revisor da oportunidade.
- Anexa “Pronto para Revisão” ao tópico da oportunidade.
Além disso, a Contoso tem de ser capaz de executar estas ações a pedido. Para integrar estas tarefas no processo de qualificação de oportunidades, as ações têm de ser apresentadas no fluxo do processo da oportunidade de negócio. Para ativar esta funcionalidade, selecione Como um passo de ação do Fluxo do Processo de Negócio.
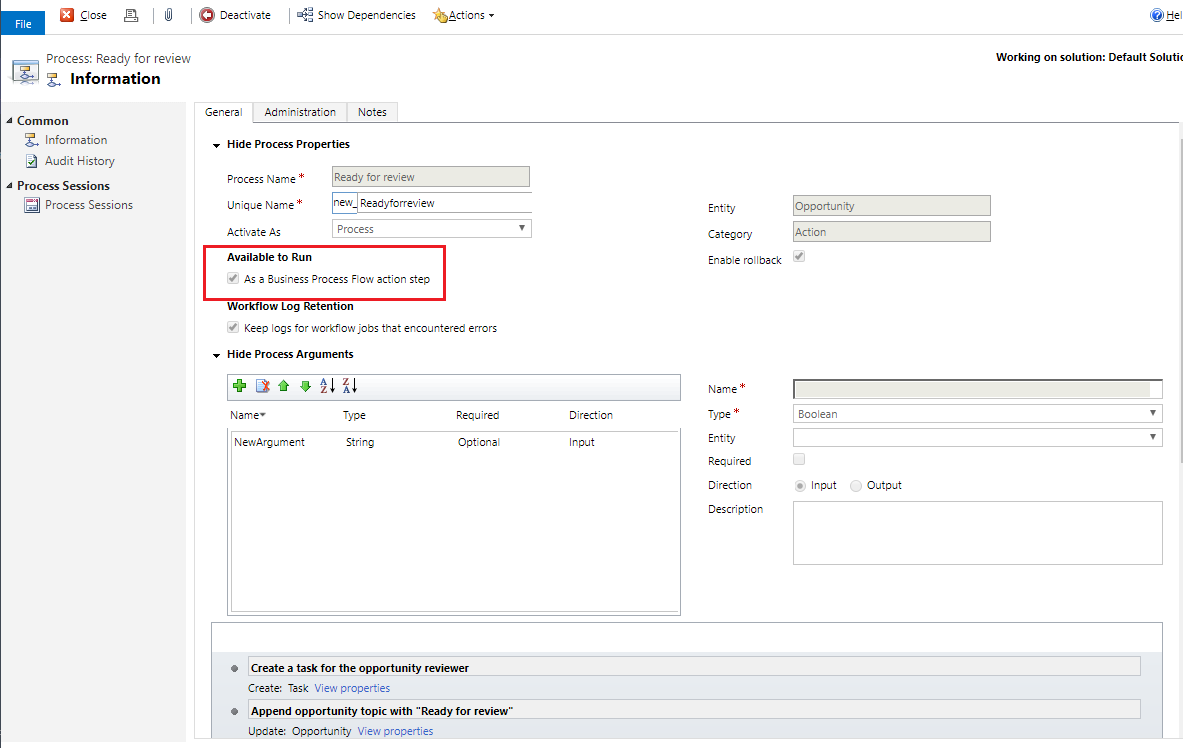
Em seguida, o Passo da Ação é adicionado ao fluxo de processo empresarial da oportunidade da Contoso. Em seguida, o fluxo do processo é validado e atualizado.
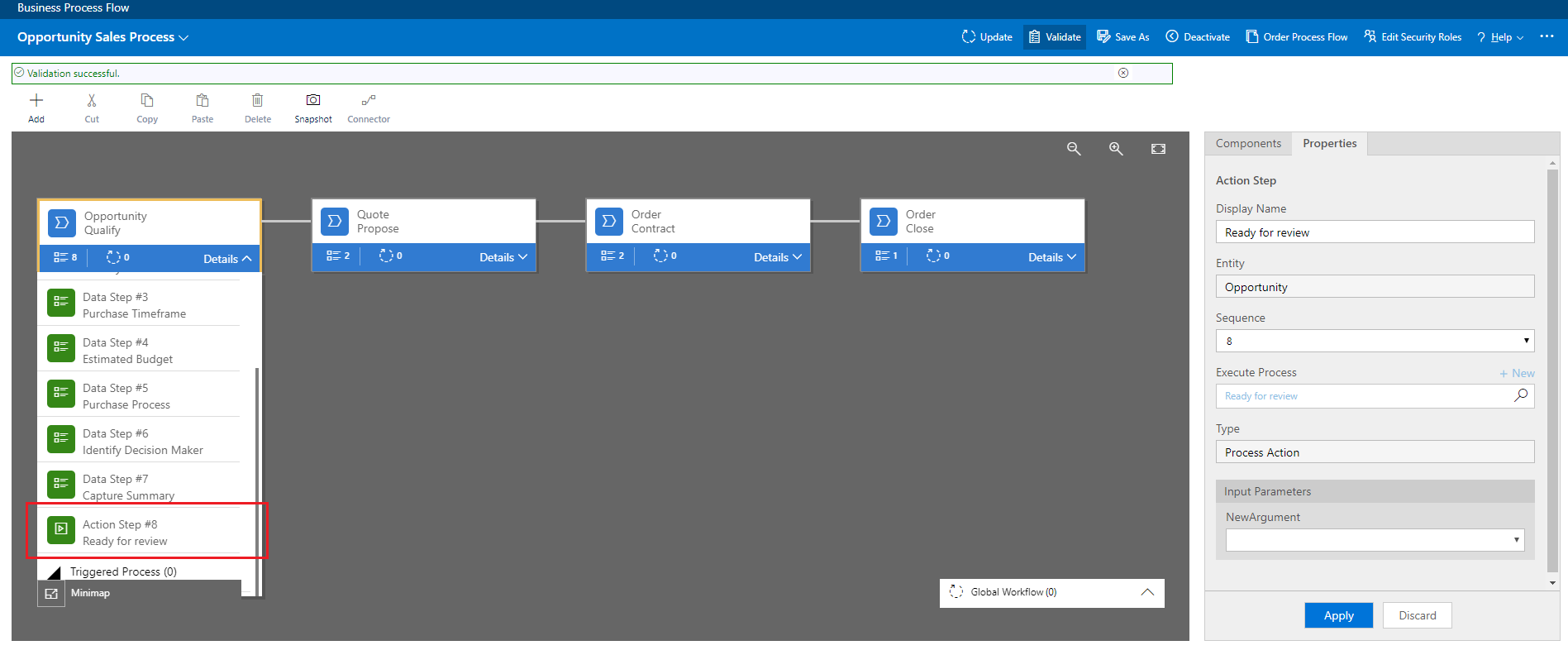
Agora, os membros da força de vendas da Contoso pode iniciar a ação a partir do passo do processo de negócio Qualificação da Oportunidade, a pedido, selecionando Executar.
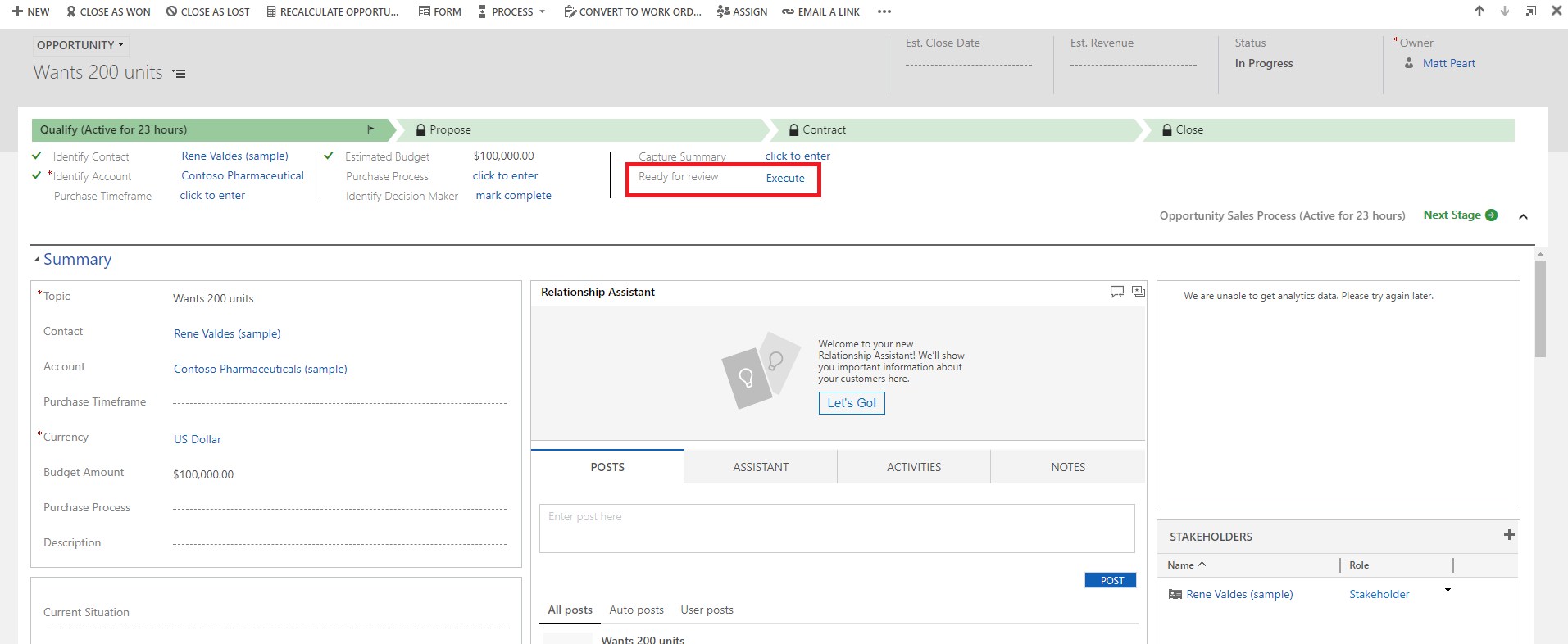
Importante
- Para conseguir executar uma ação ou fluxo de trabalho a pedido, o fluxo de processo empresarial tem de incluir um Passo da Ação. Se o Passo da Ação executar um fluxo de trabalho, o fluxo de trabalho terá de ser configurado para ser executado a pedido.
- A tabela associada à ação ou ao fluxo de trabalho tem de ser a mesma tabela associada ao fluxo do processo de negócio.
Limitação à utilização dos Passos da Ação num fluxo de processo empresarial
- As ações do não estão disponíveis como Passos da Ação se os parâmetros de entrada ou saída forem do tipo Table, EntityCollection, or OptionSet (Choice). As ações com mais de um parâmetro de saída EntityReference ou qualquer número de parâmetros de entrada EntityReference não estão disponíveis como Passos da Ação. As ações não associadas a uma tabela primária (ação global) não estão disponíveis como Passos da Ação.
O centro de ações
Quando precisar de ver a lista de fluxos de processos de negócio em que está envolvido, consulte o centro de ações unificado.
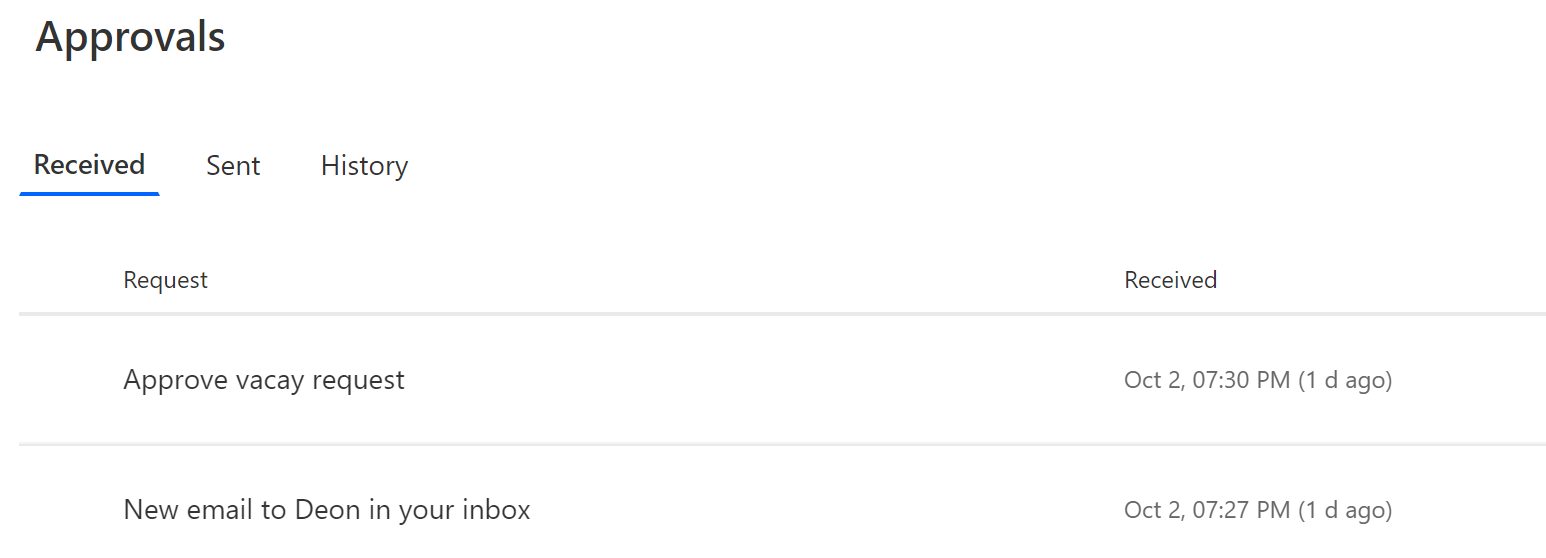
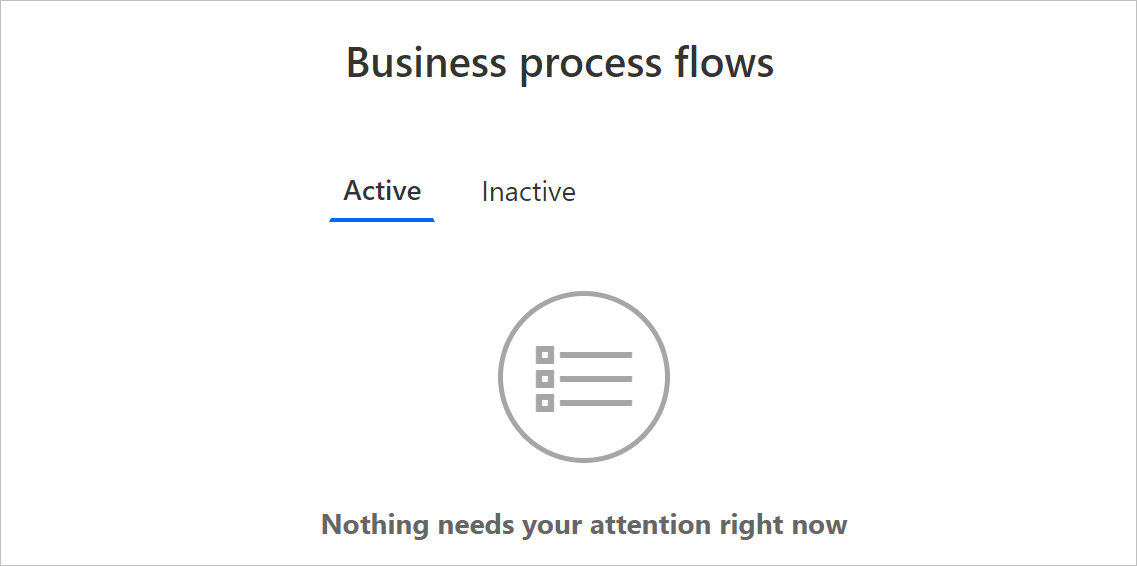
No centro de ações unificado, vê todos os processos empresariais aos quais está atribuído, pelo menos, uma linha de tabela do Microsoft Dataverse que o processo utiliza. Por exemplo, se um processo do negócio utilizar as tabelas Oportunidade potencial e Oportunidade em Dataverse, vê todas as instâncias deste processo onde a linha de Oportunidade potencial ou de Oportunidade lhe está atribuída.
Ver todas as instâncias que estão a ser trabalhadas no separador Ativo. A partir deste separador, pode ver os seguintes detalhes:
- O nome do processo.
- A fase atual de cada processo.
- O proprietário da linha Dataverse associada à fase ativa.
- O tempo desde que a instância foi criada.
Selecione uma instância para a abrir num separador novo ou selecione-a para copiar uma ligação, partilhar uma ligação por e-mail, abandonar ou eliminar a instância.