Criar um fluxo de cloud para ver dados retidos a longo prazo do Dataverse (pré-visualização)
Criar um fluxo de cloud para ver linhas só de leitura na retenção de dados a longo prazo no Microsoft Dataverse. Para obter mais informações sobre a retenção de dados a longo prazo no Dataverse, aceda a Descrição geral da retenção de dados a longo prazo do Dataverse (pré-visualização).
O fluxo de cloud descrito aqui cria e envia um e-mail que inclui um ficheiro do Excel que contém os dados retidos. Se houverem anexos retidos associados a linhas do Dataverse, também serão incluídos como ligações no ficheiro do Excel. Para obter mais informações sobre os privilégios necessários para executar este fluxo, aceda a Ver dados retidos a longo prazo no Microsoft Dataverse
Importante
- Os dados retidos a longo prazo são uma funcionalidade de pré-visualização no Microsoft Dataverse.
- Esta capacidade está no processo de ser lançada e estará disponível em todas as regiões de cloud pública até 8 de junho de 2023.
A criação do fluxo requer os seguintes passos de alto nível:
- Transmitir parâmetros de consulta em FetchXML para criar um ficheiro do Excel com dados retidos, utilizando uma ação do Dataverse denominada Criar Excel a partir de RetainedData.
- Defina uma condição para determinar se o ficheiro do Excel foi criado. Transferir o ficheiro do Excel. Transmitir os parâmetros dos critérios de obtenção necessários (tabela e FetchXML).
- Quando o ficheiro do Excel tiver sido criado:
- Defina uma ação para transferir o ficheiro do Excel.
- Defina uma ação para enviar um e-mail para destinatários com o ficheiro do Excel anexado.
- Defina uma ação para eliminar o ficheiro do Excel da tabela de sistema do Dataverse. Este passo é recomendado para evitar que os documentos do Excel consumam armazenamento da base de dados.
Gorjeta
Se não conseguir ver um e-mail depois de executar um fluxo com êxito, verifique a pasta de correio não solicitado.
Criar a consulta e transferir FetchXML
- Inicie sessão no Power Apps e, em seguida, selecione Definições>Definições avançadas.
- Na página Definições do Dynamics 365, selecione Localização Avançada (ícone de filtro) na barra de comandos.
- Na parte superior do painel Localização Avançada, selecione Alterar para dados retidos.
- Crie a consulta em que pretende obter os dados retidos. Mais informações: Localização avançada em aplicações condicionadas por modelo
- Na Localização Avançada, no separador Localização Avançada, selecione Transferir Fetch XML.
Criar o fluxo
Os seguintes passos mostram-lhe como utilizar um fluxo instantâneo para criar o ficheiro do Excel e enviá-lo como um anexo a alguém por e-mail. Também pode utilizar passos semelhantes para criar um fluxo de cloud agendado.
Na home page do Power Apps, selecione Fluxos no painel de navegação esquerdo.
Selecione Novo fluxo e, em seguida, selecione Fluxo de cloud instantâneo.
Introduza um nome para o fluxo e, em seguida, selecione Acionar manualmente um fluxo.
Selecione Criar.
Selecione Novo passo e, em seguida, no passo Escolher uma operação, selecione Microsoft Dataverse.
Para a ação, selecione Efetuar uma operação de fundo.
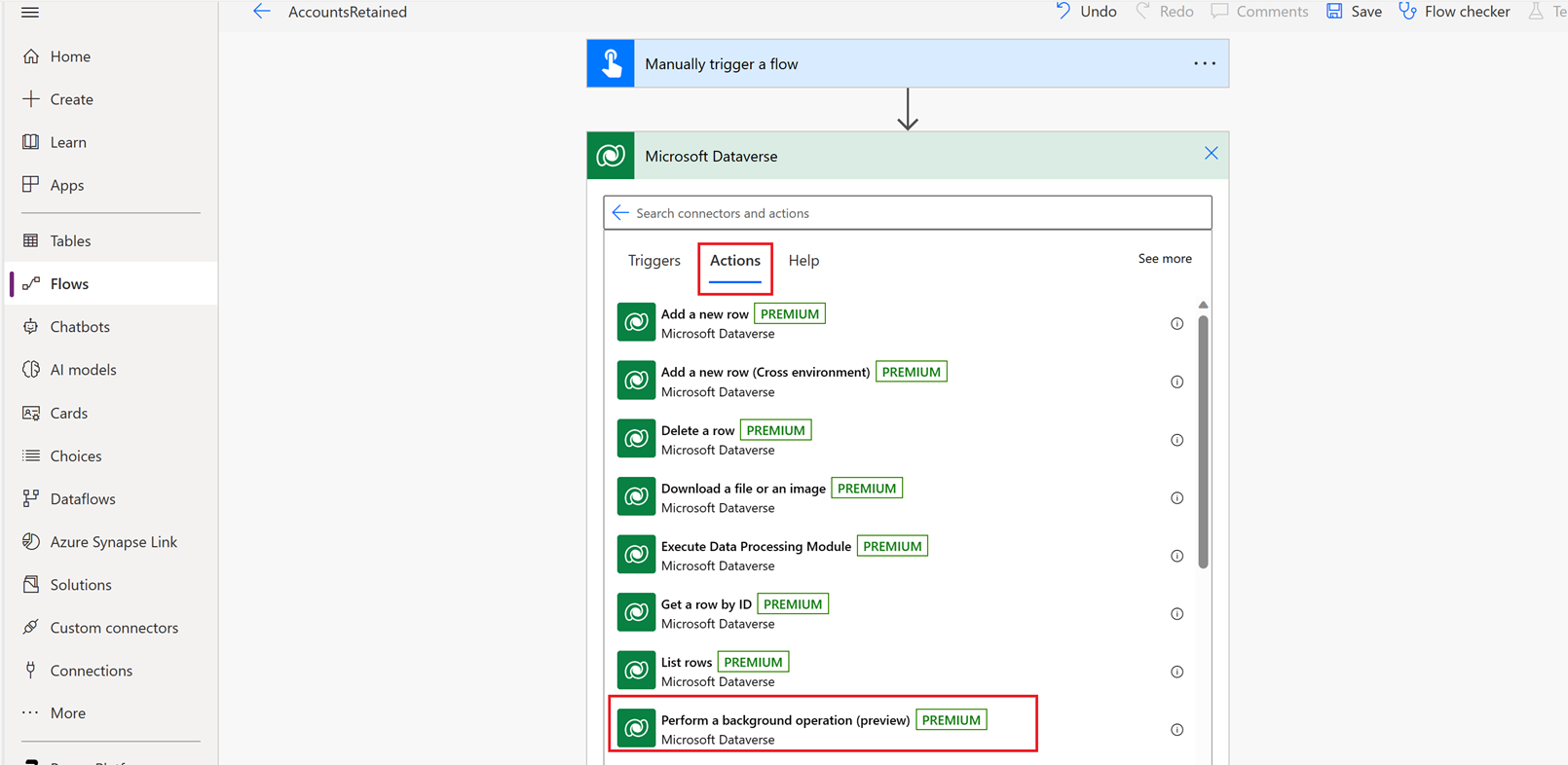
Introduza as informações seguintes:
- Catálogo: Microsoft Dataverse Common
- Categoria: Dados Retidos
- Nome da tabela: (nenhum)
- Nome da ação: selecione Introduzir valor personalizado e, em seguida, introduza
Create Excel from RetainedData - FetchXml: cole no FetchXML criado anteriormente a partir da consulta de localização avançada.
- LayoutXML: Deixar em branco
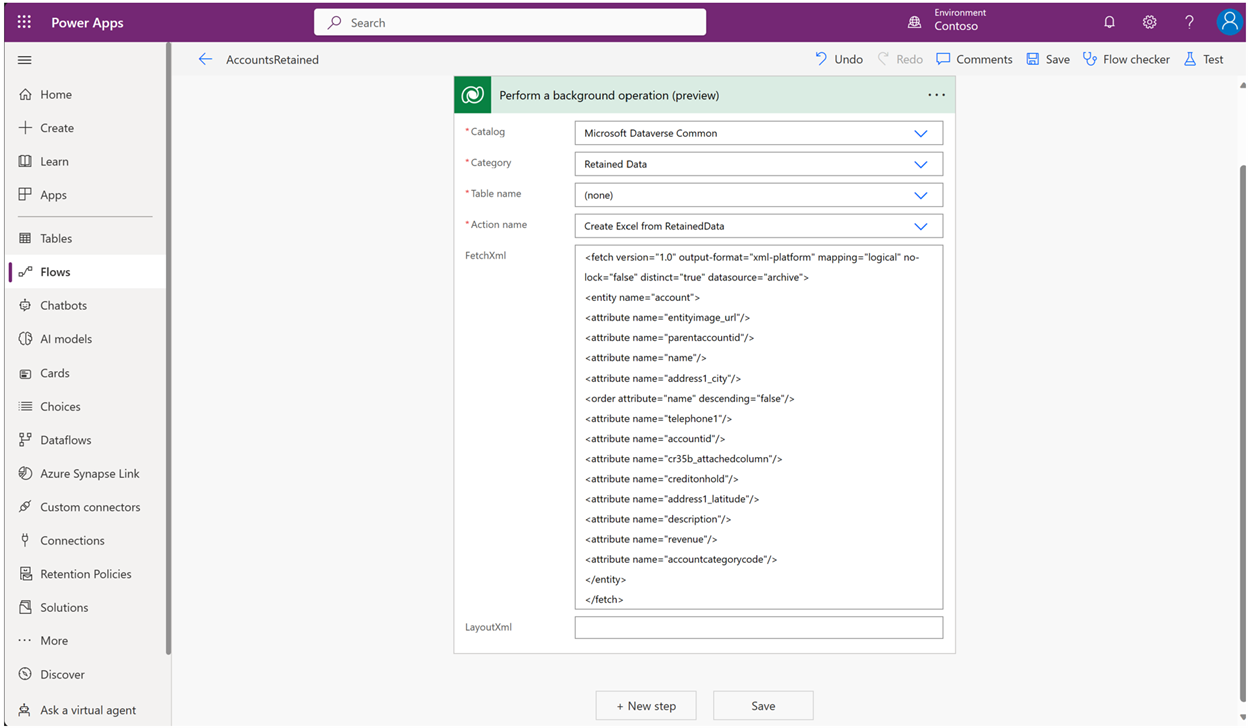
Selecione Novo passo.
Para Escolher uma operação, selecione Condição e, em seguida, selecione o separador Expressão.
Adicione a seguinte expressão:
outputs('Perform_a_background_operation_(preview)')?['body/backgroundOperationStatusCode’]- é igual a: 30
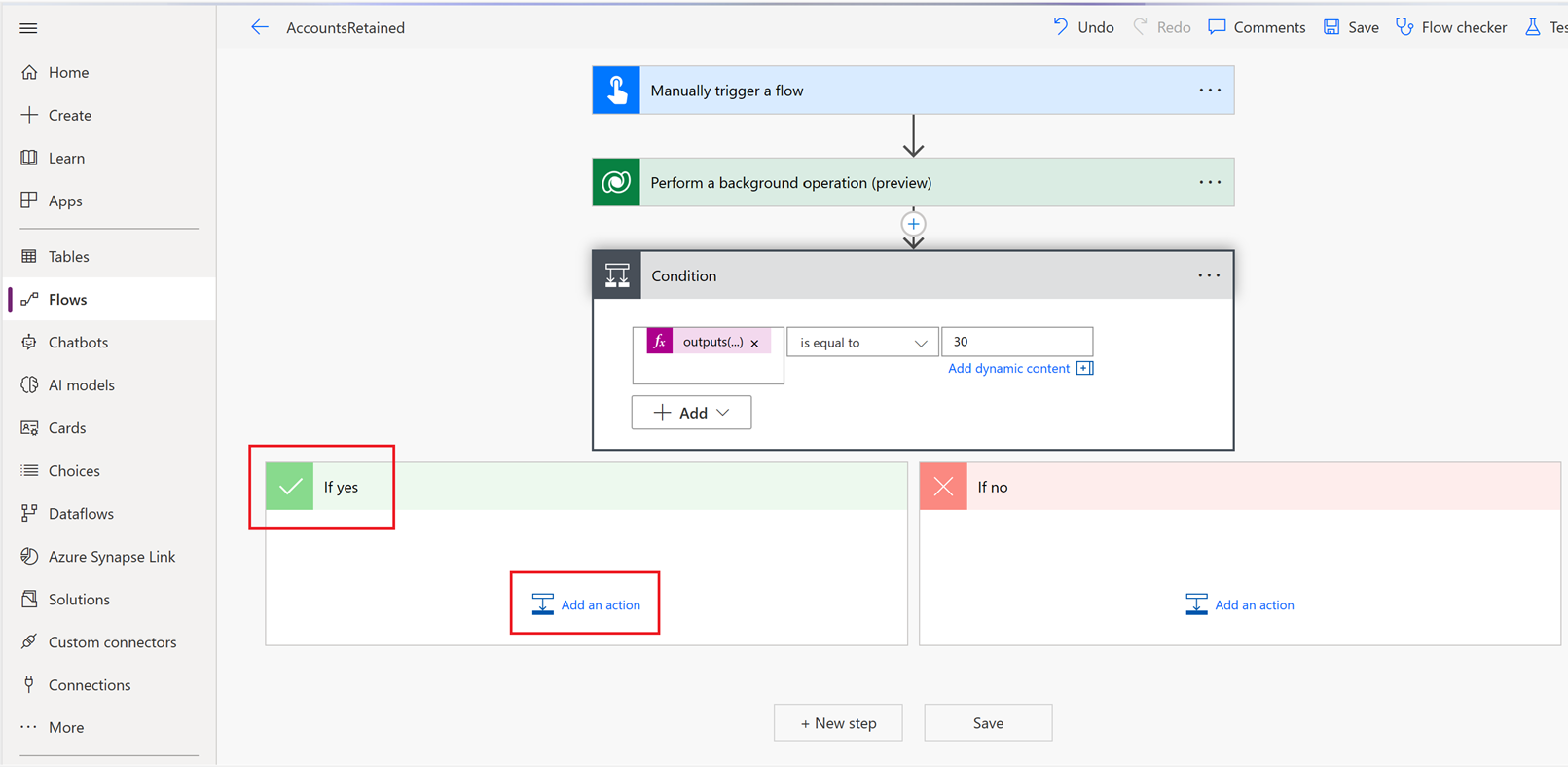
Na caixa Se sim, selecione Adicionar uma ação.
No separador Ações, selecione Transferir um ficheiro ou uma imagem.
Selecione os seguintes valores:
- Nome da tabela: RetainedData Excels
- ID da Linha: selecione Adicionar conteúdo dinâmico e, em seguida, selecione ExportRetainedDataResponse ExportedExcelID
- Nome da coluna: ExcelContent
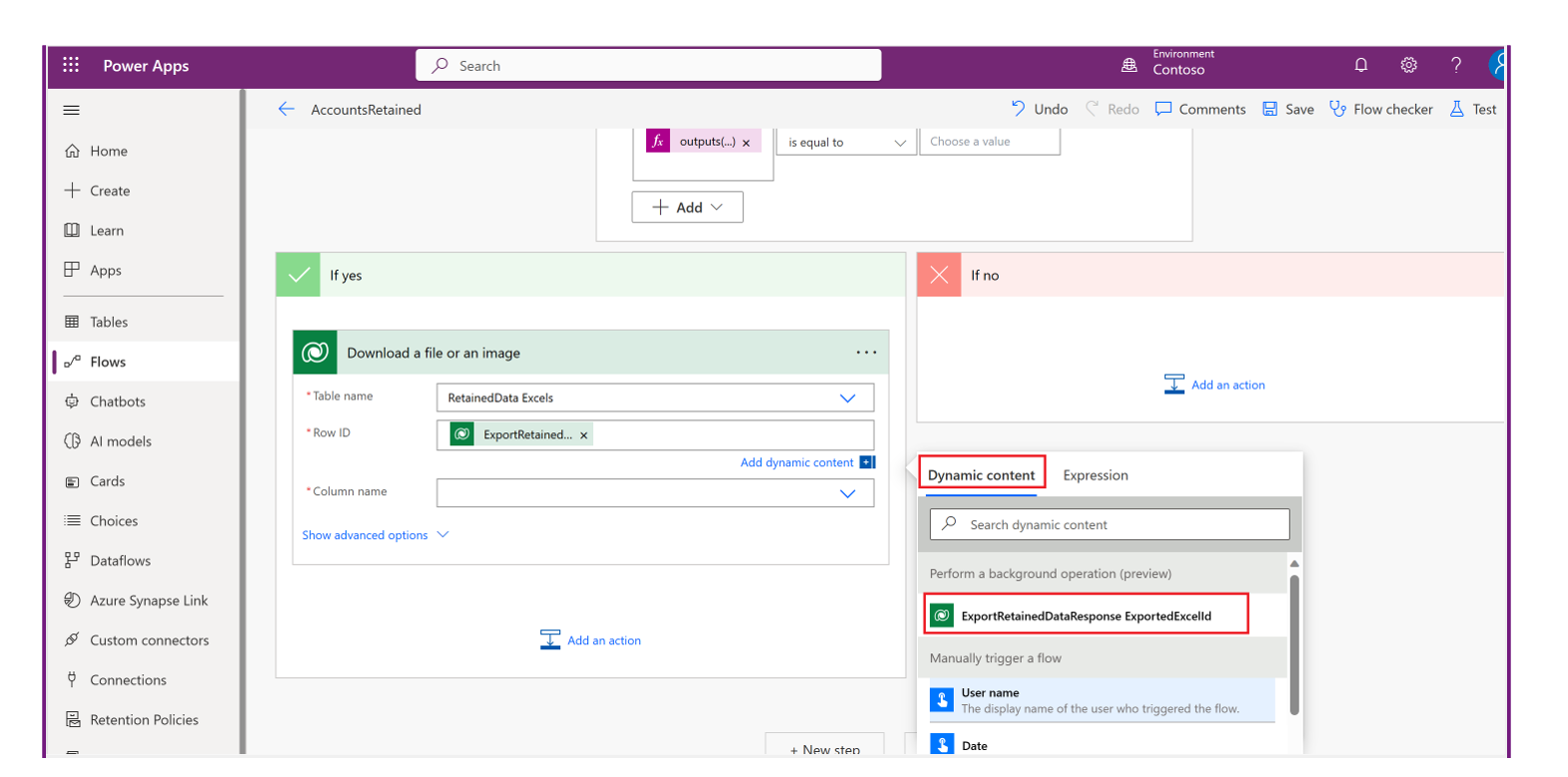
Selecione Adicionar ação para adicionar outra ação que envia um e-mail com o anexo de ficheiro do Excel.
Para Escolher uma operação, selecione Office 365 Outlook e, para a ação, selecione Enviar um e-mail (V2).
Introduza os seguintes valores necessários para o e-mail.
- Para: introduza um endereço de e-mail válido para o destinatário do e-mail.
- Assunto: introduza o assunto do e-mail, como Contas Retidas de 2020.
- Corpo: introduza texto para o corpo do e-mail, como Seguem em anexo as contas retidas de 2020.
- Nomes dos Anexos -1: introduza um nome para o anexo, como accountsretained2020.xls.
- Conteúdo dos anexos: no separador Adicionar conteúdo dinâmico, selecione Conteúdo de ficheiro ou de imagem.
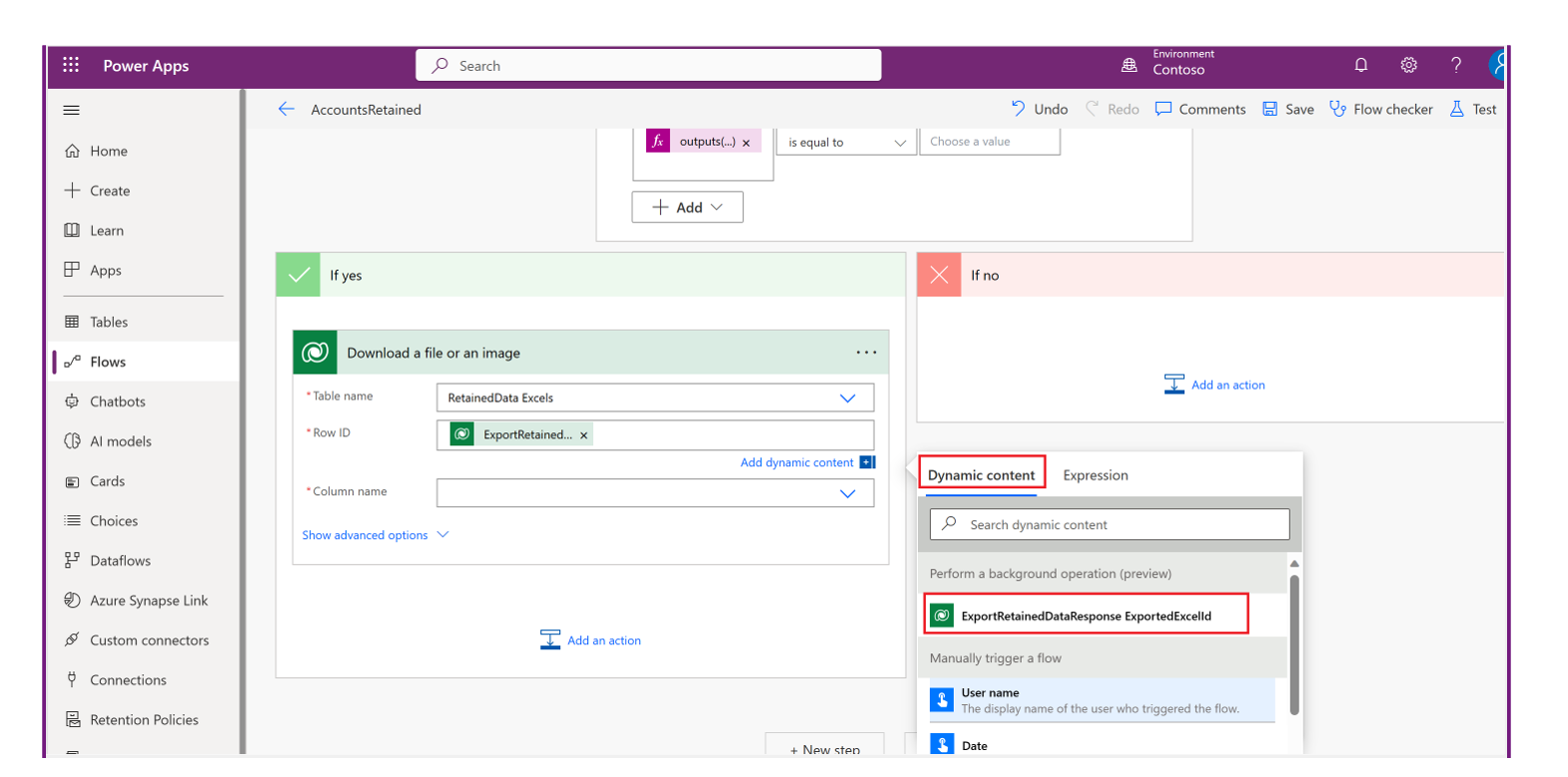
Selecione Adicionar uma ação para eliminar o ficheiro do Excel criado e guardado na tabela do Dataverse RetainedData excels:
- Selecione uma operação>Microsoft Dataverse.
- Em Ações, selecione Eliminar uma linha.
- Escolha um dos seguintes valores:
- Nome da tabela: RetainedData Excels
- ID da Linha: selecione Adicionar conteúdo dinâmico e, em seguida, selecione ExportRetainedDataResponse ExportedExcelID.
Selecione Guardar
Executar o fluxo.
Os destinatários de e-mail recebem um e-mail com a folha de cálculo do Excel anexada que contém as linhas de dados retidos.
Comentários
Brevemente: Ao longo de 2024, vamos descontinuar progressivamente o GitHub Issues como mecanismo de feedback para conteúdos e substituí-lo por um novo sistema de feedback. Para obter mais informações, veja: https://aka.ms/ContentUserFeedback.
Submeter e ver comentários