Localização avançada em aplicações condicionadas por modelo
O tópico abrange as várias formas diferentes de utilizar a experiência de localização avançada.
Quando o seu administrador ativa a experiência de localização avançada moderna, permite procurar linhas e criar vistas pessoais na sua aplicação. Consoante a configuração da pesquisa para a sua aplicação, a experiência de pesquisa poderá parecer um pouco diferente. O seu administrador poderá ativar ou desativar a pesquisa do Dataverse.
Para iniciar uma pesquisa, escolha uma das seguintes opções:
Pesquisa do Dataverse ativada: se o seu administrador tiver ativado a pesquisa do Dataverse, verá uma barra de pesquisa na parte superior. Selecione a caixa de pesquisa e, em seguida, selecione Procurar linhas numa tabela utilizando filtros avançados para ver a lista de tabelas onde escolher.
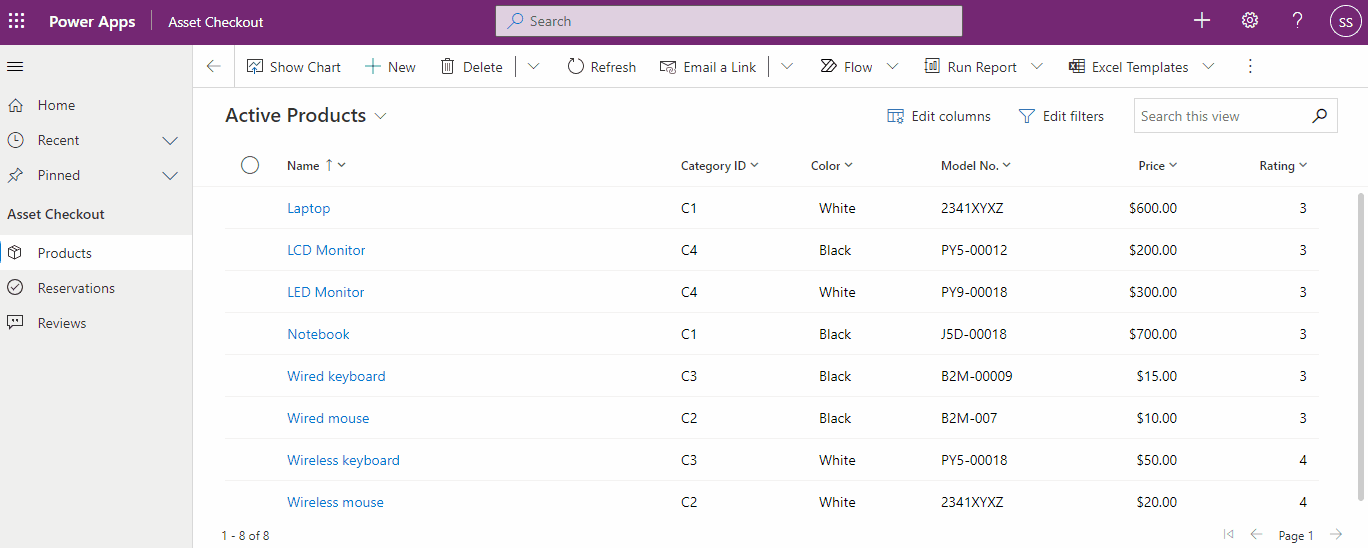
Gorjeta
A opção Procurar linhas numa tabela utilizando filtros avançados aparece na parte inferior do menu pendente de pesquisa, apenas quando não introduziu um termo de pesquisa. Assim que começar a escrever, verá os resultados para o termo de pesquisa, com uma opção para ver mais resultados de pesquisa.
Pesquisa do Dataverse desativada: se o seu administrador não tiver ativado a pesquisa do Dataverse, verá o botão Procurar e o botão Localização Avançada
 na barra de comando. Selecione o botão Localização avançada, para ver a lista de tabelas à escolha.
na barra de comando. Selecione o botão Localização avançada, para ver a lista de tabelas à escolha.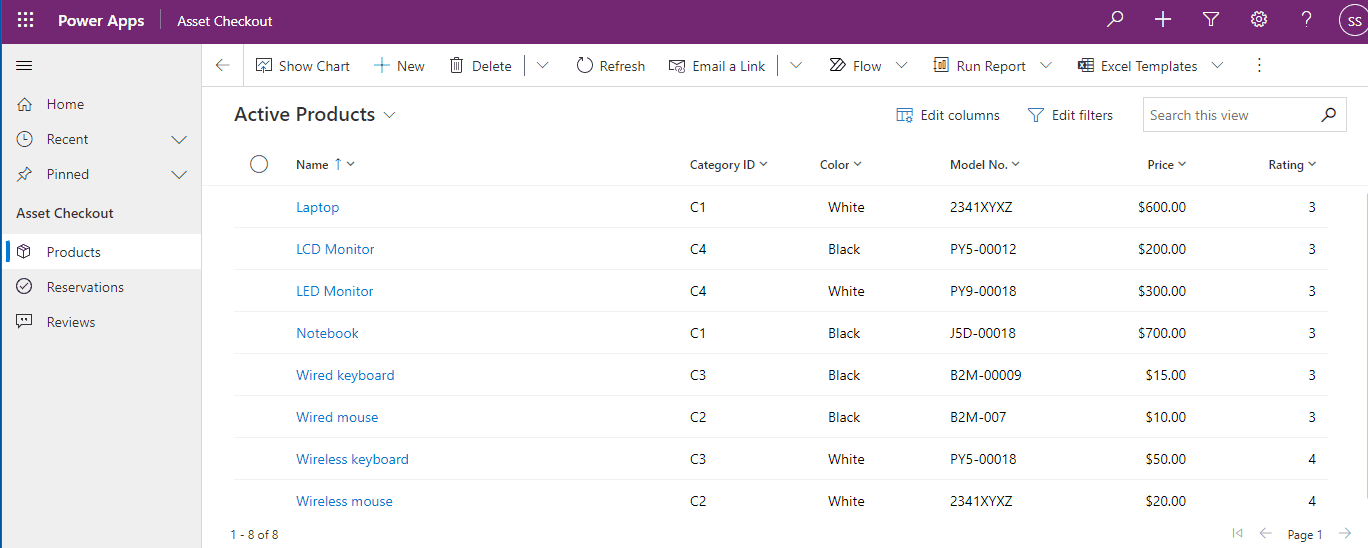
Selecione uma tabela e escolha Continuar para aceder à tabela. As tabelas no filtro têm de cumprir os seguintes requisitos:
Ativado para Interface Unificada
Válido para a Localização Avançado
Será orientado para a página de grelha da tabela, com a vista predefinida para a tabela selecionada e as linhas apresentadas numa grelha só de leitura. Será aberto o painel Editar filtros para poder filtrar os dados nessa tabela. Para mais informações, consulte criar e gerir vistas pessoais para essa tabela.
Para mais informações sobre a criação e gestão de vistas de sistema, consulte Criar e editar vistas públicas ou de sistema.
Se o seu administrador não tiver ativado a experiência de localização avançada moderna, poderá encontrar as linhas que pretende ao utilizar a opção de pesquisa Localização Avançada. Também pode utilizar a Localização Avançada para preparar dados para serem exportados para o Office Excel para analisar, resumir ou agregar dados, ou criar Tabelas Dinâmicas para ver os seus dados em várias perspetivas.
Nota
Para utilizar a localização avançada moderna em aplicações condicionadas por modelo, consulte Criar e gerir vistas pessoais numa página de grelha.
Selecione o botão Localização Avançada na barra de comandos
 .
.Especifique o que pretende procurar.
Na lista Procurar, selecione um tipo de linha.
Escolha Selecionar para definir os critérios de pesquisa: coluna (por exemplo, Nome da Conta ou Localidade), o operador relacional de consulta (parte de uma expressão, por exemplo, "é igual a" ou "contém", que define o modo como uma coluna especificada deve ser comparada com um valor) e os valores a localizar (por exemplo, "Porto" ou "E-mail").
Pode selecionar colunas a partir do tipo de linha atual ou a partir de linhas relacionadas. Por exemplo, uma conta poderá ter muitas linhas de contacto relacionadas.
Na parte inferior da lista Selecionar, a secção Relacionados mostra os tipos de linha relacionadas. Por exemplo, a maior parte dos tipos de linha tem um tipo de linha Notas relacionado. Para selecionar colunas de um tipo de linha relacionado, selecione a coluna e é apresentada uma nova hiperligação Selecionar.
Especifique as colunas a incluir nos resultados da pesquisa.
Selecione Editar Colunas e, em seguida, selecione Adicionar Colunas.
Selecione o tipo de linha que inclui as colunas que pretende adicionar.
Selecione as colunas que pretende adicionar e selecione OK.
Especificar a sequência de ordenação.
Selecionar Editar Colunas.
Selecione Configurar Ordenação.
Especifique a coluna pela qual pretende ordenar, especifique a sequência de ordenação e selecione OK.
Selecione OK.
Selecione Resultados.
Para guardar os resultados, selecione Guardar Como e atribua um nome à vista personalizada.
Para poder partilhar uma vista pessoal, tem de a guardar.
Selecione o botão Localização Avançada na barra de comandos.
No separador Localização Avançada, selecione Vistas Guardadas.
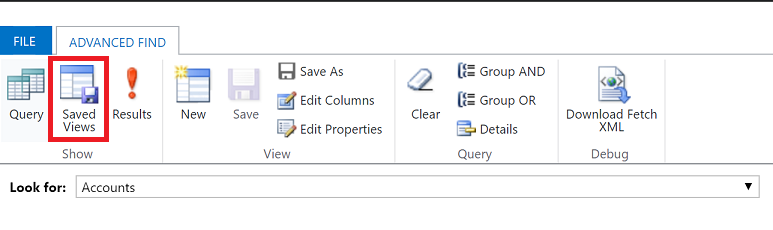
Na lista das vistas guardadas, selecione uma vista e, em seguida, selecione Partilhar.
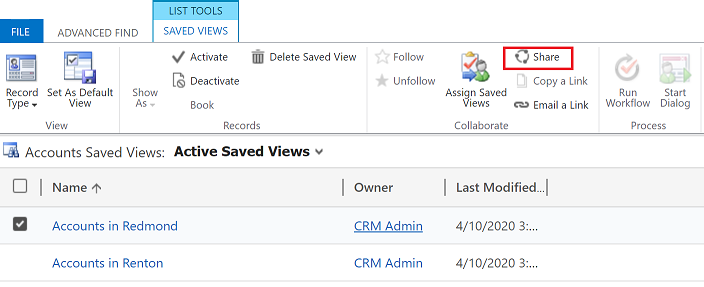
No ecrã Partilhar vista guardada, selecione Adicionar Utilizador/Equipa.
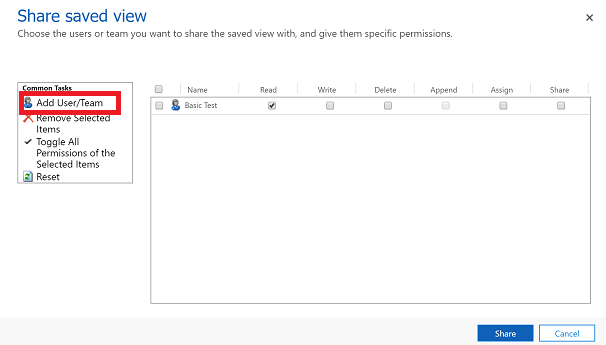
Utilize a pesquisa para localizar os utilizadores ou a equipa com quem quer partilhar a vista.
Quando localizar o utilizador ou a equipa, selecione o nome, escolha Selecionar e, em seguida, Adicionar.
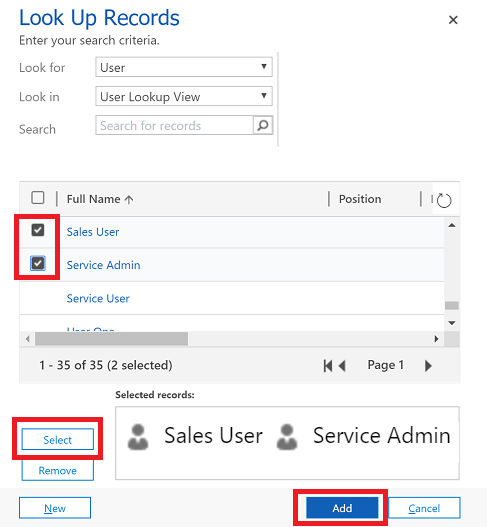
Selecione a permissão de cada utilizador e, em seguida, selecione Partilhar.
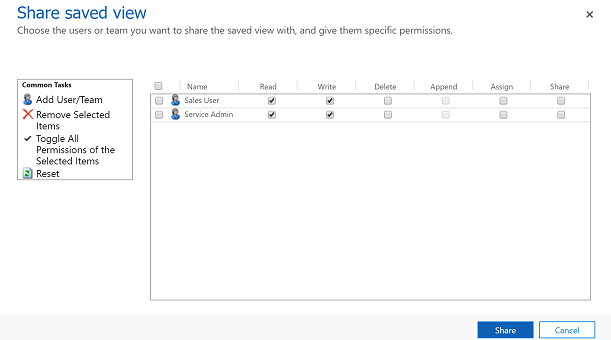
Selecione o botão Localização Avançada na barra de comandos.
No separador Localização Avançada, selecione Vistas Guardadas.
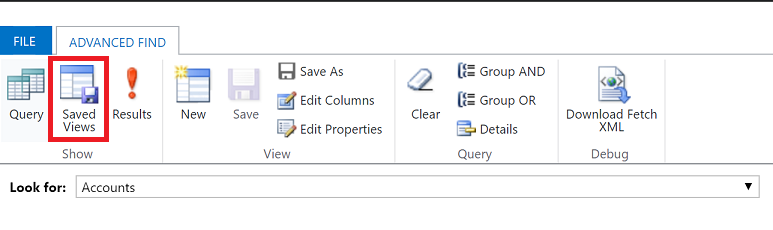
Na lista de vistas guardadas, selecione a vista que pretende eliminar e, em seguida, selecione Eliminar Vista Guardada.
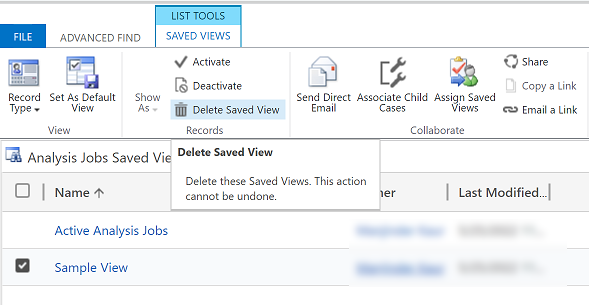
Nota
Pode indicar-nos as suas preferências no que se refere ao idioma da documentação? Responda a um breve inquérito. (tenha em atenção que o inquérito está em inglês)
O inquérito irá demorar cerca de sete minutos. Não são recolhidos dados pessoais (declaração de privacidade).