Explorar relatórios nas aplicações móveis do Power BI
Aplica-se a:
 |
 |
 |
 |
 |
|---|---|---|---|---|
| iPhones | iPads | Telefones Android | Tablets Android | Dispositivos Windows |
Nota
O aplicativo Power BI para Windows foi desativado em 31 de dezembro de 2023 e não é mais suportado. Ele foi removido da loja de aplicativos da Microsoft e nenhuma outra atualização de produto para ele será lançada. Use o serviço do Power BI para exibir seu conteúdo do Power BI em dispositivos Windows.
Este aviso aplica-se apenas à aplicação Power BI para Windows. Isso não afeta o aplicativo Power BI Desktop.
Um relatório do Power BI é uma exibição interativa de seus dados, com elementos visuais que representam diferentes descobertas e perceções desses dados. Exibir relatórios nos aplicativos móveis do Power BI é a terceira etapa de um processo de três etapas:
- Crie relatórios no Power BI Desktop. Você pode até otimizar um relatório para telefones no Power BI Desktop.
- Publique esses relatórios no serviço do Power BI (https://powerbi.com) ou no Servidor de Relatório do Power BI.
- Interaja com os relatórios nos aplicativos móveis do Power BI.
Abrir um relatório do Power BI na aplicação móvel
Os relatórios do Power BI são armazenados em locais diferentes no aplicativo móvel, dependendo de onde você os obteve. Eles podem estar em Aplicativos, Compartilhado comigo, Espaços de trabalho (incluindo Meu espaço de trabalho) ou em um servidor de relatório. Às vezes, você passa por um painel relacionado para chegar a um relatório e, às vezes, eles são listados.
Em listas e menus, você encontrará um ícone ao lado do nome de um relatório, o que ajuda a entender que o item é um relatório:
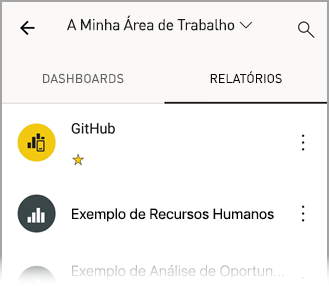
Há dois ícones para relatórios nos aplicativos móveis do Power BI:
 Indica um relatório que aparecerá na orientação paisagem no aplicativo. Ele terá a mesma aparência de um navegador.
Indica um relatório que aparecerá na orientação paisagem no aplicativo. Ele terá a mesma aparência de um navegador. Indica um relatório que tem pelo menos uma página otimizada para telefone que aparecerá na orientação retrato.
Indica um relatório que tem pelo menos uma página otimizada para telefone que aparecerá na orientação retrato.
Nota
Ao segurar o telefone em uma orientação paisagem, você sempre obterá o layout paisagem, mesmo que a página do relatório esteja no layout móvel.
Para aceder a um relatório a partir de um dashboard, toque em Mais opções (...) no canto superior direito de um mosaico e, em seguida, toque em Abrir relatório:
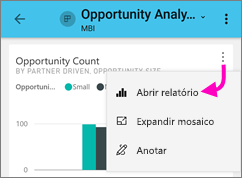
Nem todos os blocos podem ser abertos como relatórios. Por exemplo, os blocos criados quando você faz uma pergunta na caixa Perguntas e Respostas não abrem relatórios quando você toca neles.
Aumente o zoom nos seus dados
Use o gesto de pinça para ampliar seus relatórios e examiná-los com mais detalhes. Desaperte para reduzir novamente o zoom. Pinch-to-zoom é suportado em telefones e tablets Android e iOS.
Interagir com relatórios
Depois de abrir um relatório no aplicativo, você pode começar a trabalhar com ele. Você pode fazer muitas coisas com seu relatório e seus dados. No rodapé do relatório, você encontrará as ações que podem ser executadas no relatório. Ao tocar e tocar por muito tempo nos dados mostrados no relatório, você também pode fatiar os dados.
Interação de toque único versus interação de toque duplo
Quando você baixa o aplicativo móvel Power BI, ele é definido para interação com um único toque. Isso significa que quando você toca em um visual para fazer alguma ação, como selecionar um item de segmentação de dados, realce cruzado, clicar em um link ou botão, etc., o toque seleciona o visual e executa a ação desejada.
Se preferir, você pode alternar para interação de toque duplo. Com a interação com toque duplo, você primeiro toca em um visual para selecioná-lo e, em seguida, toca novamente no visual para executar a ação desejada.
Para alternar para interação com toque duplo ou para voltar para interação com um toque, vá para Configurações de interação do aplicativo.
Modo de seleção única versus multiseleção para seleção de pontos de dados
Em um relatório, toque em um ponto de dados para selecioná-lo. Você pode escolher se deseja usar o modo de seleção única ou múltipla. No modo de seleção única, quando você toca em um ponto de dados para selecioná-lo, essa seleção substitui qualquer seleção anterior que você tenha feito. No modo de seleção múltipla, quando você toca em um ponto de dados para selecioná-lo, sua seleção é adicionada a qualquer seleção que você tem atualmente e o resultado combinado de todas as suas seleções é destacado em todos os elementos visuais do relatório.
Para anular a seleção de um ponto de dados selecionado, basta tocar nele novamente.
Para alternar entre o modo de seleção única e de seleção múltipla, vá para as configurações de interação do aplicativo.
Usando o toque e o toque longo
Um toque é o mesmo que um clique do rato. Portanto, se você quiser destacar o relatório com base em um ponto de dados, toque nesse ponto de dados. Quando você toca em um valor de segmentação de dados, o valor é selecionado e o restante do relatório é fatiado por esse valor. Quando você toca em um link, botão ou marcador, a ação definida pelo autor do relatório ocorre.
Você provavelmente notou que, quando você toca em um visual, uma borda aparece. No canto superior direito da borda, você verá Mais opções (...). Se tocar nas reticências, verá um menu de ações que pode executar nesse visual:
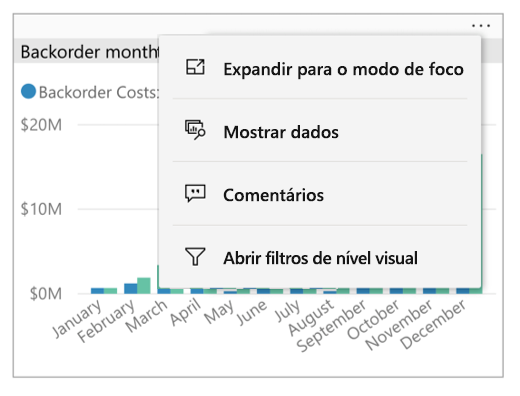
Dicas de ferramentas e ações de drill
Quando você toca por muito tempo (toca e segura) em um ponto de dados, uma dica de ferramenta que mostra os valores que o ponto de dados representa aparecerá:
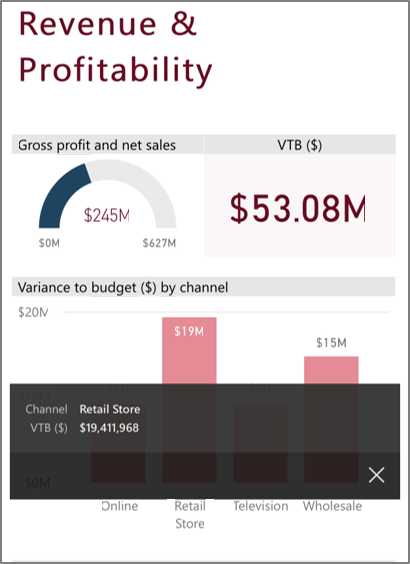
Importante
Lembre-se, as dicas de ferramentas de suporte de aplicativos móveis apenas em pontos de dados.
Se o autor do relatório configurou uma dica de ferramenta de página de relatório, a dica de ferramenta padrão será substituída pela dica de ferramenta de página de relatório:
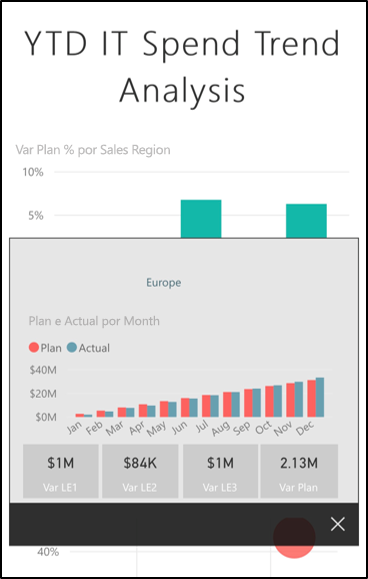
Nota
As dicas de ferramentas de relatório são suportadas para dispositivos de pelo menos 640 pixels e visores de 320 pixels. Se o seu dispositivo for menor, o aplicativo mostra dicas de ferramentas padrão.
Os autores de relatórios podem definir hierarquias nos dados e relações entre as páginas de relatório. As hierarquias permitem que você faça drill down, drill up e drill through para outra página de relatório a partir de um visual e um valor. Assim, quando você tocar por muito tempo em um valor, além da dica de ferramenta, as opções de broca relevantes aparecerão no rodapé:
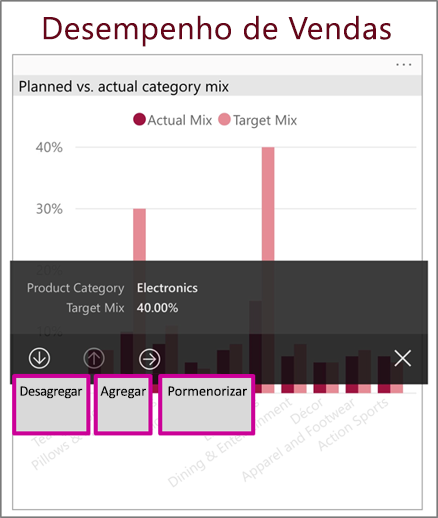
Quando você toca em uma parte específica de um visual e, em seguida, toca na opção de detalhamento, o Power BI leva você a uma página diferente no relatório, filtrada para o valor que você tocou. Um autor de relatório pode definir uma ou mais opções de detalhamento, cada uma levando você a uma página diferente. Nesse caso, você pode escolher qual opção deseja detalhar. O botão Voltar leva-o de volta à página anterior.
Para obter mais informações, leia sobre como adicionar detalhamento no Power BI Desktop.
Importante
Nos aplicativos móveis do Power BI, as ações de detalhamento em visuais de matriz e tabela são habilitadas apenas por meio de valores de célula, não por meio de cabeçalhos de coluna ou linha.
Usando as ações no rodapé do relatório
No rodapé do relatório, você pode executar várias ações na página do relatório atual ou em todo o relatório. O rodapé fornece acesso rápido às ações mais comumente usadas. Você pode acessar outras ações tocando no botão Mais opções (...):
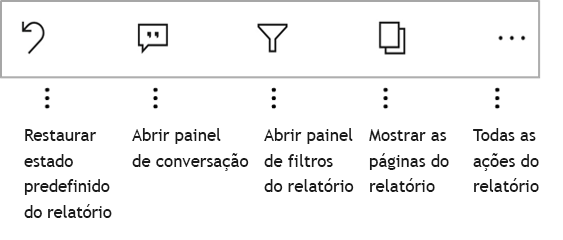
Você pode executar a partir destas ações a partir do rodapé:
- Redefina o filtro de relatório e realce cruzado as seleções de volta ao seu estado original.
- Abra o painel de conversação para ver comentários ou adicionar comentários ao relatório.
- Abra o painel de filtros para exibir ou modificar o filtro atualmente aplicado ao relatório.
- Liste todas as páginas do relatório. Tocar no nome de uma página carregará e apresentará essa página. Você pode mover-se entre as páginas de relatório passando o dedo da borda da tela para o centro.
- Exiba todas as ações do relatório.
Todas as ações de relatório
Ao tocar no botão Mais opções (...) no rodapé do relatório, você verá todas as ações que pode executar em um relatório:
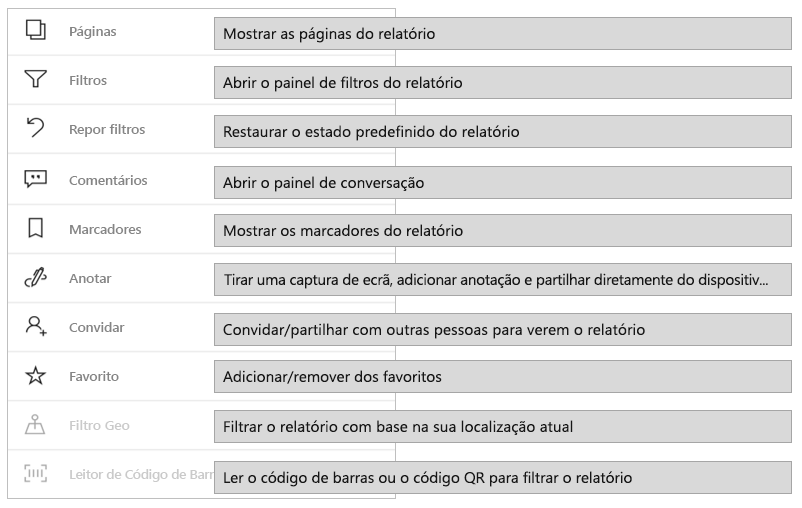
Algumas das ações podem ser desativadas porque dependem dos recursos específicos do relatório. Por exemplo:
Os marcadores só estão presentes se os marcadores tiverem sido definidos no relatório. Os marcadores pessoais que você pode definir no serviço do Power BI e os marcadores definidos pelo criador do relatório são mostrados. Se um dos marcadores tiver sido definido como o marcador padrão, o relatório será aberto para essa exibição quando for carregado.
Anotar e compartilhar pode ser desativado se houver uma política de proteção do Intune em sua organização que proíba o compartilhamento de um aplicativo móvel do Power BI.
O convite só será ativado se você tiver permissão para compartilhar o relatório com outras pessoas. Você só terá permissão se for o proprietário do relatório ou se o proprietário tiver lhe dado permissão de recompartilhamento.
O filtro por local atual será habilitado se o autor do relatório tiver categorizado o relatório com dados geográficos. Para obter mais informações, leia sobre como identificar dados geográficos em um relatório.
A verificação para filtrar o relatório por código de barras só será ativada se o modelo semântico no relatório estiver marcado como código de barras. Para obter mais informações, leia sobre como marcar códigos de barras no Power BI Desktop.
Marcadores
A aplicação móvel Power BI suporta marcadores de relatório que o criador do relatório definiu e marcadores pessoais que pode definir no serviço Power BI. Você pode encontrar o menu de favoritos em Mais opções (...) na barra de ferramentas de ações do relatório.
Os favoritos padrão são indicados por um ícone especial. Para marcadores pessoais, você pode definir, desdefinir ou alterar a configuração padrão tocando em Mais opções (...) ao lado do marcador que deseja alterar e escolhendo Tornar padrão ou Limpar padrão.
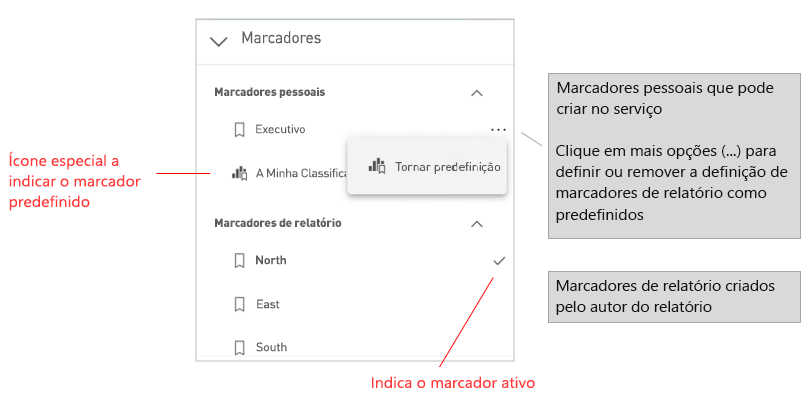
Quando uma vista de marcador de um relatório é aberta, o nome do marcador aparece na parte superior do relatório.
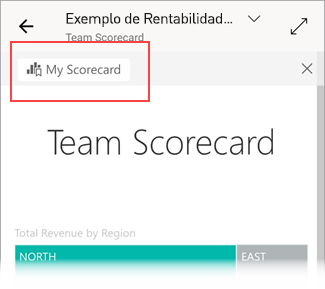
Nota
Não pode criar marcadores nas aplicações móveis - só pode utilizá-los. Os marcadores são criados no Power BI Desktop e no serviço.
Saiba mais sobre marcadores no serviço do Power BI.
Investigar anomalias em dados de séries cronológicas
A deteção de anomalias é uma funcionalidade do Power BI que deteta automaticamente anomalias (ou seja, valores que estão fora dos intervalos esperados) em gráficos de linha com dados de séries cronológicas. Além disso, fornece possíveis explicações, classificadas de acordo com sua força explicativa, para a causa dos valores anômalos. A deteção de anomalias estará disponível se tiver sido ativada no gráfico pelo criador do relatório.
Quando visualiza um relatório com deteção de anomalias ativada num gráfico com dados de séries cronológicas, verá as anomalias indicadas no gráfico, tal como faria no serviço do Power BI e no Power BI Desktop.
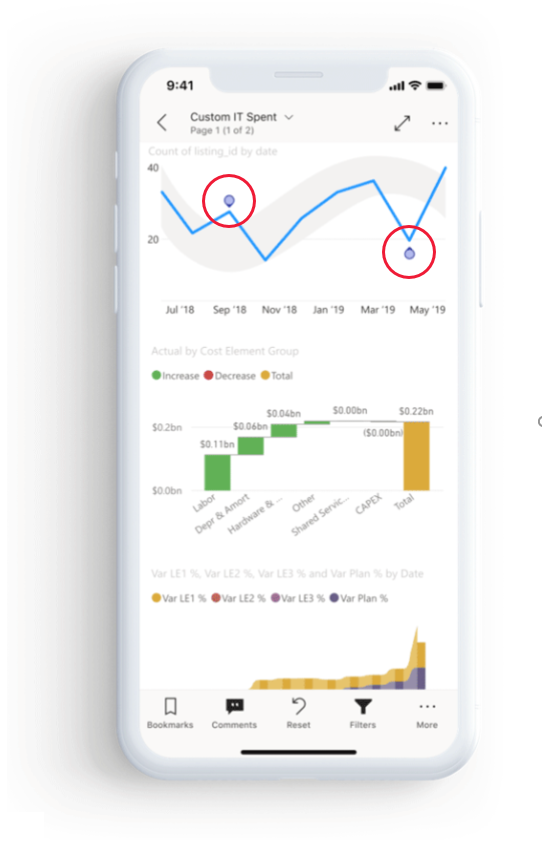
Para ver informações adicionais e as explicações, você precisa abrir o painel Anomalias. Há várias maneiras de fazer isso:
- Toque na indicação de anomalia no gráfico.
- Toque em Mais opções (...) e escolha Mostrar anomalias no menu exibido.
- Toque no ponto de dados para exibir uma dica de ferramenta e escolha Anomalias.
A imagem abaixo ilustra as três formas de abrir o painel Anomalias.
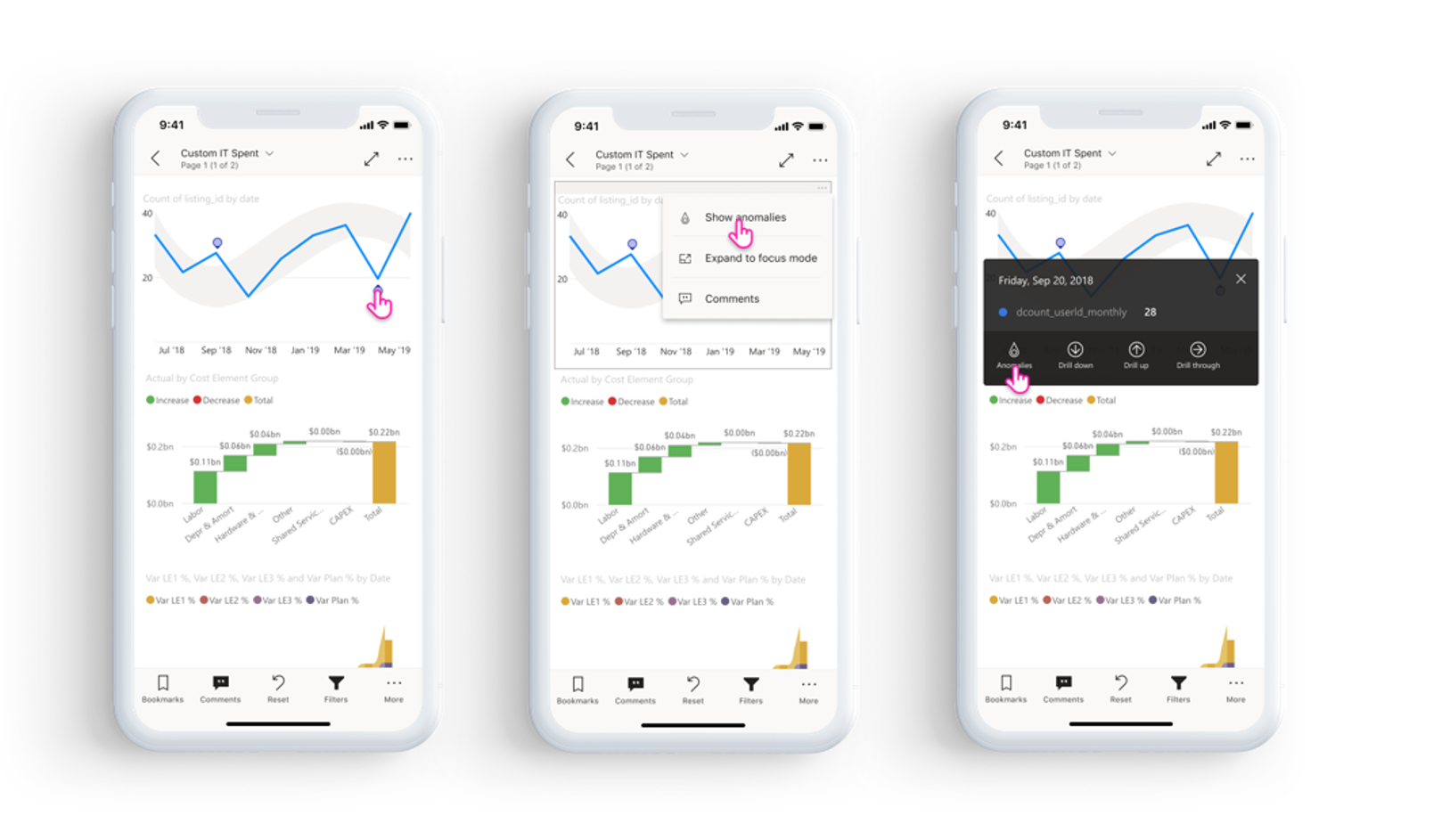
No painel de anomalias, você verá uma explicação em linguagem natural da anomalia detetada, bem como fatores associados classificados por sua força explicativa. Passe o dedo da direita para a esquerda para ver todos os fatores relevantes e seus pontos fortes.
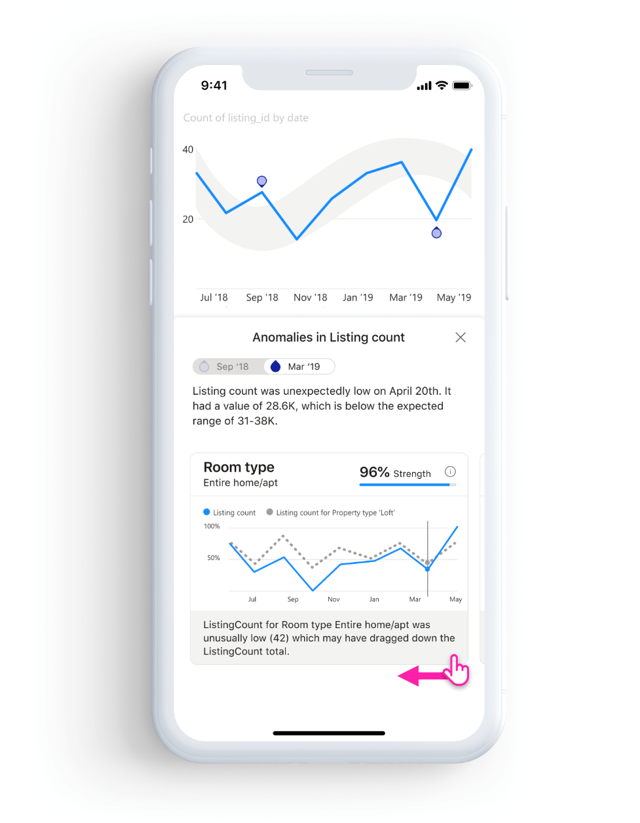
Embora o painel Anomalias esteja visível, o relatório móvel ainda pode ser rolado sob ele, para que você possa continuar interagindo com seu relatório, fatiando e cortando dados para entender melhor as anomalias em seus dados. Para cada interação, o Power BI executa novamente a deteção de anomalias para detetar anomalias nos dados no escopo.
Atualize seus dados
Se não tiver a certeza de que está a ver os dados mais atualizados, pode extrair novos dados para o seu relatório a partir do serviço do Power BI:
Em dispositivos iOS e tablets Android, puxe ligeiramente de cima para baixo na página do relatório.
Em telefones Android, você pode usar a ação suspensa ou um botão de atualização, dependendo de como você o configurou nas configurações de interação.
Em dispositivos Windows, use o botão de atualização no canto superior direito da tela.
As páginas de relatório com atualização automática de página serão atualizadas automaticamente conforme configurado (somente aplicativo do Windows).
Nota
Os métodos de atualização acima não atualizam o modelo semântico subjacente. Em vez disso, eles atualizam o relatório que você está exibindo no aplicativo móvel com quaisquer novos dados que possam existir no Power BI.
Como sei quando meu relatório foi atualizado pela última vez?
Para saber quando o relatório foi atualizado pela última vez, toque no cabeçalho do relatório. A árvore de navegação do relatório será exibida, incluindo a data e a hora da última atualização.
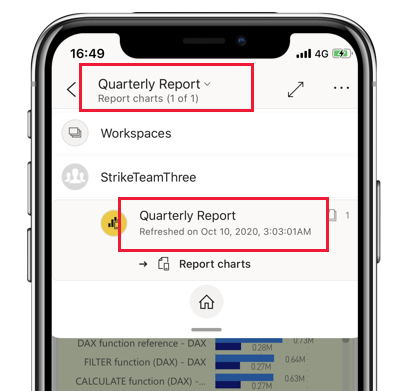
Configure sua experiência com relatórios
O aplicativo móvel Power BI tem várias configurações que permitem controlar sua experiência de relatório. Atualmente você pode configurar
- Interação com elementos visuais de relatório: você pode optar por usar a interação com um ou dois toques.
- Método de atualização de dados: você pode optar por ter um botão de atualização ou uma ação suspensa para atualizar os dados do relatório.
- Visibilidade do rodapé do relatório: você pode optar por ter um rodapé encaixado que esteja sempre visível ou um rodapé dinâmico que oculte e reapareça dependendo de suas ações (rolagem, por exemplo).
Consulte Configurações de interação do aplicativo para obter informações sobre como alterar essas configurações.